アカウント
アカウントセクションには、ESET Password Managerに追加されていないアカウントのリストが表示されます。以下では、次の方法について説明します。
オフラインでの可用性 インターネットアクセスを必要とする機能は使用できず、特定のボタンは非アクティブになるか、表示されません。 |
新しいアカウントの追加 - オプション
1.ユーザー名(ログイン)とパスワードを使用してWebサイトにログインします。Webサイトまたは特定のログインがまだデータベースに保存されていない場合は、Password Managerで入力した資格情報を保存するかどうかを確認します。この方法が動作するには、適切なブラウザー拡張機能がインストールされ、有効化されている必要があります。
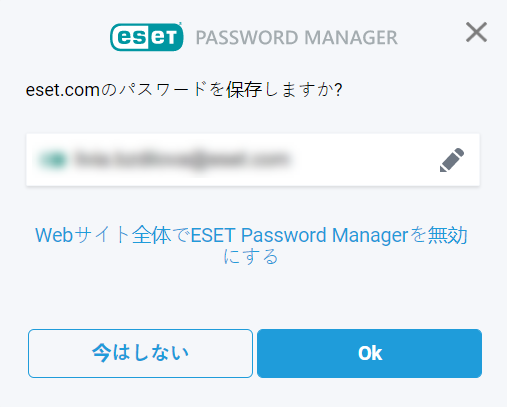
キャプチャ通知(Android 8以降で利用可能)で保存をタップして、入力した資格情報をESET Password Managerアプリケーションに保存します。ESET Password Managerにログインして、自動入力設定を有効にする必要があることを忘れないでください。 |
2.ESET Password Managerから手動でアカウントを追加します。アカウントのインポートまたはメニュー![]() > アカウント > アカウントの追加をクリックし、必須フィールドを入力します。ESET Password Managerで、パスワード生成機能を使用して強力なパスワードを作成できます。
> アカウント > アカウントの追加をクリックし、必須フィールドを入力します。ESET Password Managerで、パスワード生成機能を使用して強力なパスワードを作成できます。
アカウントが追加されていないときに、アカウントの追加またはアカウントのインポートボタンで開始できます。 |
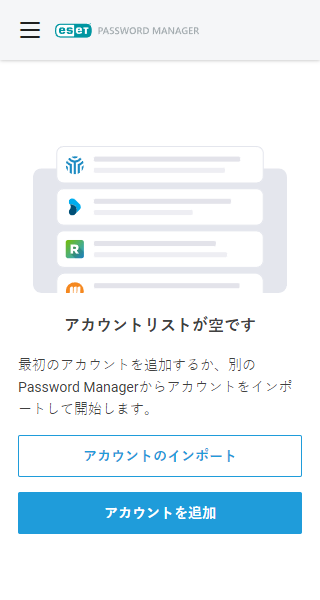
アカウントの使用
特定のWebページにログインするには、メニュー > アカウントをクリックし、適切なアカウントを選択します。ESET Password Managerが自動的にユーザー名とパスワードを入力し、ログインできます(以下のアカウント設定で自動ログインを有効にするボックスを選択する必要があります)。
資格情報を自動入力する方法で手順を確認してください。
アカウント設定
アカウントの横の3点メニュー![]() をクリックすると、Webサイトに移動して、ユーザー名のコピー、クリップボードへのパスワードのコピー、アカウント詳細の編集、アカウントの削除ができます。
をクリックすると、Webサイトに移動して、ユーザー名のコピー、クリップボードへのパスワードのコピー、アカウント詳細の編集、アカウントの削除ができます。
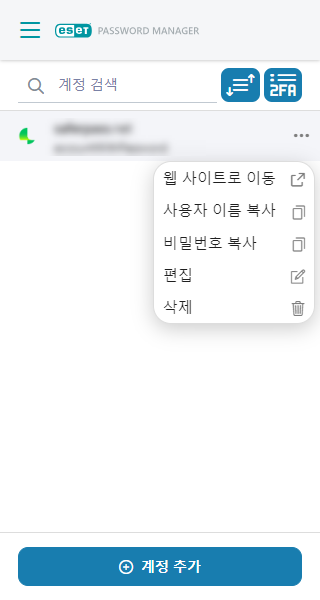
アカウントを編集
Password Managerアカウントタブで、アカウントの横の3点メニュー![]() をクリックし、編集をクリックします。
をクリックし、編集をクリックします。
•タイトル
•Webサイト - アカウントの資格情報が使用されるURLを表示するか、リダイレクトアイコンをクリックしてWebサイトに移動します。
•ユーザーログイン - オンラインアカウントにログインするための一意の識別子。
•パスワード - 履歴アイコンをクリックすると、過去のパスワードをすべて表示できます。
•パスワードの確認 - 漏洩したパスワードのリストとパスワードを比較します。
•パスワードを生成 - 複雑なパスワードを生成します。詳細については、「パスワードの生成」を参照してください。
•メモ - アカウントにメモを追加します。
•最初に表示 - この機能を有効すると、アカウントリストの最上位にこのアカウントを表示します。
•自動ログインを有効にする - この機能を有効にすると、自動的にログインできるようになります。
•二要素認証 - 保存されたアカウントに固有の二要素認証設定キーを二要素認証の保管庫に保存できます。
アカウントリストのアカウントを削除する
1.Password Managerを開きます。
2.メニュー > アカウントをクリックします。
3.削除するアカウントの横の3点メニュー![]() をクリックし、削除をクリックします。
をクリックし、削除をクリックします。
4.削除をクリックします。