二要素認証
二要素認証(2FA)を有効にして、保存されたパスワードと他の個人データのセキュリティを強化します。
保存されたアカウントの二要素認証を設定する
Password Managerにより、特定のWebサイトまたはサービスに固有の二要素認証設定キーを保存でき、プロンプトが表示されたら、生成された時間ベースのワンタイムパスワード(TOTP)が自動的に入力されます。新しい二要素認証の保管庫![]() に二要素認証を持つアカウントがすべて保存され、アカウントリストビューの検索バーの横に表示されます。
に二要素認証を持つアカウントがすべて保存され、アカウントリストビューの検索バーの横に表示されます。
1.ESET Password Managerを開きます。
2.メニューアイコン![]() > アカウントをクリックします。
> アカウントをクリックします。
4.二要素認証をクリックして、二要素認証設定キーを入力します。
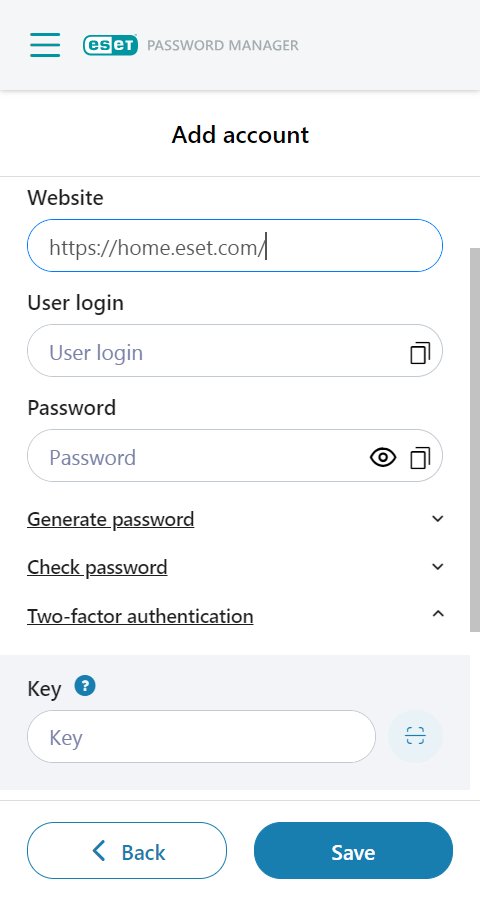
有効なキーが入力され、アカウントが保存されると、アカウントとそのTOTPは二要素認証の保管庫に表示されます。新しいTOTPは30秒ごとに自動的に生成されます。二要素認証の下のアカウント編集ビューと検索バーの下にある二要素認証の保管庫に、カウントダウンが表示されます。カウントダウンがリセットされると、新しいTOTPが生成されます。
特定のWebサイトのTOTPは、自動入力機能で自動的に入力するか、コピーして貼り付けることができます。
QRコードによる二要素認証設定は、プラットフォームによって異なります
•Google ChromeとEdge Webブラウザー
QRコードスキャナーボタンは、[キー]フィールドの横にある二要素認証の下に表示されます。ボタンをクリックすると、現在開いているWebページをスキャンしてQRコードを探し、それを読み取り、QRコードに二要素認証設定キーが含まれている場合は、コードが自動的に入力されます。
•AndroidとiOS
QRコードボタンをクリックすると、デバイスのカメラが開きます。二要素認証設定キーが含まれるQRコードにカメラを向けると、QRコードがスキャンされ、設定キーが自動的に入力されます。
•FirefoxとSafari
QRコードスキャナーボタンは、これらのプラットフォームにはありません。設定キーは手動でのみ入力できます。
サブスクリプションの有効期限が切れると、二要素認証設定キーにアクセスできなくなり、すべてのアカウントに入れなくなります。二要素認証を無効にするか、サブスクリプションを更新/購入することをお勧めします。 |
特定のアカウントの二要素認証を削除する
アカウントの二要素認証を削除するには、以下の手順に従います。
1.Password Managerアプリ/Web拡張機能で、メニュー > アカウントをクリックします。
2.アカウントの横の3点メニュー![]() をクリックし、編集をクリックします。
をクリックし、編集をクリックします。
3.二要素認証セクションまで下にスクロールします。
4.6桁のコードの横にあるごみ箱アイコン![]() をクリックします。
をクリックします。
5.削除をクリックします。
ESET Password Managerアプリ/Web拡張機能の二要素認証を設定する
有効にすると、ESET Password Manager Web拡張機能またはアプリケーションを開くたびに、マスターパスワードを入力した後に、電話で生成された一意の追加のセキュリティコードを入力する必要があります。
次のESETナレッジベース記事は、英語でのみ提供されている場合があります。 |
前提条件
•利用可能な最新のPassword ManagerバージョンがWebブラウザーにインストールされている
•次の認証ツールのいずれかがモバイルデバイスにインストールされている
二要素認証の有効化
Google Authenticatorで二要素認証を有効にする例
1.Password Managerを開き、メニュー > 設定をクリックします。
2.アカウントで、マイアカウント > 二要素認証をクリックします。
3.マスターパスワードを入力し、続行をクリックします。
4.二要素認証アプリケーションが既にデバイスにインストールされている場合は、次へをクリックします。
5.モバイルデバイスでGoogle Authenticatorを開き、画面のQRコードをスキャンします。これにより、Password Managerとペアリングされた二要素認証アプリで新しいアカウントが作成され、30秒ごとに変更される6桁のコードを生成するようになります。
モバイルアプリケーションでの二要素認証の有効化 QRコードが画面に表示されている場合は、QRコードをスキャンできない場合タップすると、シークレットキーが表示されます。コピーアイコン |
6.次へをクリックします。
7.デバイスのGoogle AuthenticatorアプリとPassword Managerのペアリングを確認するには、Password Managerで確認が表示されたときにGoogle Authenticatorからスペースを含まない現在の6桁のコードを入力し、次へをクリックします。
Google Authenticatorでは6桁のコードはスペースを入れて表示されます(「259 269」)。スペースを入れずにESET Password Managerに入力してください(「259269」)。 |
8.2FAが有効であることを確認するメッセージが画面に表示されたら、完了をクリックします。
電子メールアドレスとパスワードでESET Password Managerにログインした後、認証アプリから6桁のコードを入力するように求められます。
二要素認証の無効化
1.Password Managerを開き、メニュー > 設定をクリックします。
2.アカウントセクションで、マイアカウント > 無効にする > 二要素認証をクリックします。
3.マスターパスワードを入力し、続行をクリックします。
4.6桁の検証コードを入力します。
5.閉じるをクリックします。
6.二要素認証アプリからアカウントを削除します。
設定 > 二要素認証の下では、いつでも二要素認証を再有効化できます。新しい二要素認証アカウントを認証アプリで作成する必要があります。
2FA認証ツールにアクセスできない場合は、新しいアカウントを作成できるように、ESETテクニカルサポートにPassword Managerアカウントを削除するリクエストを送信する必要があります。 |