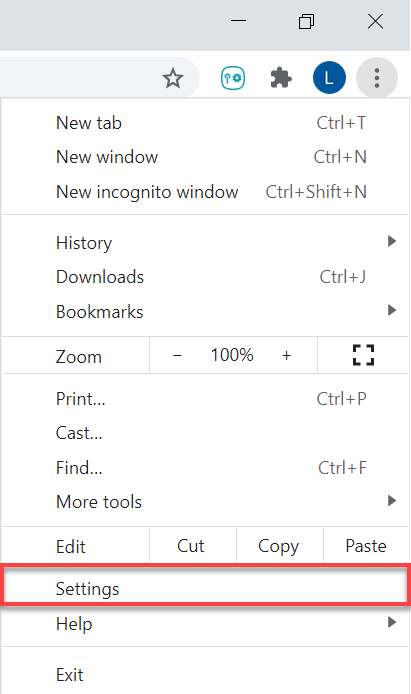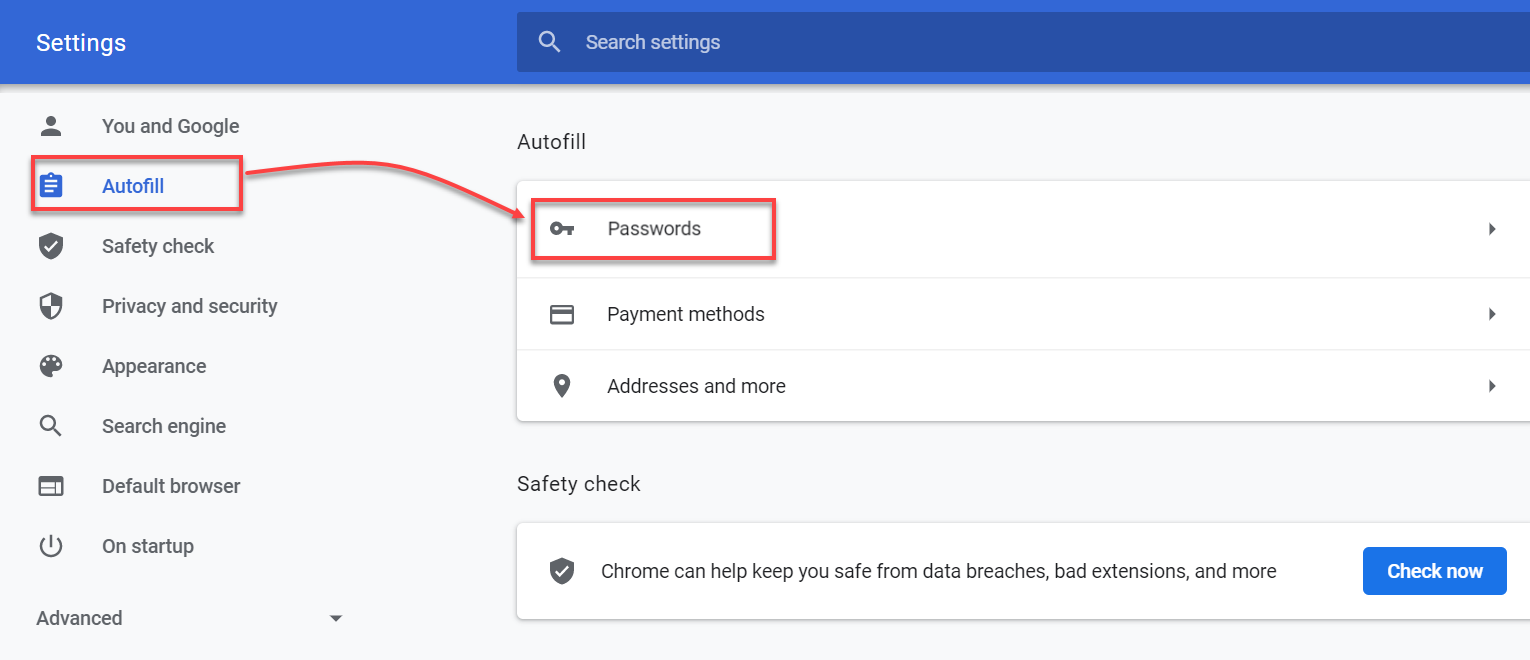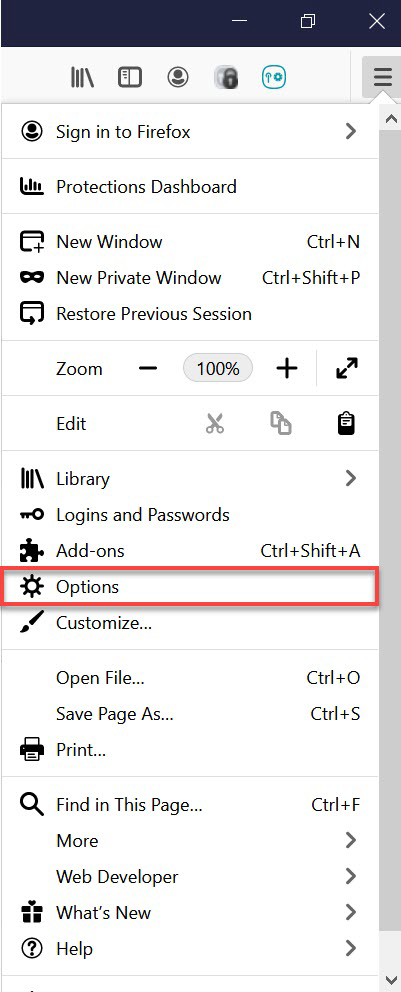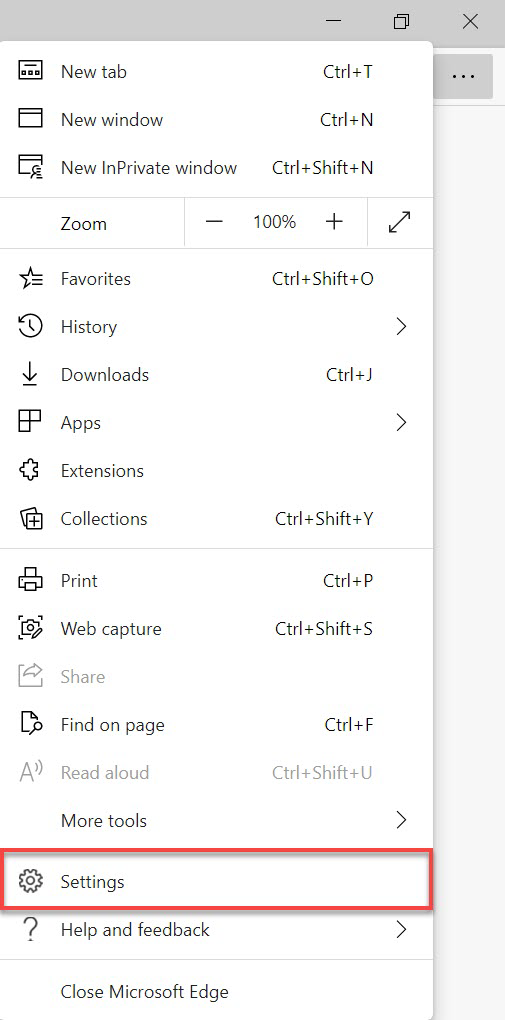この章では、次の方法について説明します。
•ESET Password Manager Web拡張機能またはアプリからデータをエクスポートする
•アカウントへのアクセスを失わないように二要素認証コードを転送する
•ESET Password Manager Webブラウザーにデータをインポートする
•ESET Password Manager iOS/Androidデバイスにデータをインポートする
ESET Password ManagerからデータをエクスポートしてGoogle Chrome Webブラウザーにインポートする方法の視覚的な手順を見るには、以下の動画をご覧ください。
|

|
動画字幕の利用可否
選択した言語の字幕を有効にするには、以下の手順に従ってください。
1.ビデオプレーヤーの下部にある設定アイコンをクリックします。
2.字幕/CCをクリックし、任意の言語を選択します。
字幕が表示されない場合は、ページを更新するか、別のWebブラウザーに切り替えてみてください。
|
ESET Password Manager Web 拡張機能またはアプリでデータをエクスポートする
|

|
オフラインでの可用性
インターネットアクセスを必要とする機能は使用できず、特定のボタンは非アクティブになるか、表示されません。
|
 ESET Password Manager Web拡張機能からデータをエクスポートする方法
ESET Password Manager Web拡張機能からデータをエクスポートする方法
Password Managerからデータをエクスポートする方法の視覚的な手順については、ナレッジベースの記事をご覧ください。
1.Password Managerにログイン。
2.メニューアイコン > 設定をクリックします。 > 設定をクリックします。
3.データセクションまで下にスクロールし、データのエクスポートをクリックします。
4.エクスポートオプションを選択:
|

|
パスワードで保護されたファイルを選択する場合は、ファイル保護パスワードフィールドも必須です。
|
5.マスターパスワードを入力します。
6.データのエクスポートをクリックします。データはデバイスにダウンロードされます。
|

|
アカウントの二要素認証コードを転送する
重要なアカウントへのアクセスが失われないように、認証アプリを切り替えるときに二要素認証コードを転送する必要があります。
|
|
|
 ESET Password Managerアプリからデータをエクスポートする方法
ESET Password Managerアプリからデータをエクスポートする方法
|

|
Password Managerまたはモバイルブラウザーがスマートフォンまたはタブレットでのデータエクスポートを許可しているかどうかを確認してください。
|
1.Password Managerアプリにログインします。
2.メニュー > 設定をタップします。 > 設定をタップします。
3.データセクションで、データのエクスポートをタップします。
4.エクスポートオプションを選択:
|

|
パスワードで保護されたファイルを選択する場合は、ファイル保護パスワードフィールドも必須です。
|
5.マスターパスワードを入力します。
6.データのエクスポートをタップします。データはデバイスにダウンロードされます。
|

|
アカウントの二要素認証コードを転送する
重要なアカウントへのアクセスが失われないように、認証アプリを切り替えるときに二要素認証コードを転送する必要があります。
|
|
二要素認証コードの転送
重要なアカウントから締め出されないようにするには、アプリを変更するときに二要素認証コードを転送する必要があります。二要素認証コードをGoogle Authenticatorアプリに転送するには、以下の手順に従ってください。
1.Password Managerからデータをエクスポートした後、ダウンロードしたファイルを開きます。
2.二要素認証が有効になっているアカウントの場合、二要素認証コードが表示されます。
3.モバイルデバイスでGoogle Authenticatorを開きます。
4.画面下部の+アイコンをタップし、設定キーを入力します。
5.エクスポートされたPassword Managerファイルから、アカウント名と二要素認証コードを必要とするキーを入力します。
6.[追加]をクリックします。これにより、二要素認証アプリで新しいアカウントが作成され、30秒ごとに変更される6桁のコードを生成するようになります。作成する必要のあるアカウントの数だけ、このプロセスを繰り返します。 |
Webブラウザーへのデータのインポート
 Google Chrome Webブラウザーにパスワードをインポートする方法
Google Chrome Webブラウザーにパスワードをインポートする方法
1.Google Chrome Webブラウザーで3点メニュー > 設定をクリックします。
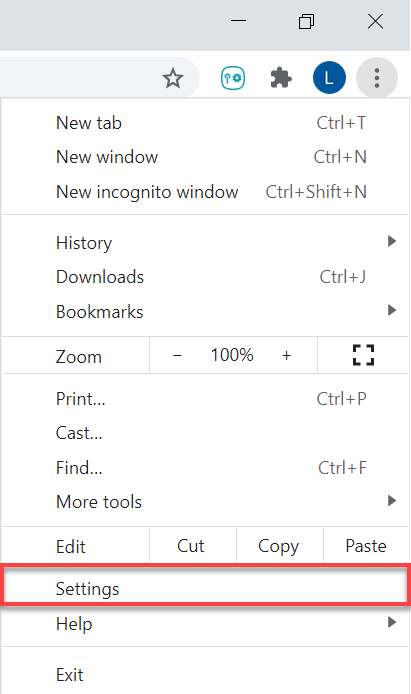
2.左側のサイドバーで自動入力とパスワードをクリックし、Google Password Managerを選択します。
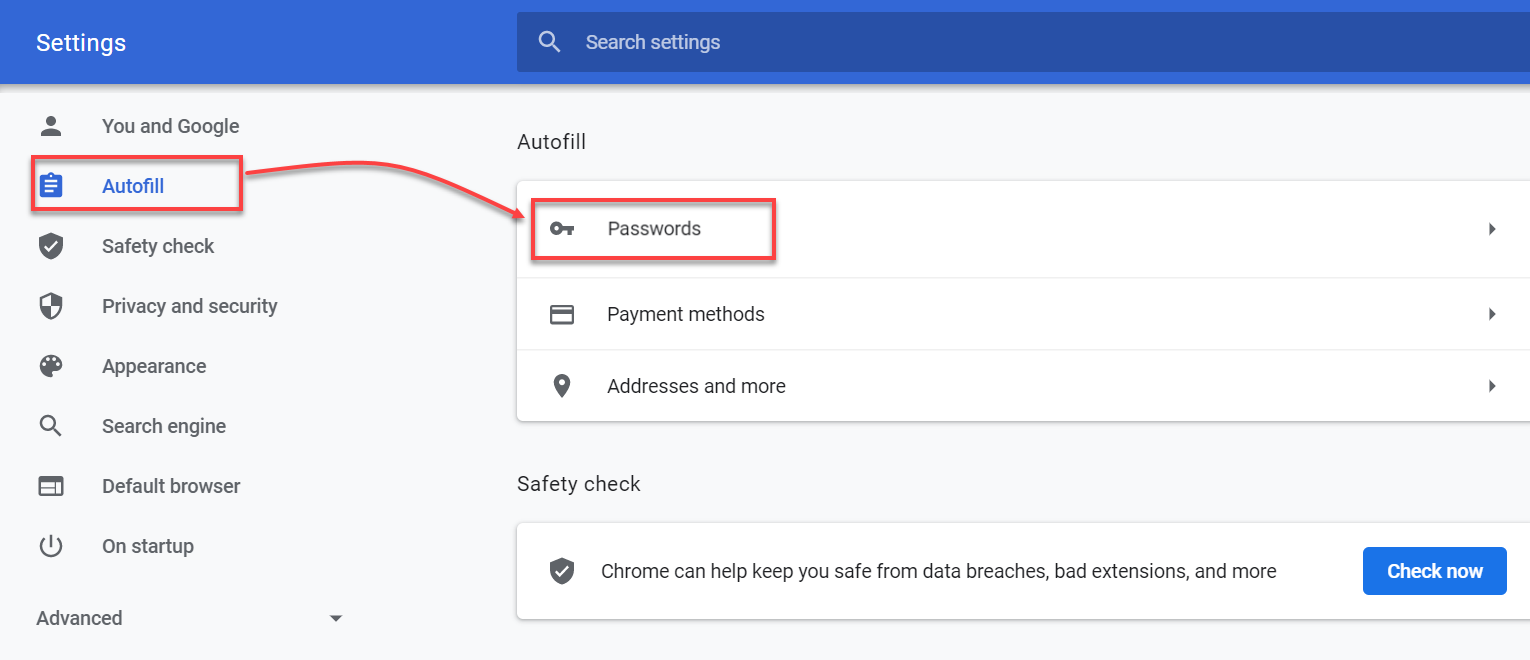
3.左側のメニューで設定をクリックします。
4.パスワードのインポートセクションで、ファイルを選択をクリックします。
5.Password Managerからエクスポートしたファイルを選択します。
6.データを正常にインポートするには、画面の指示に従います。 |
 Mozilla FirefoxWebブラウザーにパスワードをインポートする方法
Mozilla FirefoxWebブラウザーにパスワードをインポートする方法
1.Mozilla Firefox Webブラウザーで、ハンバーガーメニュー > 設定をクリックします。
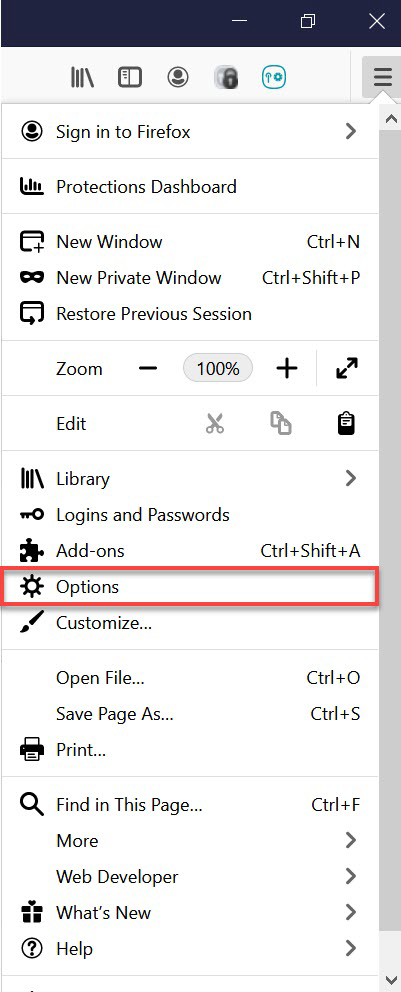
2.Import Browser Dataセクションで、Import Dataをクリックします。
3.Passwords from CSV fileオプションを選択します。
4.Password Managerからエクスポートしたデバイスからファイルを選択します。
5.Import dataをクリックします。
6.Doneをクリックして確認すると、データが正常にインポートされます。 |
 Microsoft Edge Webブラウザーにパスワードをインポートする方法
Microsoft Edge Webブラウザーにパスワードをインポートする方法
1.Microsoft Edge Webブラウザーを開き、3点アイコン > 設定をクリックします。
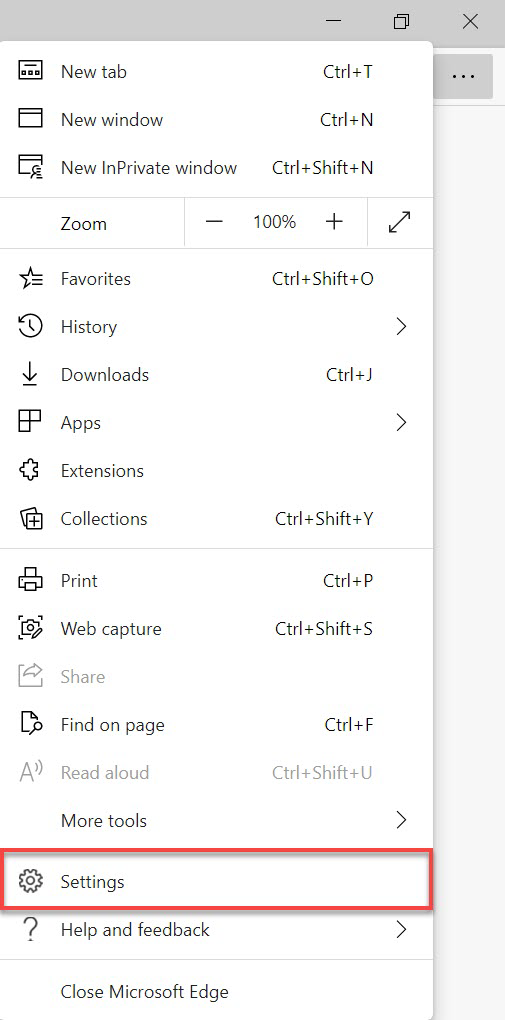
2.プロファイル > ブラウザーデータのインポートをクリックします。
3.他のPassword Managerからインポートまで下にスクロールし、パスワードのインポートをクリックします。
4.パスワードCSVファイルオプションを選択します。
5.ファイルを選択をクリックし、Password Managerからエクスポートしたファイルを選択します。データがインポートされます。 |
 MacOSデバイスにパスワードをインポートする方法(Sequoia 15)
MacOSデバイスにパスワードをインポートする方法(Sequoia 15)
1.Macのパスワードアプリ に移動します。 に移動します。
2.ファイル > ファイルからパスワードをインポートをクリックします。
3.ファイルを選択をクリックし、ESET Password ManagerからエクスポートしたCSVファイルを選択します。
4.インポートをクリックして確認します。 |
iOS/Androidデバイスへのデータのインポート
 iPhoneのパスワードにパスワードをインポートする方法(iOS 18)
iPhoneのパスワードにパスワードをインポートする方法(iOS 18)
1.iPhoneで設定 > アプリ > Safariをタップします。
2.履歴とWebサイトデータセクションまでスクロールし、インポートをタップします。
3.ファイルを選択をタップし、ESET Password ManagerからエクスポートしたCSVファイルを選択します。
4.Safariにインポートをタップします。
5.完了をタップしてインポートを確定します。 |
 Androidデバイスにパスワードをインポートする方法
Androidデバイスにパスワードをインポートする方法
ESET Password ManagerからChromeのGoogle Password Managerにパスワードをインポートするには、以下の手順に従ってください。
1.Androidデバイスで、Google Chrome Webブラウザーを開きます。
2.上隅にある設定 > Googleパスワードマネージャー > 3 つのドットのアイコンをタップします。
3.下部にある設定 > パスワードのインポートをタップします。
4.パスワードにアクセスするには、最初に認証する必要があります。
5.インポートする.csvファイルを選択します。
6.インポートをタップします。 |
ESET Password Manager Web拡張機能からデータをエクスポートする方法
ESET Password Managerアプリからデータをエクスポートする方法
Google Chrome Webブラウザーにパスワードをインポートする方法
Mozilla FirefoxWebブラウザーにパスワードをインポートする方法
Microsoft Edge Webブラウザーにパスワードをインポートする方法
MacOSデバイスにパスワードをインポートする方法(Sequoia 15)