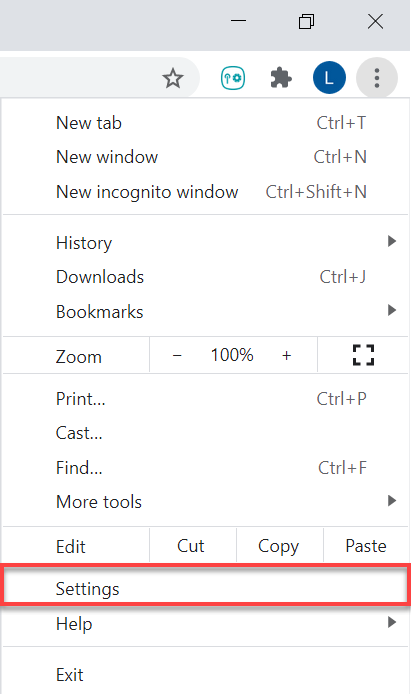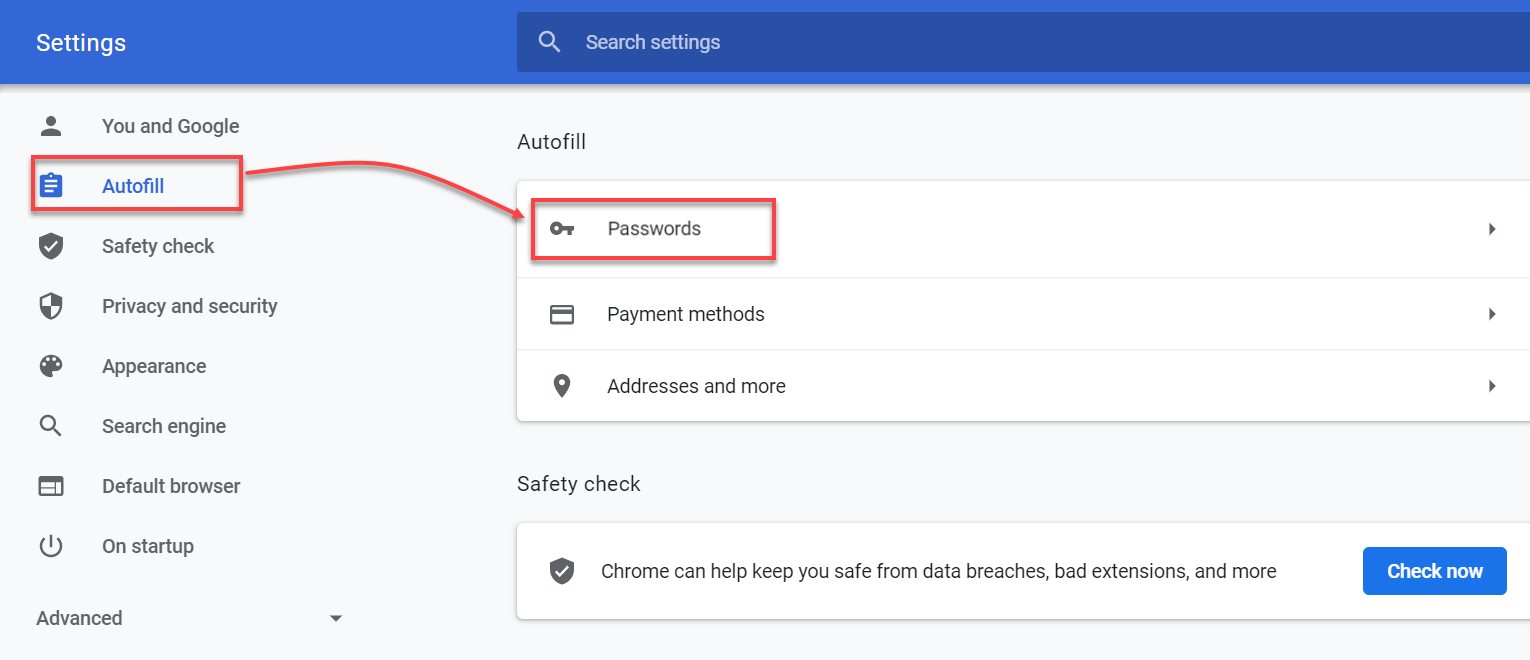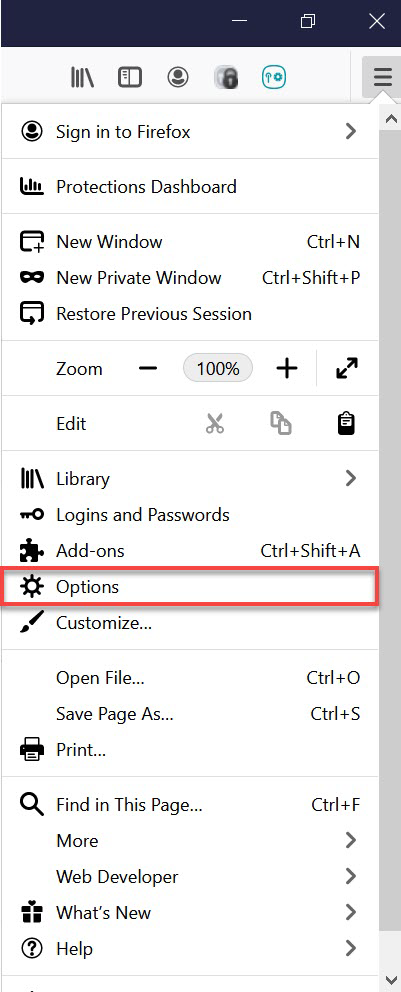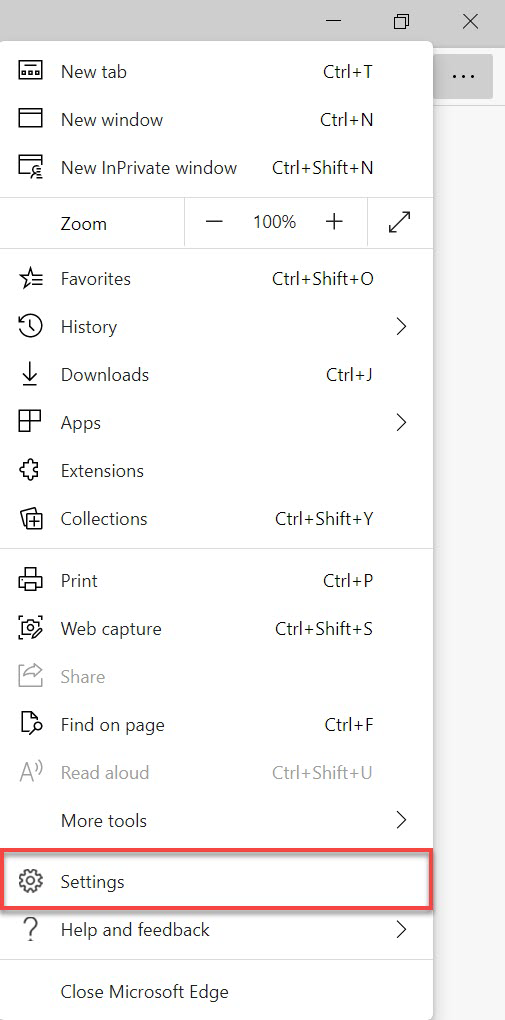Ez a fejezet a következőkre vonatkozó útmutatót tartalmazza:
•Adatok exportálása az ESET Password Manager webbővítményből vagy alkalmazásból
•A kétfaktoros hitelesítési kódok átvitele, hogy ne veszítse el a fiókjához való hozzáférést
•ESET Password Manager-adatok importálása webböngészőbe
•ESET Password Manager-adatok importálása iOS-/Android-eszközre
Tekintse meg az alábbi videót, amely vizuálisan bemutatja, hogyan lehet exportálni az adatokat az ESET Password Manager szolgáltatásból, majd a Google Chrome böngészőbe importálni:
|

|
Videós feliratok elérhetősége
Az alábbiak szerint engedélyezheti a feliratokat tetszőleges nyelven:
1.Kattintson a videólejátszó alján található Beállítások ikonra.
2.Kattintson a Feliratok/CC elemre, majd válassza ki a kívánt nyelvet.
Ha a feliratok nem jelennek meg, próbálja meg frissíteni az oldalt, vagy váltson egy másik webböngészőre.
|
Adatok exportálása az ESET Password Manager webbővítménybe vagy alkalmazásba
|

|
Offline elérhetőség
Az internet-hozzáférést igénylő funkciók nem érhetők el, és az adott gombok inaktívak vagy nem láthatók.
|
 Hogyan exportálhatók adatok az ESET Password Manager webbővítményből?
Hogyan exportálhatók adatok az ESET Password Manager webbővítményből?
Tekintse meg Tudásbázis-cikkünket, ahol vizuális útmutató segít exportálni az adatokat a Password Manager szolgáltatásból.
1.Bejelentkezés a Password Manager-be.
2.Kattintson a menüikon  > Beállítások elemre. > Beállítások elemre.
3.Görgessen le az Adatok szakaszhoz, majd kattintson az Adatok exportálása gombra.
4.Válassza ki az exportálás módját:
|

|
Ha a jelszóval védett fájlt választja ki, akkor ki kell tölteni a Fájlvédelmi jelszó mezőt.
|
5.Adja meg a mesterjelszavát.
6.Kattintson az Adatok exportálása elemre. Az adatok ekkor letöltődnek a készülékére.
|

|
A fiókjaihoz tartozó kétfaktoros hitelesítési adatok átvitele
Annak elkerülése érdekében, hogy elveszítse a fontos fiókjaihoz való hozzáférést, át kell vinnie a kétfaktoros hitelesítési kódokat, amikor hitelesítő alkalmazást vált.
|
|
|
 Hogyan exportálhatók adatok az ESET Password Manager alkalmazásból
Hogyan exportálhatók adatok az ESET Password Manager alkalmazásból
|

|
Az okostelefonján vagy a táblagépén ellenőrizze, hogy a jelszókezelő vagy a mobilböngésző engedélyezi-e az adatok exportálását.
|
1.Jelentkezzen be a Password Manager alkalmazásba.
2.Koppintson a Menü  > Beállítások elemre. > Beállítások elemre.
3.Az Adatok szakaszban koppintson az Adatok exportálása elemre.
4.Válassza ki az exportálás módját:
|

|
Ha a jelszóval védett fájlt választja ki, akkor ki kell tölteni a Fájlvédelmi jelszó mezőt.
|
5.Adja meg a mesterjelszavát.
6.Koppintson az Adatok exportálása elemre. Az adatok ekkor letöltődnek a készülékére.
|

|
A fiókjaihoz tartozó kétfaktoros hitelesítési adatok átvitele
Annak elkerülése érdekében, hogy elveszítse a fontos fiókjaihoz való hozzáférést, át kell vinnie a kétfaktoros hitelesítési kódokat, amikor hitelesítő alkalmazást vált.
|
|
Kétfaktoros hitelesítési kódok átvitele
Annak biztosítása érdekében, hogy ne legyenek zárolva a fontos fiókjai, át kell vinnie a kétfaktoros hitelesítési kódokat, amikor alkalmazást vált. A kétfaktoros hitelesítési kódok Google Authenticator alkalmazásba való átviteléhez kövesse az alábbi útmutatót:
1.Miután exportálta az adatokat a Password Manager segítségével, nyissa meg a letöltött fájlt.
2.Megtekinthetők a kétfaktoros hitelesítési kódok azoknál a fiókoknál, ahol a kétfaktoros hitelesítés engedélyezve van.
3.Nyissa meg a Google Authenticator alkalmazást a mobileszközén.
4.Koppintson a képernyő alján lévő + ikonra > Beállítókulcs megadása elemre.
5.Írja be a Fiók nevét és a Kulcsot, amelyhez kétfaktoros hitelesítési kód szükséges az exportált Password Manager-fájlból.
6.Kattintson a Hozzáadás gombra. Ekkor létrejön egy új fiók a kétfaktoros hitelesítéshez használt alkalmazásban, amely megkezdi a 30 másodpercenként módosuló 6 jegyű kódok generálását. Ismételje meg ezt a folyamatot annyi fiókkal, amennyit létre kell hoznia. |
Adatok importálása webböngészőkbe
 Hogyan importálhatók jelszavak a Google Chrome webböngészőbe?
Hogyan importálhatók jelszavak a Google Chrome webböngészőbe?
1.Kattintson a három pontos menüre, majd a Beállítások elemre a Google Chrome böngészőjében.
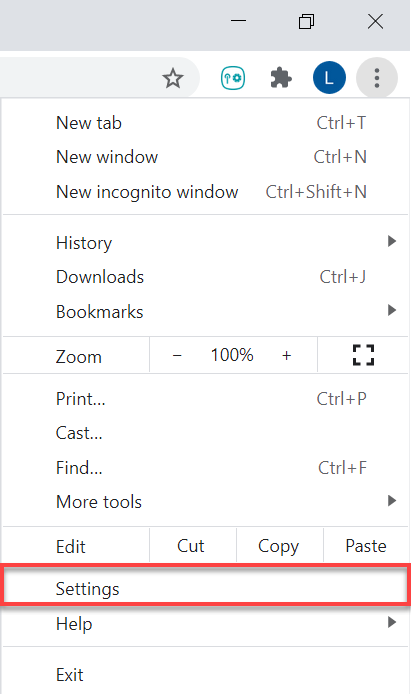
2.Kattintson az Automatikus kitöltés és jelszavak gombra a bal oldali oldalsávon, majd válassza ki a Google Password Manager lehetőséget.
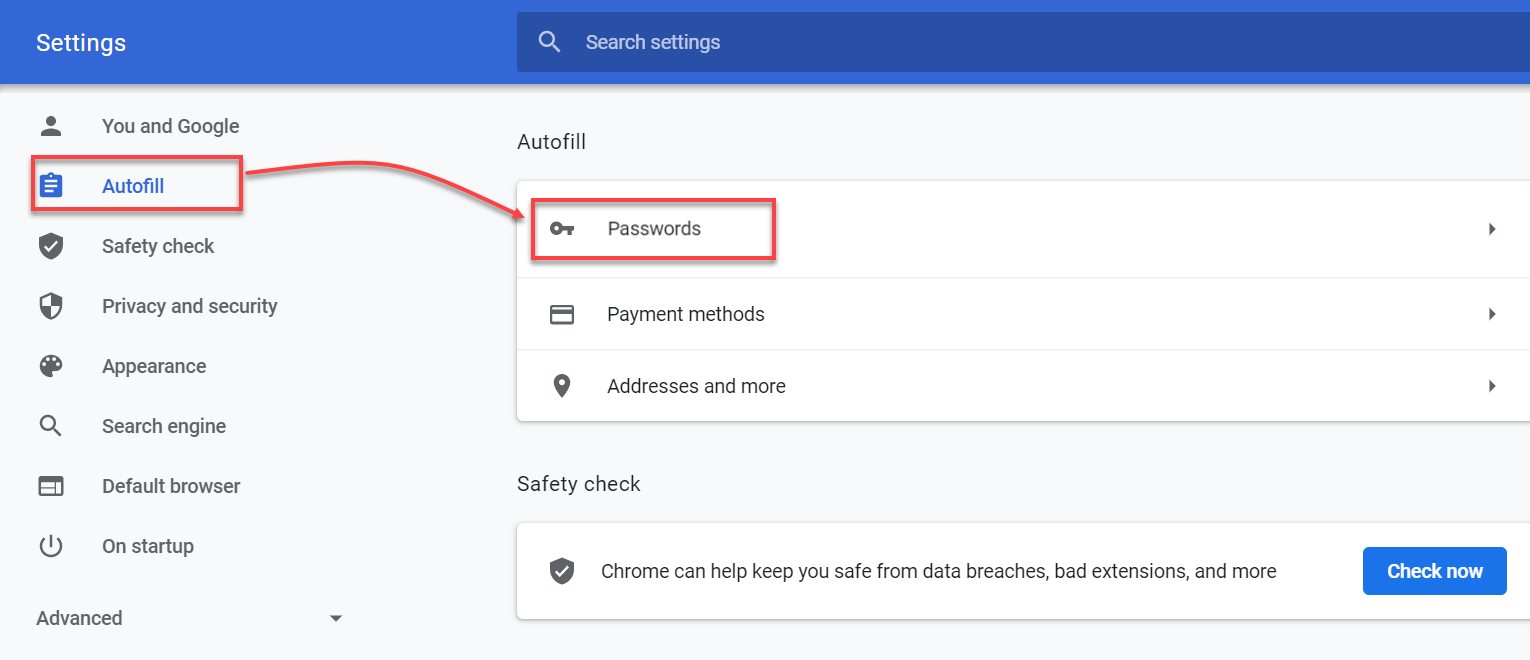
3.Kattintson a bal oldali menüben a Beállítások elemre.
4.A Jelszavak importálása szakaszban kattintson a Fájl kiválasztása gombra.
5.Válassza ki a Password Manager szolgáltatásból exportált fájlt.
6.Az adatok sikeres importálásához kövesse a képernyőn megjelenő útmutatót. |
 Hogyan importálhatók jelszavak a Mozilla Firefox webböngészőbe?
Hogyan importálhatók jelszavak a Mozilla Firefox webböngészőbe?
1.A Mozilla Firefox webböngészőben kattintson a hamburger menüre, majd a Beállítások elemre.
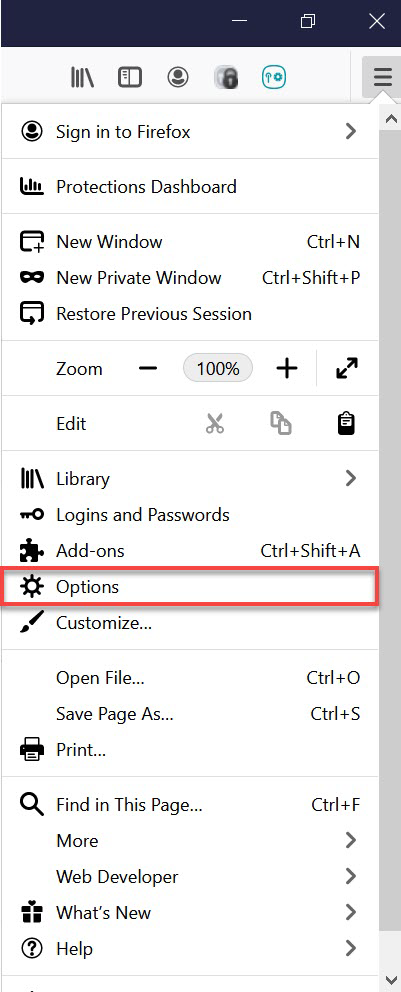
2.A Böngészőadatok importálása szakaszban kattintson az Adatok importálása elemre.
3.Válassza ki a Jelszavak CSV fájlból opciót.
4.Az eszközén válassza ki a Password Manager szolgáltatásból exportált fájlt.
5.Kattintson az Adatok importálása elemre.
6.Kattintson a Kész gombra a megerősítéshez – ezzel sikeresen importálta az adatokat. |
 Hogyan importálhatók jelszavak a Microsoft Edge webböngészőbe?
Hogyan importálhatók jelszavak a Microsoft Edge webböngészőbe?
1.Nyissa meg a Microsoft Edge webböngészőt, majd az eszköztáron kattintson a három pont > Beállítások elemre.
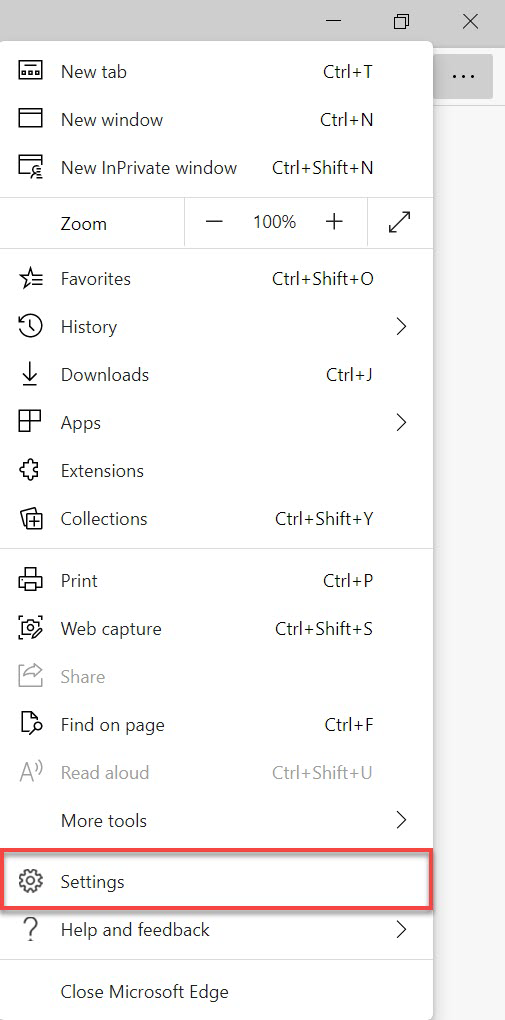
2.Kattintson a Profilok > Böngészőadatok importálása elemre.
3.Görgessen le az Importálás más jelszókezelőkből szakaszhoz, majd kattintson a Jelszavak importálása elemre.
4.Válassza ki a Jelszavak CSV fájlja opciót.
5.Kattintson a Fájl kiválasztása elemre, majd válassza ki a Password Manager szolgáltatásból exportált fájlt. Ekkor végbemegy az adatok importálása. |
 Jelszavak importálása MacOS-eszközre (Sequoia 15)
Jelszavak importálása MacOS-eszközre (Sequoia 15)
1.Nyissa meg a Jelszavak alkalmazást  a Mac gépen. a Mac gépen.
2.Kattintson a Fájl > Jelszavak importálása fájlból elemre.
3.Koppintson a Fájl kiválasztása elemre, majd válassza ki az ESET Password Manager szolgáltásból exportált CSV-fájlt.
4.Az Importálás gombra kattintva erősítse meg a beállítást. |
Adatok importálása iOS-/Android-eszközre
 Hogyan importálhatók a jelszavak az iPhone Jelszavak alkalmazásába (iOS 18)?
Hogyan importálhatók a jelszavak az iPhone Jelszavak alkalmazásába (iOS 18)?
1.Az iPhone-on koppintson a Beállítások > Alkalmazások > Safari elemre.
2.Görgessen le az Előzmények és webhelyadatok szakaszhoz, majd koppintson az Importálás elemre.
3.Koppintson a Fájl kiválasztása elemre, majd válassza ki az ESET Password Manager szolgáltásból exportált CSV-fájlt.
4.Koppintson az Importálás a Safariba elemre.
5.Koppintson a Kész elemre az importálás megerősítéséhez. |
 Jelszavak importálása Android-eszközre
Jelszavak importálása Android-eszközre
Ha az ESET Password Manager szolgáltatásból a Chrome-ban található Google-jelszókezelőbe szeretne jelszavakat importálni, kövesse az alábbi útmutatót:
1.Android-eszközén nyissa meg a Google Chrome webböngészőt.
2.A felső sarokban koppintson a három pont > Beállítások > Google-jelszókezelő elemre.
3.Alul koppintson a Beállítások > Jelszavak importálása elemre.
4.A jelszavak eléréséhez először hitelesítést kell végeznie.
5.Válassza ki az importálni kívánt .csv fájlt.
6.Koppintson az Importálás elemre. |
Hogyan exportálhatók adatok az ESET Password Manager webbővítményből?
Hogyan exportálhatók adatok az ESET Password Manager alkalmazásból
Hogyan importálhatók jelszavak a Google Chrome webböngészőbe?
Hogyan importálhatók jelszavak a Mozilla Firefox webböngészőbe?
Hogyan importálhatók jelszavak a Microsoft Edge webböngészőbe?
Jelszavak importálása MacOS-eszközre (Sequoia 15)
Hogyan importálhatók a jelszavak az iPhone Jelszavak alkalmazásába (iOS 18)?