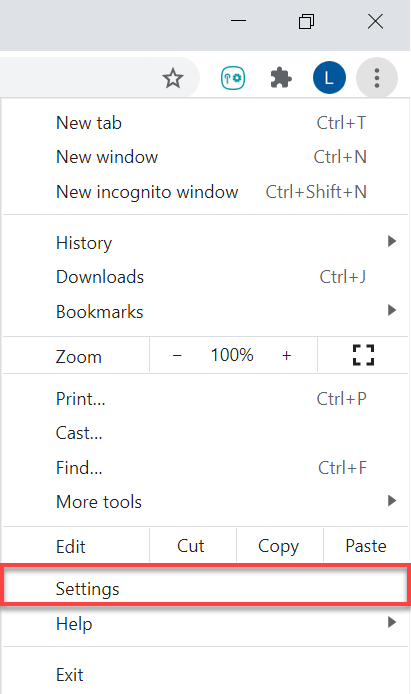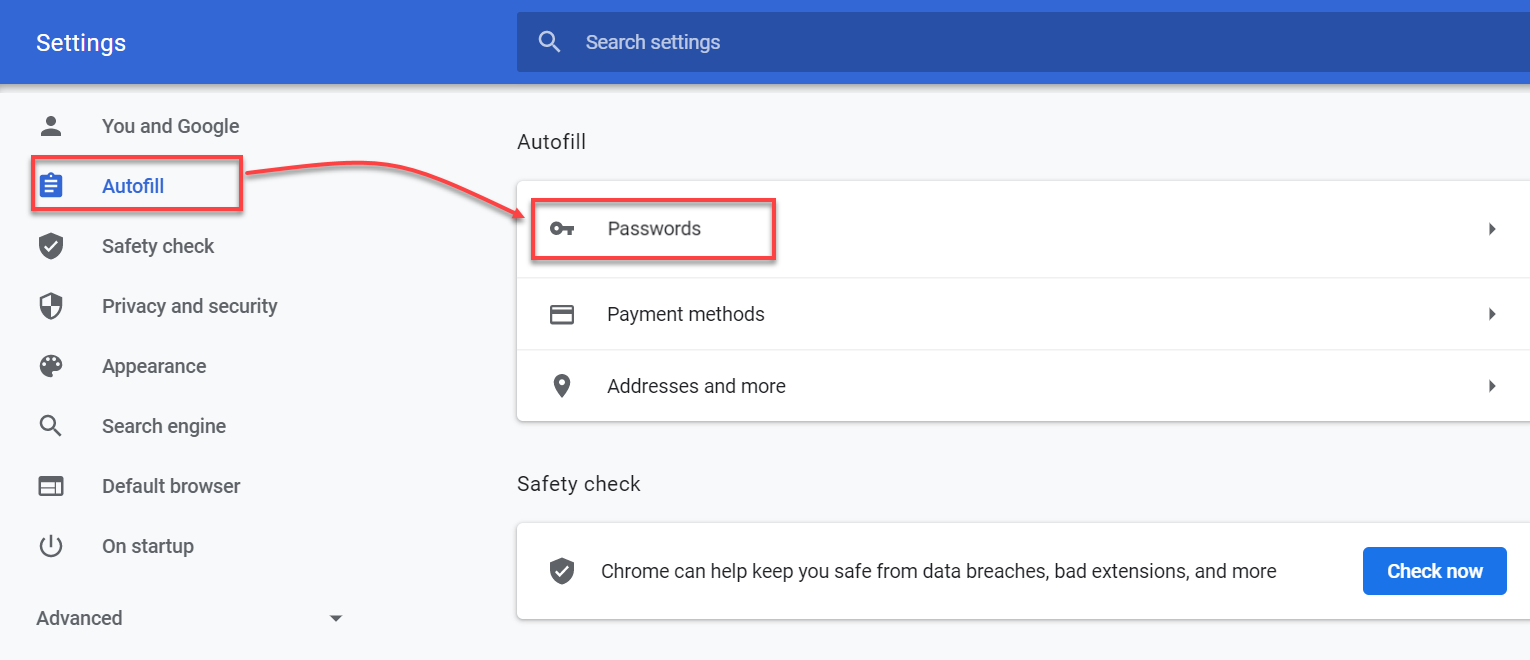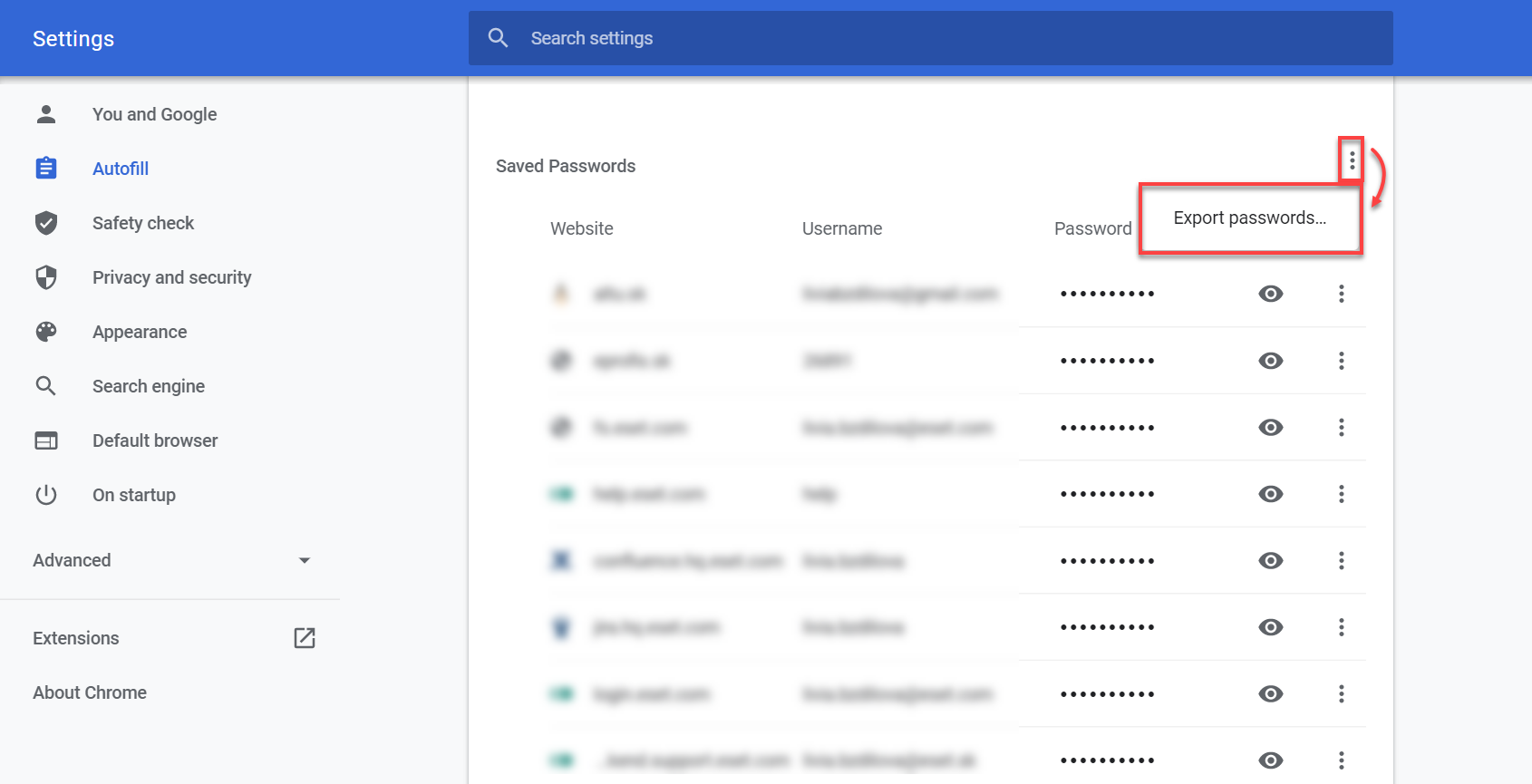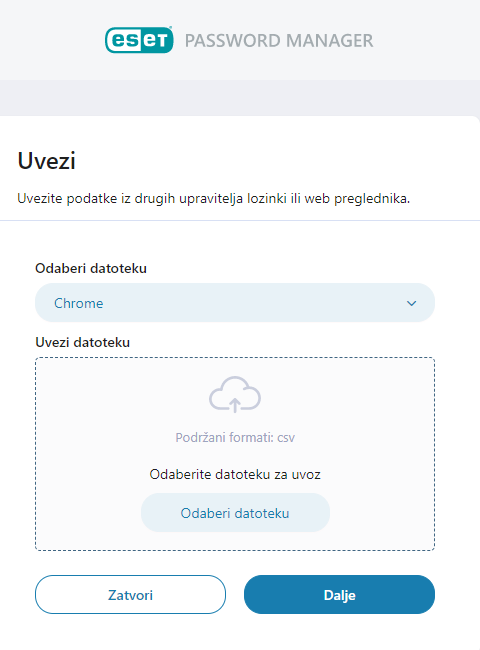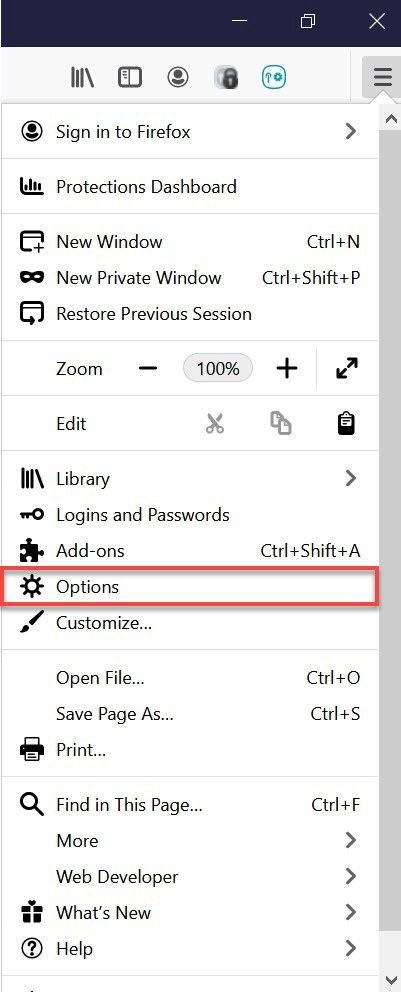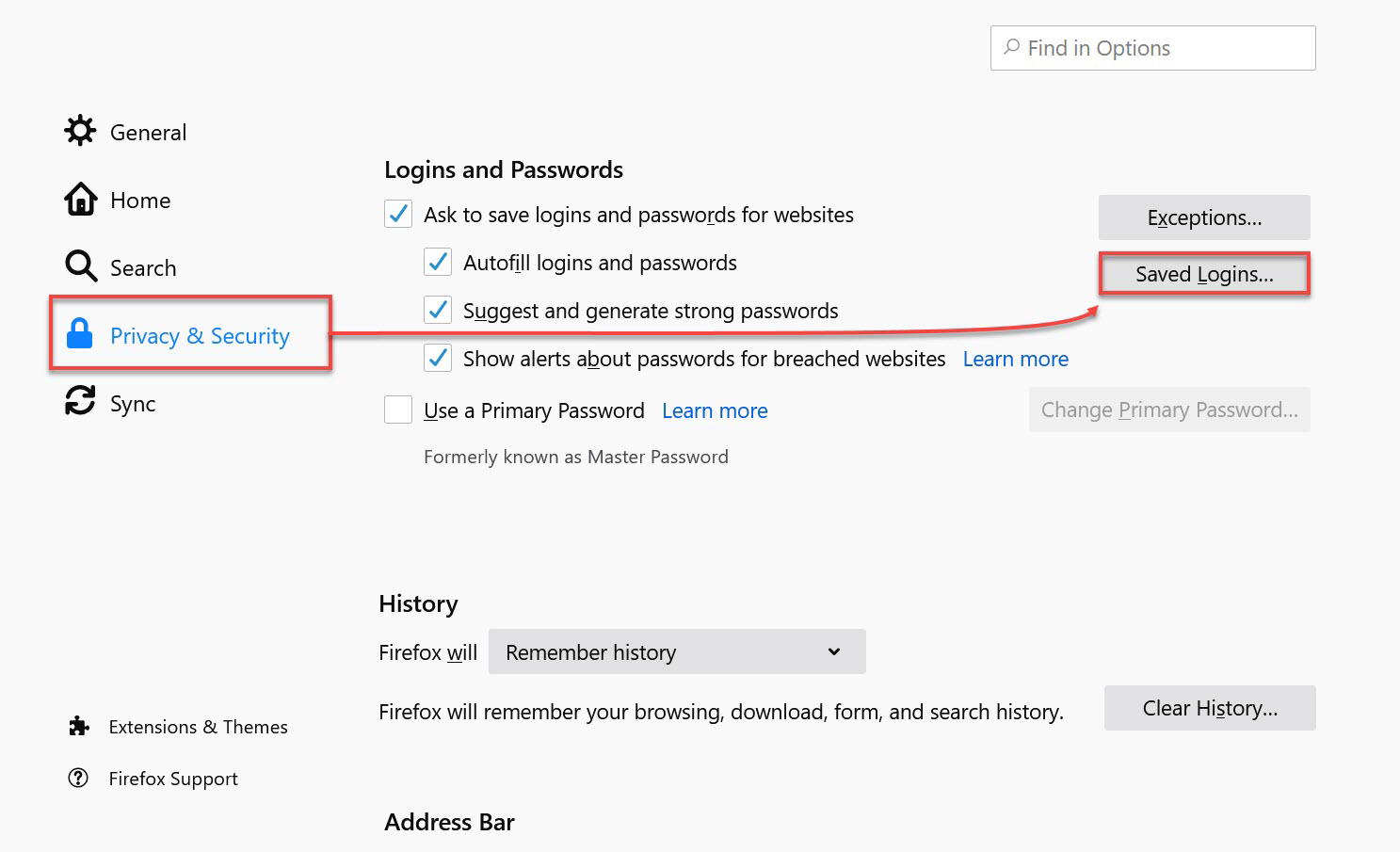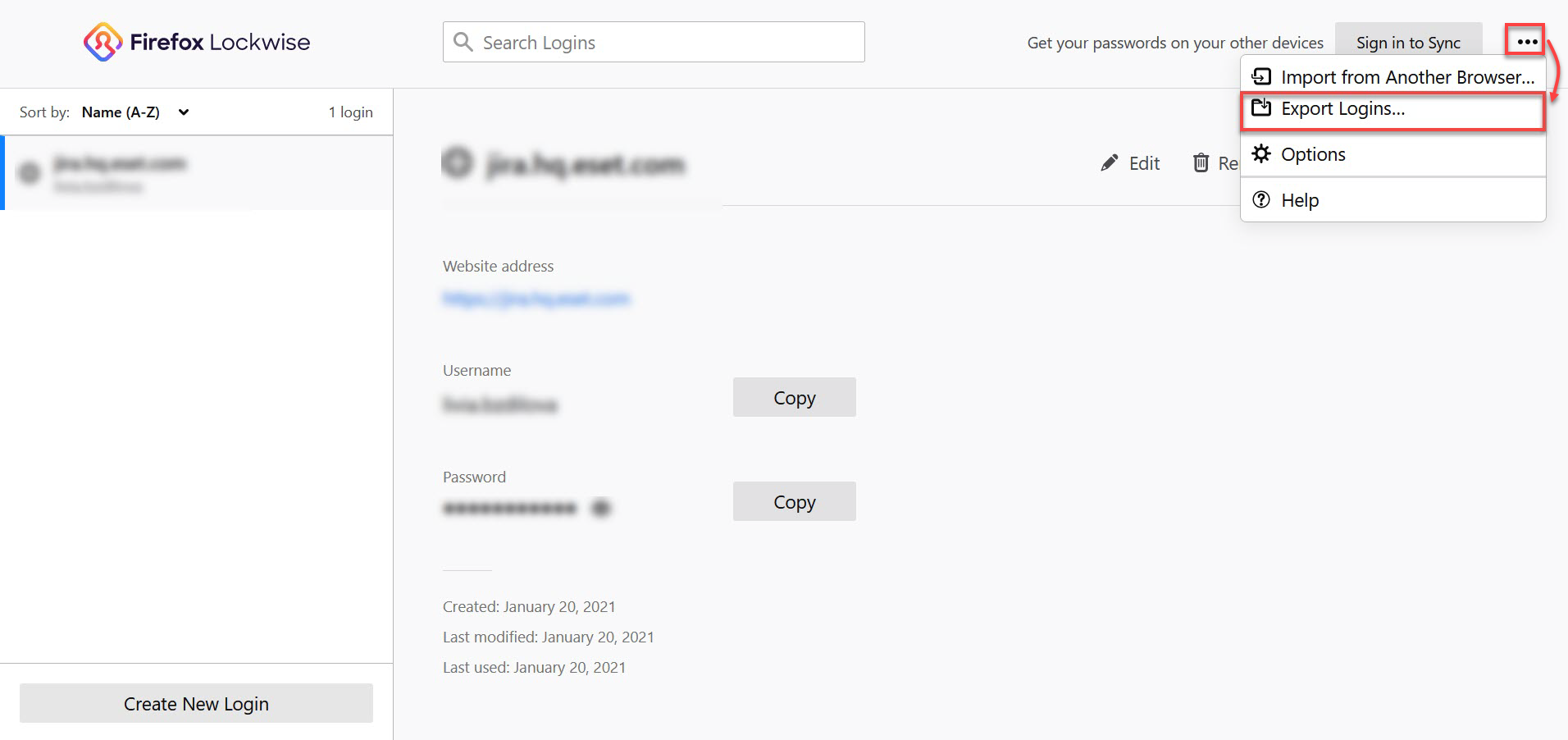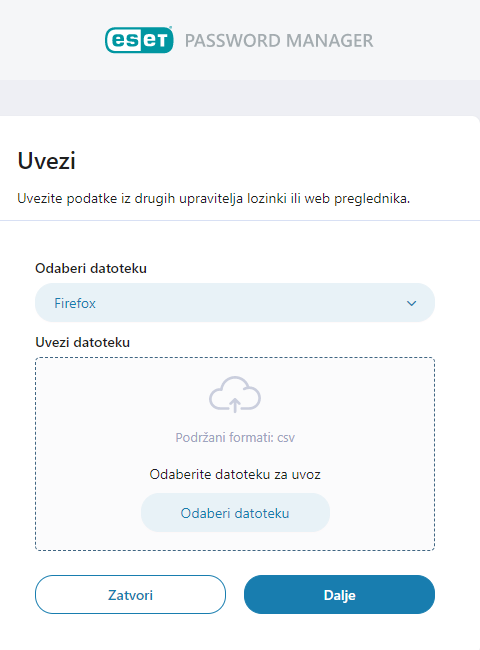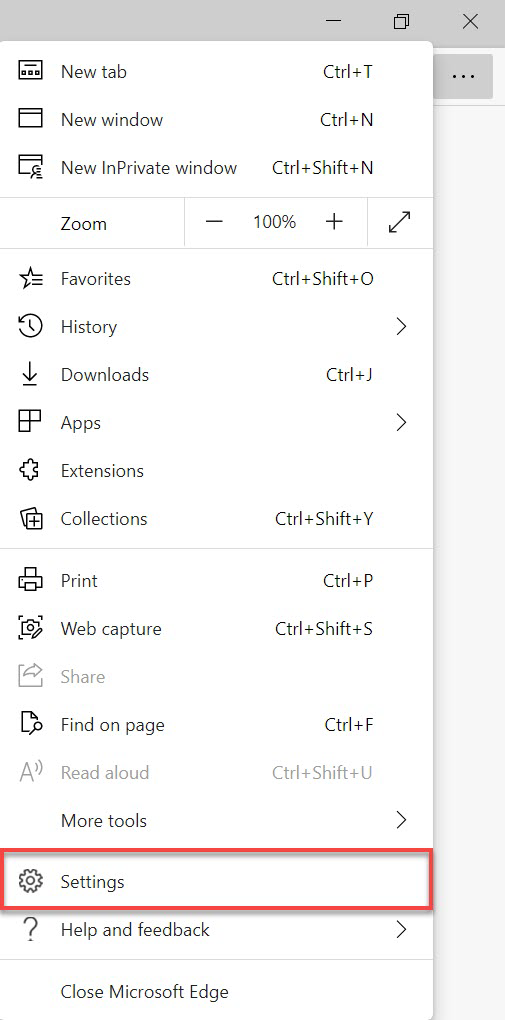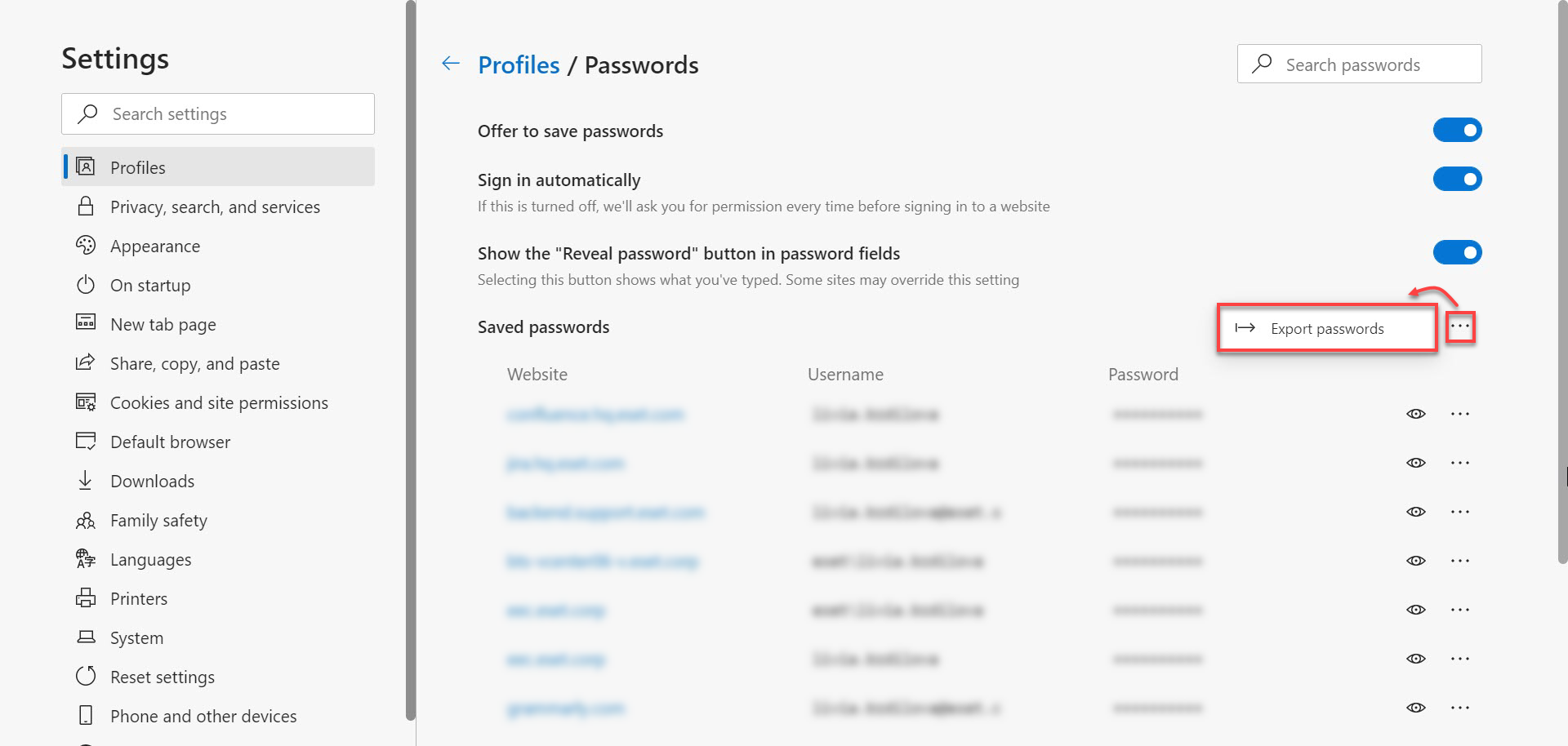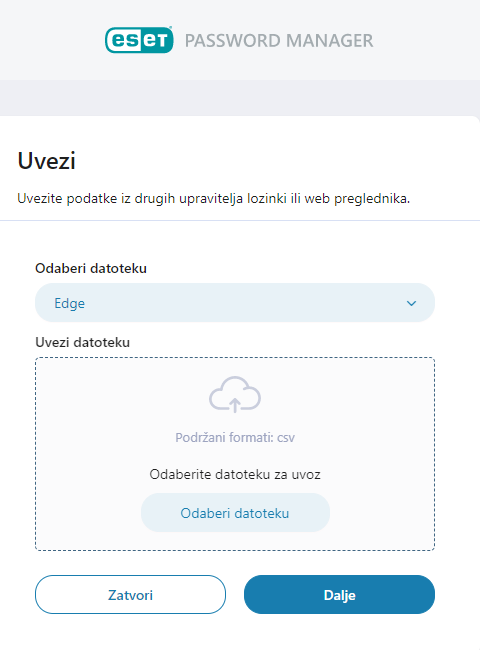Izvoz lozinki web preglednika i uvoz u program Password Manager
Da biste izvezli podatke iz web proširenja za Password Manager, odnosno uvezli ih u to web proširenje, pratite upute u nastavku:
Izvanmrežna dostupnost Funkcije koje zahtijevaju pristup internetu nisu dostupne, a određeni gumbi nisu aktivni ili prikazani. |
Kako izvesti lozinke iz preglednika Google Chrome
1.Kliknite izbornik s tri točke > Postavke u svojem web pregledniku Google Chrome. 2.Na lijevoj bočnoj traci kliknite Automatsko popunjavanje i lozinke pa odaberite Google Password Manager.
3.U lijevom izborniku kliknite Postavke. 4.U odjeljku Izvoz lozinki kliknite Preuzmi datoteku. 4.Od vas će se zatražiti da upišete korisničke podatke za prijavu u Windows. 5.Spremite lozinke izvezene u .csv formatu na računalo.
6.Nakon spremanja izvezenih lozinki otvorite web-preglednik Google Chrome. 7.Prijavite se u web proširenje programa Password Manager i kliknite ikonu izbornika 8.Pomaknite se prema dolje do gumba Uvezi podatke. 9.Na padajućem izborniku odaberite Chrome. 10.Odaberite .csv datoteku.
12.Kliknite Dalje.
13.Pojavljuje se prozor Uvoz je dovršen. Dnevnik uvoza prikazuje broj i vrstu uspješno uvezenih podataka. Ako želite spremiti ove podatke, kliknite Kopiraj u međuspremnik. Ako kliknete Natrag, bit ćete vraćeni na zaslon Uvoz. |
||||||
Kako izvesti lozinke iz preglednika Mozilla Firefox
1.U svom web pregledniku Mozilla Firefox kliknite izbornik s tri crtice > Postavke.
2.Kliknite Privatnost i zaštita. U odjeljku Prijave i lozinka kliknite Spremljene prijave.
3.Kliknite tri točke s desne strane i odaberite Izvoz prijava > Izvezi.
4.Upišite korisničke podatke za prijavu u sustav Windows. 5.Spremite izvezene lozinke u .csv formatu.
6.Nakon spremanja izvezenih lozinki otvorite web preglednik Mozilla Firefox. 7.Prijavite se u web proširenje programa Password Manager i kliknite ikonu izbornika 8.Pomaknite se prema dolje do gumba Uvezi podatke. 9.U padajućem izborniku odaberite Firefox. 10.Odaberite datoteku u .csv formatu.
12.Kliknite Dalje. 13. Pojavljuje se prozor Uvoz je dovršen. Dnevnik uvoza prikazuje broj i vrstu uspješno uvezenih podataka. Ako želite spremiti ove podatke, kliknite Kopiraj u međuspremnik ili Natrag i bit ćete poslani na zaslon Uvoz. |
Kako izvesti lozinke iz preglednika Microsoft Edge
1.Otvorite web-preglednik Microsoft Edge i kliknite ikonu s tri točke > Postavke. 2.Kliknite Profili > Lozinke. 3.Kliknite tri točke s desne strane i odaberite Izvoz lozinki > Izvezi lozinke. 4.Upišite korisničke podatke za prijavu u sustav Windows. 5.Spremite izvezene lozinke u .csv formatu.
6.Nakon spremanja izvezenih lozinki otvorite web preglednik Microsoft Edge ako je zatvoren. 7.Prijavite se u web proširenje programa Password Manager i kliknite ikonu izbornika 8.Pomaknite se prema dolje do gumba Uvezi podatke. 9.U padajućem izborniku odaberite Edge. 10.Odaberite datoteku u .csv formatu.
12.Kliknite Dalje.
13. Prozor Uvoz dovršen će se pojaviti. Dnevnik uvoza prikazuje broj i vrstu uspješno uvezenih podataka. Ako želite spremiti ove podatke, kliknite Kopiraj u međuspremnik ili Natrag i bit ćete poslani na zaslon Uvoz. |
Da biste izvezli/uvezli podatke u ESET Password Manager aplikaciji, slijedite upute u nastavku:
1.Prijavite se u Password Manager aplikaciju. 2.Dodirnite Izbornik > Postavke. 3.U odjeljku Podaci dodirnite Izvezi podatke. 4.Odaberite opciju izvoza:
5.Upišite glavnu lozinku. 6.Dodirnite Izvezi podatke. Vaši podaci će se preuzeti na vaš uređaj. |
Kada izvezete podatke pohranjene na uređaju, otvorite Password Manager aplikaciju i uvezite podatke:
1.Prijavite se u Password Manager aplikaciju. 2.Dodirnite ikonu izbornika 3.U odjeljku Podaci dodirnite Uvezi podatke. 4.Odaberite datoteku iz koje želite uvesti podatke. U padajućem izborniku odaberite Password Manager ili web preglednik iz kojeg potječu uvezeni podaci. Također možete stvoriti .csv datoteku za uvoz. 5.Dodirnite Odaberi datoteku i datoteku za uvoz odaberite samo u .csv ili .json formatu s podacima koje želite uvesti u Password Manager aplikaciju. 6.Dodirnite Dalje i Uvezi dnevnik s brojem i vrstom uspješno uvezenih podataka. 7.Da biste spremili ove podatke, kopirajte dnevnik dodirom gumba Kopiraj u međuspremnik. Gumb Natrag će vas poslati na zaslon za uvoz. |