Authentification à 2 facteurs
Augmentez la sécurité de vos mots de passe stockés et d'autres données personnelles en activant l'authentification à deux facteurs (2FA).
Configuration de l'authentification à 2 facteurs pour les comptes stockés
Password Manager vous permet d'enregistrer votre clé unique de configuration de l'authentification à 2 facteurs pour un site web ou un service spécifique et de saisir automatiquement le mot de passe à usage unique basé sur le temps (TOTP) généré lorsque vous y êtes invité. Un nouveau coffre-fort de l'authentification à 2 facteurs ![]() , où tous les comptes enregistrés avec l'authentification à 2 facteurs sont visibles à côté de la barre de recherche dans la vue de liste des comptes.
, où tous les comptes enregistrés avec l'authentification à 2 facteurs sont visibles à côté de la barre de recherche dans la vue de liste des comptes.
1.Ouvrez ESET Password Manager.
2.Cliquez sur l'icône de menu ![]() > Comptes.
> Comptes.
3.Ajoutez un compte ou modifiez le compte existant.
4.Cliquez sur Authentification à 2 facteurs. Le champ de saisie de la clé de configuration de l'authentification à 2 facteurs s'affiche.
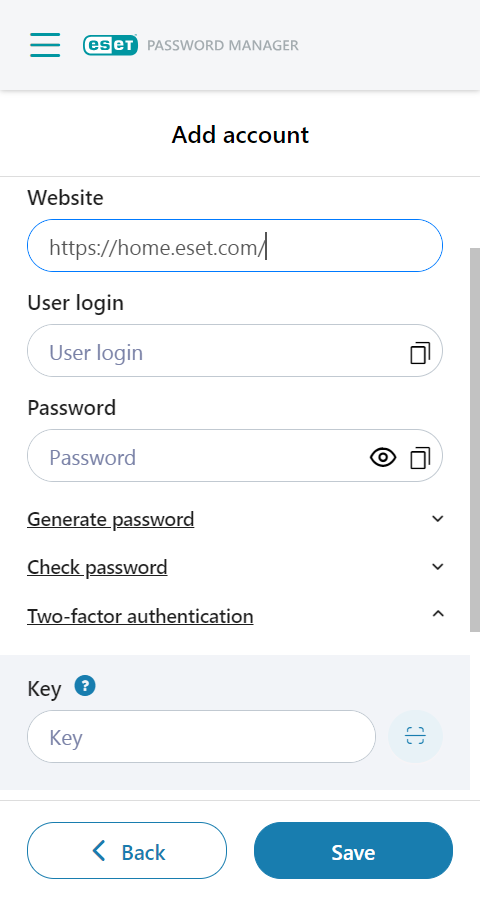
Une fois qu'une clé valide est saisie dans le champ et que le compte est enregistré, le compte et son mot de passe à usage unique basé sur le temps sont affichés dans le coffre-fort de l'authentification à 2 facteurs. Un nouveau mot de passe à usage unique basé sur le temps est généré automatiquement toutes les 30 secondes. Le compte à rebours s'affiche dans la vue de modification du compte sous Authentification à 2 facteurs et dans le coffre-fort de l'authentification à 2 facteurs, sous la barre de recherche. Lorsque le compte à rebours est réinitialisé, un nouveau mot de passe à usage unique basé sur le temps est généré.
Un mot de passe à usage unique basé sur le temps pour un site web spécifique peut être saisi automatiquement via la fonctionnalité de saisie automatique ou de copie-collage.
La configuration de l'authentification à 2 facteurs via un code QR est différente en fonction de la plateforme
•Navigateurs web Google Chrome et Edge
Le bouton du lecteur de code QR s'affiche sous Authentification à 2 facteurs à côté du champ Clé. Après un clic sur ce bouton, celui-ci recherche un code QR dans la page web ouverte, le lit et, si le code QR contient une clé de configuration de l'authentification à 2 facteurs, le code est automatiquement saisi dans le champ.
•Android et iOS
Lorsque vous cliquez sur le bouton du code QR, l'appareil photo de l'appareil s'ouvre. S'il est pointé sur le code QR contenant la clé de configuration de l'authentification à 2 facteurs, il scanne le code QR et saisit automatiquement la clé de configuration dans le champ.
•Firefox et Safari
Le bouton du lecteur de code QR n'est pas présent sur ces plateformes. La clé de configuration ne peut être saisie que manuellement.
Après l'expiration de l'abonnement, vous ne pourrez plus accéder à la clé de configuration de l'authentification à 2 facteurs et vous serez bloqué sur tous vos comptes. Nous vous recommandons de désactiver l'authentification à 2 facteurs ou de renouveler/acheter un abonnement. |
Suppression de l'authentification à 2 facteurs pour un compte spécifique
Pour supprimer l'authentification à 2 facteurs pour votre compte, procédez comme suit :
1.Dans l'application/extension web Password Manager, cliquez sur Menu > Comptes.
2.Cliquez sur le menu avec des points de suspension ![]() en regard du compte, puis cliquez sur Modifier.
en regard du compte, puis cliquez sur Modifier.
3.Faites défiler l'écran vers le bas jusqu'à la section Authentification à 2 facteurs.
4.Cliquez sur l'icône de la corbeille ![]() en regard du code à 6 chiffres.
en regard du code à 6 chiffres.
5.Cliquez sur Supprimer.
Configuration de l'authentification à 2 facteurs pour l'application/extension web ESET Password Manager
Une fois cette authentification activée, vous serez invité à saisir un autre code de sécurité unique, généré par votre téléphone, après la saisie de votre mot de passe principal à chaque ouverture de votre extension web ou application ESET Password Manager.
Les articles suivants de la base de connaissances ESET peuvent être disponibles uniquement en anglais : •Activation de l'authentification à 2 facteurs dans ESET Password Manager |
Conditions préalables requises
•La dernière version disponible d'Password Manager est installée sur votre navigateur web
•Un des authentificateurs suivants est installé sur votre appareil mobile :
Activation de l'authentification à 2 facteurs
Exemple d'activation de l'authentification à 2 facteurs avec Google Authenticator
1.Ouvrez Password Manager et cliquez sur Menu > Paramètres.
2.Dans Compte, cliquez sur Mon compte > Authentification à 2 facteurs.
3.Saisissez votre mot de passe principal, puis cliquez sur Continuer.
4.Cliquez sur Suivant si l'application d'authentification à 2 facteurs est déjà installée sur votre appareil.
5.Ouvrez Google Authenticator sur votre appareil mobile et scannez le QR code à l’écran. Cette action crée un compte dans votre application d'authentification à 2 facteurs couplée avec Password Manager qui commencera à générer des codes à 6 chiffres modifiés toutes les 30 secondes.
Activation de l'authentification à 2 facteurs sur une application mobile Lorsque le code QR est à l'écran, appuyez sur Impossible de scanner le code QR ? pour afficher votre clé secrète. Copiez la clé secrète en appuyant sur l'icône de copie |
6.Cliquez sur Suivant.
7.Pour confirmer le couplage entre l'application Google Authenticator sur votre appareil et Password Manager, lorsque vous y êtes invité par Password Manager, saisissez le code à 6 chiffres actuel sans espace de Google Authenticator, puis cliquez sur Suivant.
Remarque : le code à 6 chiffres est affiché avec un espace dans Google Authenticator (« 259 269 », par exemple). Veillez à le saisir sans espace dans ESET Password Manager (« 259269 », par exemple). |
8.Cliquez sur Terminer lorsqu'un écran s'affiche pour confirmer l'activation de 2FA.
Vous serez invité à saisir le code à 6 chiffres de votre application d'authentification après vous être connecté à ESET Password Manager à l'aide de votre adresse e-mail et de votre mot de passe.
Désactivation de l'authentification à 2 facteurs
1.Ouvrez Password Manager et cliquez sur Menu > Paramètres.
2.Dans la section Compte, cliquez sur Mon compte > Désactiver l'authentification à 2 facteurs.
3.Saisissez votre mot de passe principal, puis cliquez sur Continuer.
4.Saisissez un code de vérification à 6 chiffres.
5.Cliquez sur Fermer.
6.Supprimez le compte de l'application d'authentification à 2 facteurs.
Vous pouvez réactiver à tout moment l'authentification à 2 facteurs dans Paramètres >Authentification à 2 facteurs. Un nouveau compte d'authentification à 2 facteurs doit être créé dans l'application d’authentification.
Si vous n'avez pas accès à l'authentificateur 2FA, vous devez envoyer une demande à l'assistance technique ESET pour supprimer votre compte Password Manager afin de pouvoir en créer un autre. |