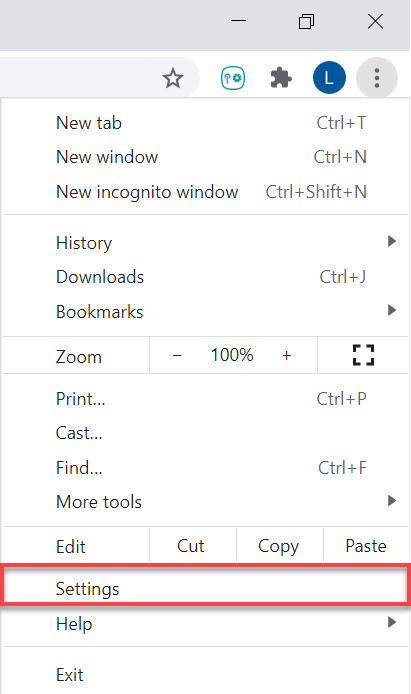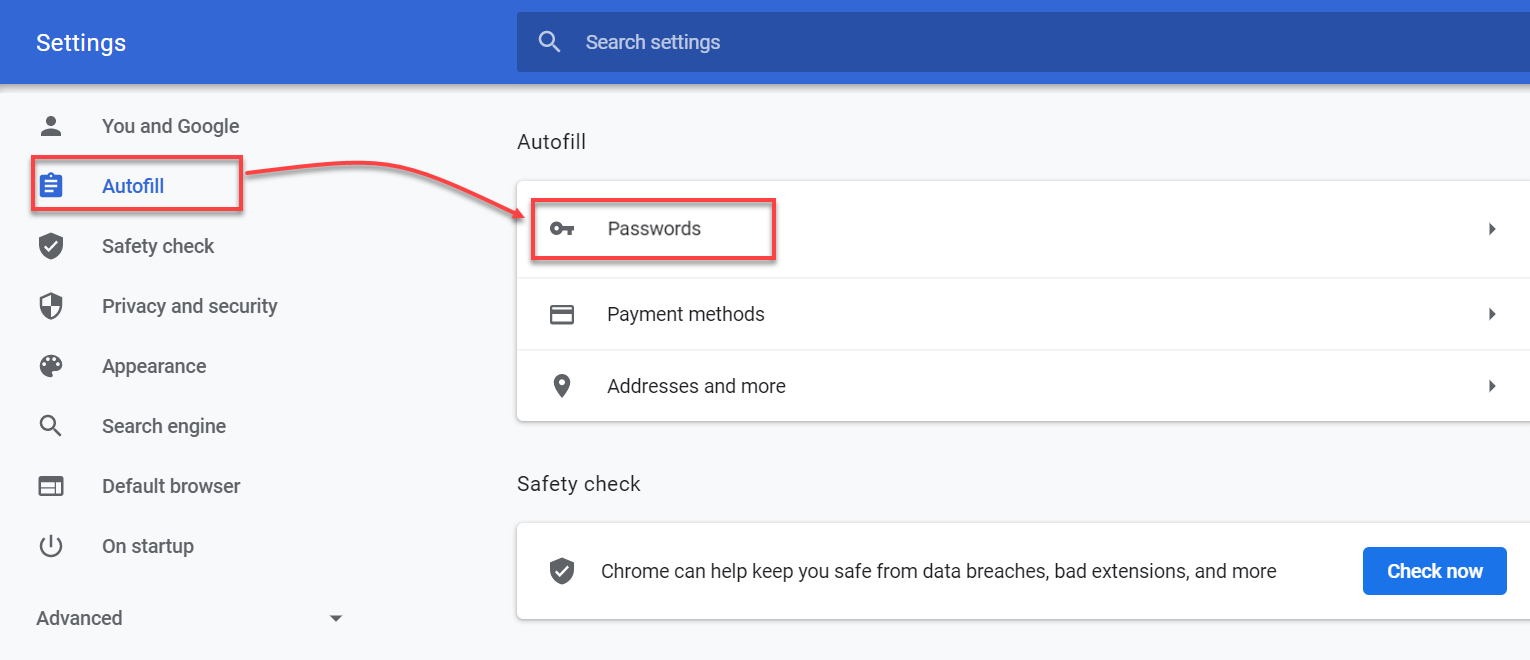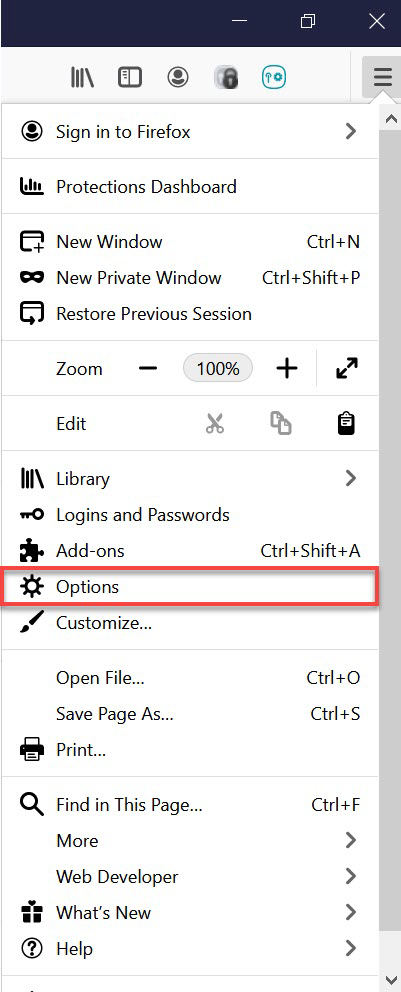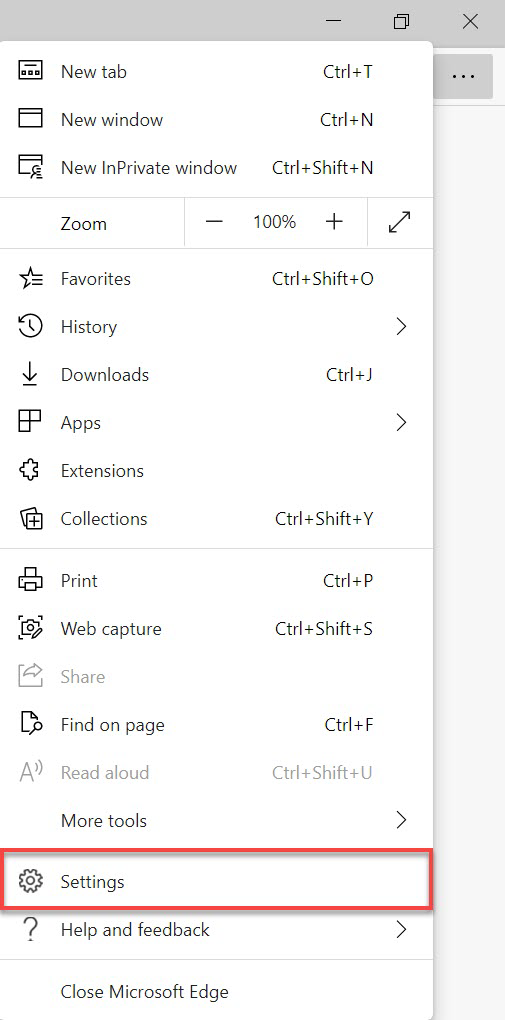Ce chapitre fournit des instructions sur la façon de procéder aux tâches suivantes :
•Exporter des données à partir de l’extension Web ou de l’application ESET Password Manager
•Transférez les codes d’authentification à deux facteurs pour éviter de perdre l’accès à vos comptes
•Importer des données de ESET Password Manager dans les navigateurs Web
•Importer des données de ESET Password Manager sur un périphérique iOS/Android
Pour obtenir des instructions visuelles sur la façon d’exporter vos données de ESET Password Manager et de les importer dans le navigateur Web Google Chrome, regardez la vidéo ci-dessous :
|

|
Disponibilité des sous-titres vidéo
Pour activer les sous-titres dans la langue de votre choix, suivez les instructions ci-dessous :
1.Cliquez sur l’icône Paramètres au bas du lecteur vidéo.
2.Cliquez sur Sous-titres/CC et choisissez votre langue préférée.
Si les sous-titres ne s’affichent pas, essayez d’actualiser la page ou de passer à un autre navigateur Web.
|
Exporter des données vers l’extension Web ou l’application de votre ESET Password Manager
|

|
Disponibilité hors ligne
Les fonctionnalités qui requièrent un accès Internet ne sont pas disponibles, et les boutons spécifiques sont inactifs ou non présentés.
|
 Comment exporter des données à partir de l’extension Web de ESET Password Manager
Comment exporter des données à partir de l’extension Web de ESET Password Manager
Consultez notre article de la base de connaissances pour obtenir des instructions illustrées sur la façon d’exporter des données à partir de Password Manager.
1.Connexion à Password Manager.
2.Cliquez sur l’icône de menu  > Paramètres. > Paramètres.
3.Faites défiler le menu jusqu’à la section Données et cliquez sur Exporter les données.
4.Sélectionnez l’option d'exportation :
|

|
Si vous sélectionnez l’option Fichier protégé par mot de passe, vous devez alors remplir le champ Mot de passe de protection du fichier.
|
5.Entrez votre mot de passe principal.
6.Cliquez sur Exporter les données. Vos données seront téléchargées sur votre périphérique.
|

|
Transférer des codes d’authentification à deux facteurs pour vos comptes
Pour éviter de perdre l’accès à vos comptes importants, vous devez transférer vos codes d’authentification à deux facteurs lorsque vous changez d’application d’authentification.
|
|
|
 Comment exporter des données à partir de votre application ESET Password Manager
Comment exporter des données à partir de votre application ESET Password Manager
|

|
Vérifiez si votre gestionnaire de mots de passe ou votre navigateur mobile permet l’exportation de données sur votre téléphone intelligent ou une tablette.
|
1.Connectez-vous à votre application Password Manager.
2.Appuyez sur Menu  > Paramètres. > Paramètres.
3.Dans la section Données, appuyez sur Exporter les données.
4.Sélectionnez l’option d'exportation :
|

|
Si vous sélectionnez l’option Fichier protégé par mot de passe, vous devez alors remplir le champ Mot de passe de protection du fichier.
|
5.Entrez votre mot de passe principal.
6.Appuyez sur Exporter les données. Vos données seront téléchargées sur votre périphérique.
|

|
Transférer des codes d’authentification à deux facteurs pour vos comptes
Pour éviter de perdre l’accès à vos comptes importants, vous devez transférer vos codes d’authentification à deux facteurs lorsque vous changez d’application d’authentification.
|
|
Transférer les codes d’authentification à deux facteurs
Pour vous assurer de ne pas perdre l’accès à vos comptes importants, vous devez transférer vos codes d’authentification à deux facteurs lorsque vous changez d’application. Pour le transfert des codes d’authentification à deux facteurs vers l’application Google Authenticator, suivez les instructions ci-dessous :
1.Après avoir exporté vos données à partir de Password Manager, ouvrez le fichier téléchargé.
2.Pour les comptes où l’authentification à deux facteurs est activée, les codes d’authentification à deux facteurs sont affichés.
3.Ouvrez Google Authenticator sur votre périphérique mobile.
4.Appuyez sur l’icône + en bas de l’écran, puis sur Saisir une clé de configuration.
5.Saisissez le nom du compte et votre clé nécessitant un code d’authentification à deux facteurs provenant du fichier Password Manager exporté.
6.Cliquez sur Ajouter. Un nouveau compte est ainsi créé dans votre application d’authentification à deux facteurs qui commencera à générer des codes à 6 chiffres qui changent toutes les 30 secondes. Répétez ce processus pour autant de comptes que vous devez créer. |
Importer des données dans des navigateurs Web
 Comment importer des mots de passe dans le navigateur Web Google Chrome
Comment importer des mots de passe dans le navigateur Web Google Chrome
1.Cliquez sur le menu à trois points, puis sur Paramètres dans votre navigateur Web Google Chrome.
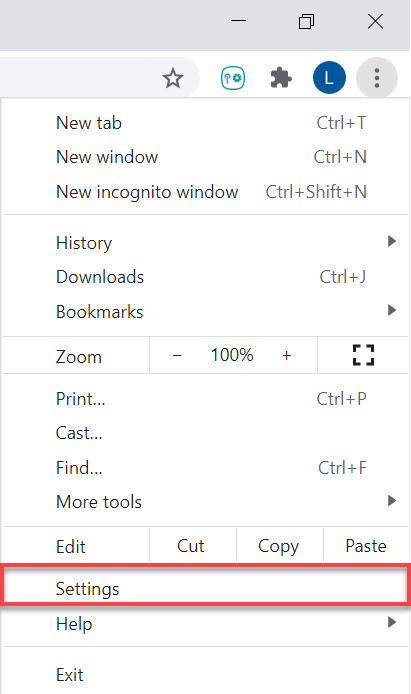
2.Cliquez sur Remplissage automatique et mots de passe dans la barre latérale gauche et sélectionnez Password Manager de Google.
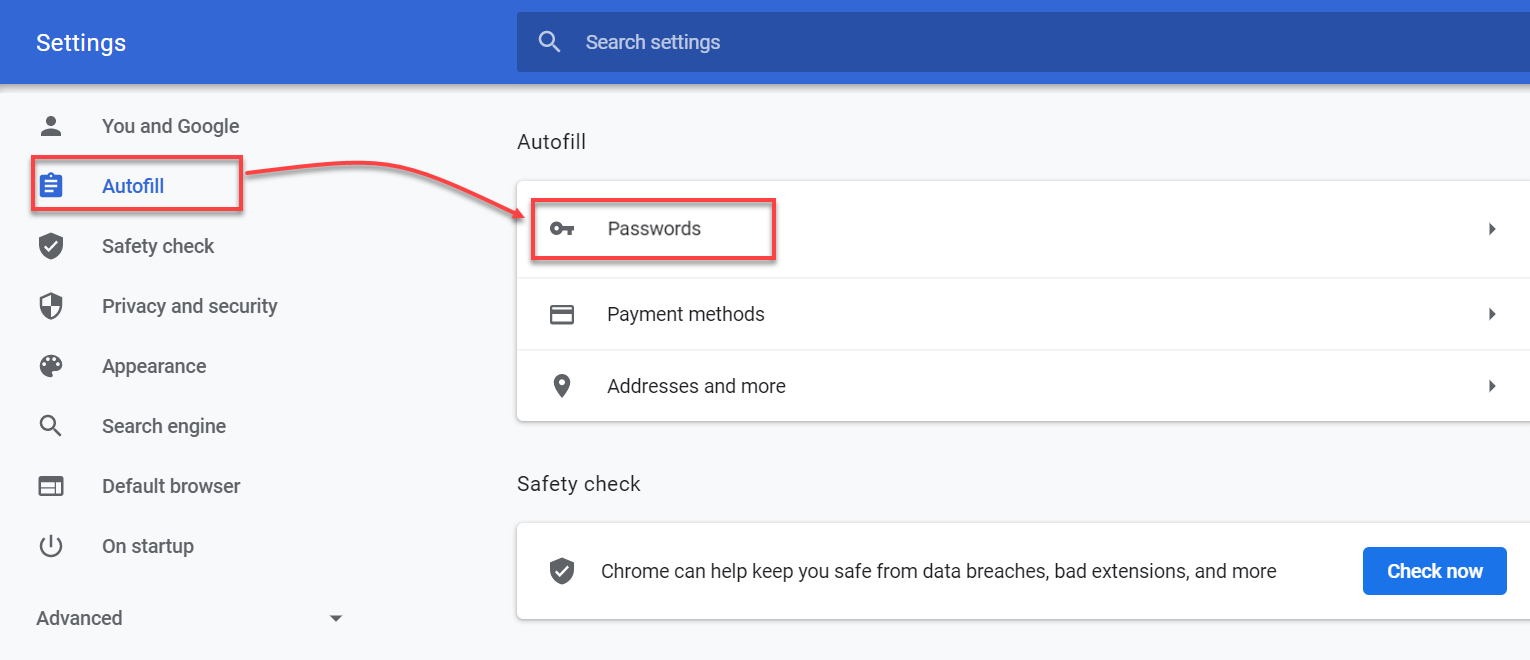
3.Cliquez sur Paramètres dans le menu de gauche.
4.Dans la section Importer des mots de passe, cliquez sur Sélectionner un fichier.
5.Sélectionnez le fichier dans lequel vous avez exporté de Password Manager.
6.Pour importer vos données avec succès, suivez les instructions à l’écran. |
 Comment importer des mots de passe dans le navigateur Web Mozilla Firefox
Comment importer des mots de passe dans le navigateur Web Mozilla Firefox
1.Dans votre navigateur Web Mozilla Firefox, cliquez sur le menu d’hamburger, puis sur Paramètres.
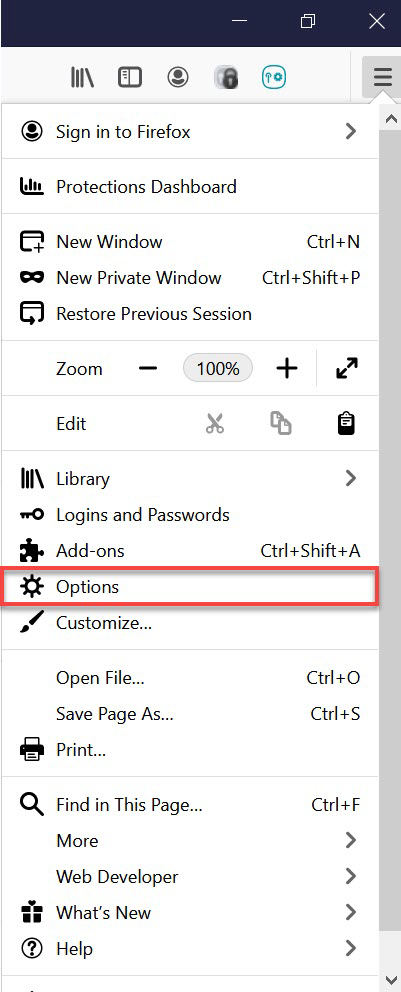
2.Dans la section Importer des données de navigateur, cliquez sur Importer des données.
3.Choisissez l’option Mots de passe à partir d’un fichier CSV.
4.Choisissez le fichier de votre périphérique que vous avez exporté de Password Manager.
5.Cliquez sur Importer des données.
6.Cliquez sur Terminé pour confirmer, et vos données seront importées avec succès. |
 Comment importer des mots de passe dans le navigateur Web Microsoft Edge
Comment importer des mots de passe dans le navigateur Web Microsoft Edge
1.Ouvrez votre navigateur Web Microsoft Edge et dans la barre d'outils, cliquez sur Paramètres.
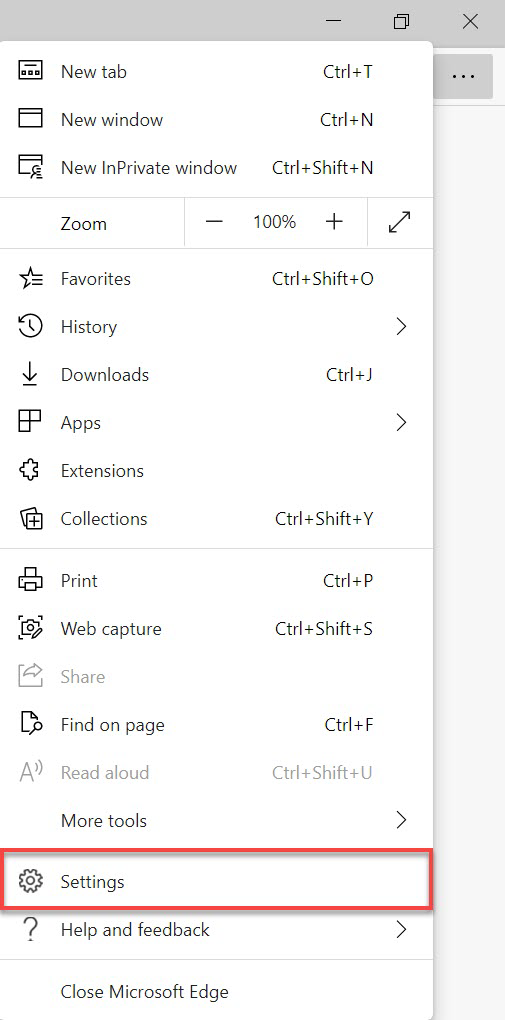
2.Cliquez sur Profils > Importer les données du navigateur.
3.Faites défiler vers le bas jusqu’à la section Importer à partir d’autres gestionnaires de mots de passe, puis cliquez sur Importer les mots de passe.
4.Choisissez l’option Fichier CSV de mots de passe.
5.Cliquez sur Choisir un fichier, puis sélectionnez le fichier dans lequel vous avez exporté de Password Manager. Vos données seront importées. |
 Comment importer des mots de passe sur un périphérique macOS (Sequoia 15)
Comment importer des mots de passe sur un périphérique macOS (Sequoia 15)
1.Accédez à l’application Mots de passe  sur votre Mac. sur votre Mac.
2.Cliquez sur Fichier > Importer des mots de passe à partir d’un fichier.
3.Cliquez sur Choisir un fichier, puis choisissez le fichier CSV dans lequel vous avez exporté vos mots de passe de ESET Password Manager.
4.Cliquez sur Importer pour confirmer. |
Importer des données sur un périphérique iOS/Android
 Comment importer des mots de passe dans Mots de passe sur iPhone (iOS 18)
Comment importer des mots de passe dans Mots de passe sur iPhone (iOS 18)
1.Sur votre iPhone, appuyez sur Paramètres > Applications > Safari.
2.Faites défiler jusqu’à la section Historique et données de sites Web, puis appuyez sur Importer.
3.Appuyez sur Choisir un fichier, puis choisissez le fichier CSV dans lequel vous avez exporté de ESET Password Manager.
4.Touchez Importer dans Safari.
5.Appuyez sur Terminé pour confirmer l’importation. |
 Comment importer des mots de passe sur votre périphérique Android
Comment importer des mots de passe sur votre périphérique Android
Pour importer des mots de passe de ESET Password Manager vers Gestionnaire de mots de passe de Google sur Chrome, suivez les instructions ci-dessous :
1.Sur votre périphérique Android, ouvrez le navigateur Web Google Chrome.
2.Dans le coin supérieur, appuyez sur l’icône > à trois points Paramètres > Gestionnaire de mots de passe Google.
3.En bas de l’écran, appuyez sur Paramètres > Importer des mots de passe.
4.Pour accéder à vos mots de passe, vous devez d’abord vous authentifier.
5.Choisissez le fichier .csv que vous souhaitez importer.
6.Appuyez sur Importer. |
Comment exporter des données à partir de l’extension Web de ESET Password Manager
Comment exporter des données à partir de votre application ESET Password Manager
Comment importer des mots de passe dans le navigateur Web Google Chrome
Comment importer des mots de passe dans le navigateur Web Mozilla Firefox
Comment importer des mots de passe dans le navigateur Web Microsoft Edge
Comment importer des mots de passe sur un périphérique macOS (Sequoia 15)
Comment importer des mots de passe dans Mots de passe sur iPhone (iOS 18)
Comment importer des mots de passe sur votre périphérique Android