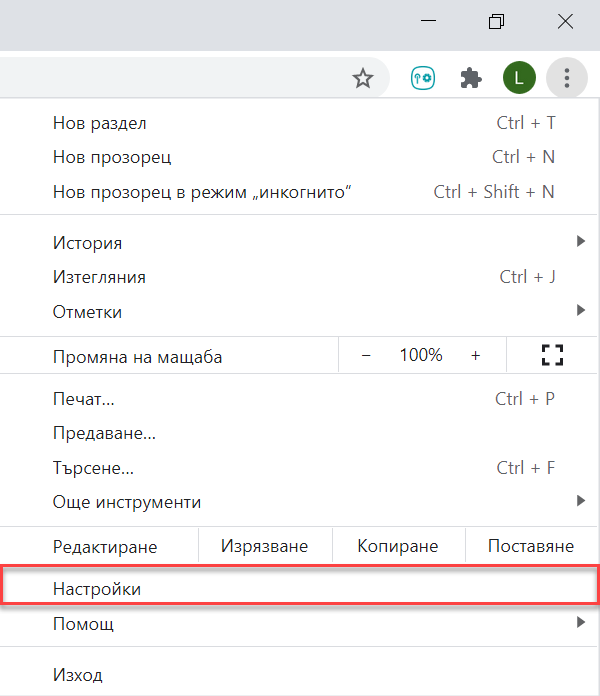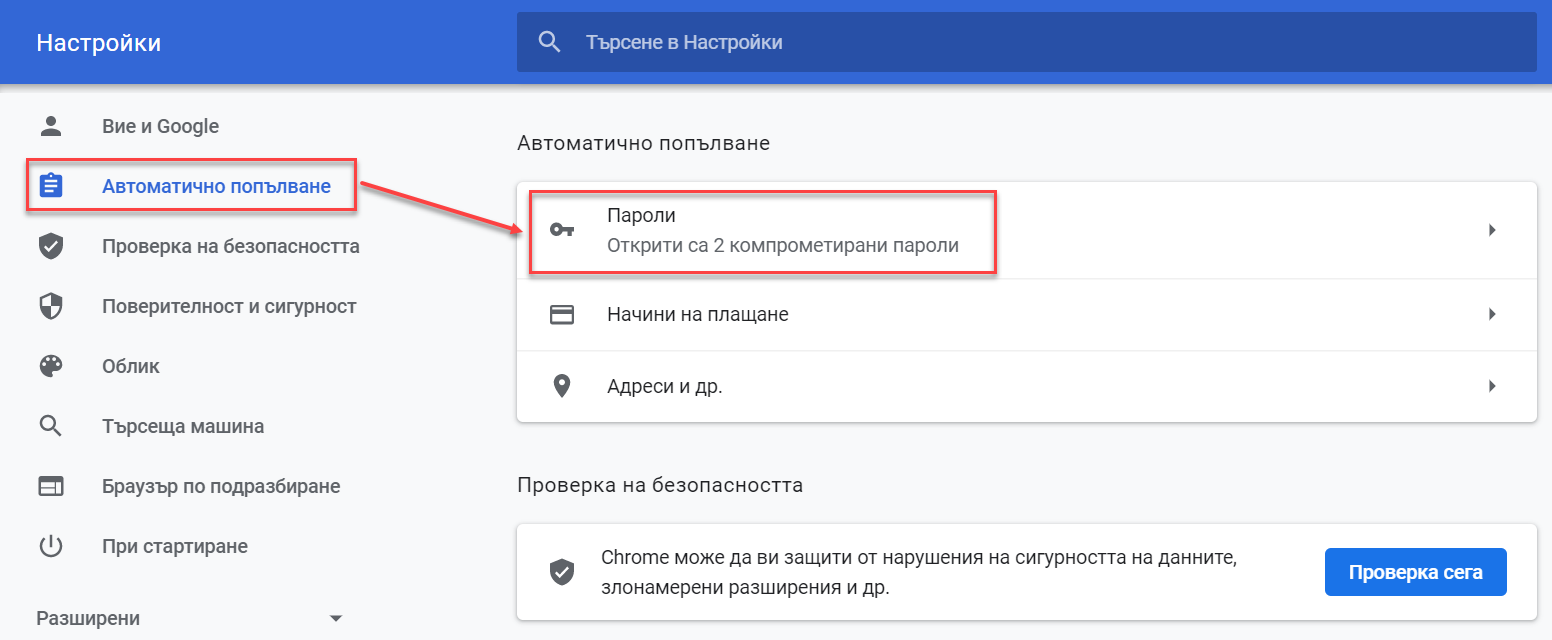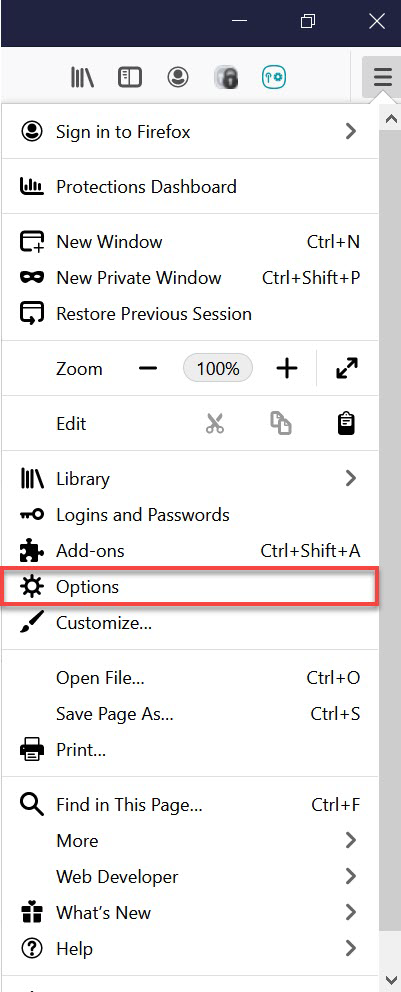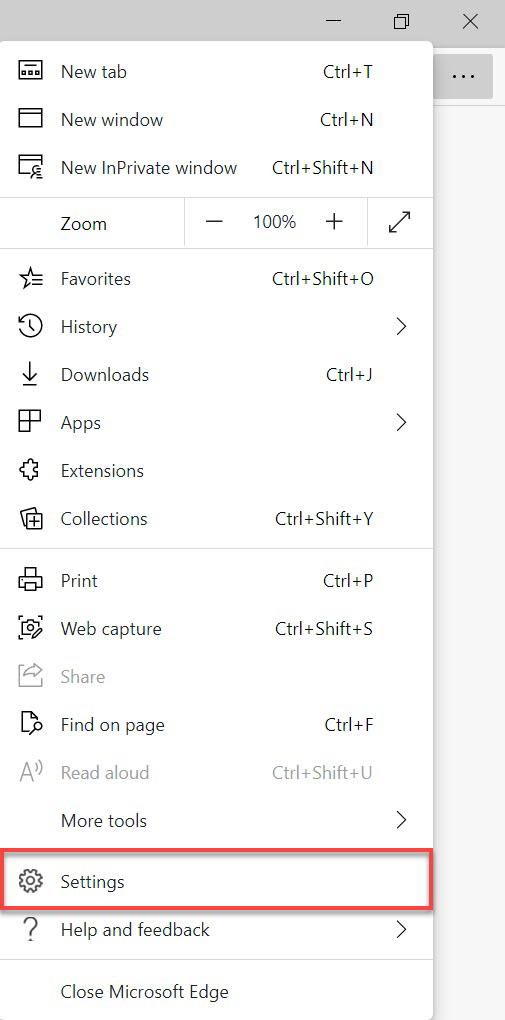Тази глава предоставя инструкции за извършване на:
•Експортиране на данни от уеб разширението или приложението на ESET Password Manager
•Прехвърлете кодовете за двуфакторно удостоверяване, за да избегнете загубата на достъпа до вашите акаунти
•Импортиране на данни от ESET Password Manager в уеб браузърите
•Импортиране на данни от ESET Password Manager в устройство с iOS/Android
Експортиране на данни в уеб разширението или приложението ESET Password Manager
|

|
Офлайн наличност
Функциите, които изискват достъп до интернет, не са налични, а конкретните бутони са неактивни или не са представени.
|
 Как се експортират данни от уеб разширението ESET Password Manager
Как се експортират данни от уеб разширението ESET Password Manager
Посетете нашата статия в онлайн помощника за визуални инструкции относно експортирането на данни от Password Manager.
1.Влизане в Password Manager.
2.Щракнете върху иконата на менюто  > Настройки. > Настройки.
3.Превъртете надолу до раздела Данни и щракнете върху Експортиране на данни.
4.Изберете опция за експортиране:
|

|
Ако изберете Защитен с парола файл, ще се изисква и поле за Парола за защита на файлове.
|
5.Въведете своята основна парола.
6.Щракнете върху Експортиране на данни. Данните ви ще бъдат изтеглени на устройството.
|

|
Прехвърляне на кодовете за двуфакторно удостоверяване за вашите акаунти
За да избегнете загубата на достъпа до вашите важни акаунти, трябва да прехвърлите своите кодове за двуфакторно удостоверяване, когато превключвате между приложения за удостоверяване.
|
|
|
 Как се експортират данни от приложението ESET Password Manager
Как се експортират данни от приложението ESET Password Manager
|

|
Проверете дали вашият Password Manager или мобилен браузър позволява експортиране на данни на смартфон или таблет.
|
1.Влезте в приложението Password Manager.
2.Кликнете върху Меню  > Настройки. > Настройки.
3.В раздела Данни кликнете върху Експортиране на данни.
4.Изберете опция за експортиране:
|

|
Ако изберете Защитен с парола файл, ще се изисква и поле за Парола за защита на файлове.
|
5.Въведете своята основна парола.
6.Кликнете върху Експортиране на данни. Данните ви ще бъдат изтеглени на устройството.
|

|
Прехвърляне на кодовете за двуфакторно удостоверяване за вашите акаунти
За да избегнете загубата на достъпа до вашите важни акаунти, трябва да прехвърлите своите кодове за двуфакторно удостоверяване, когато превключвате между приложения за удостоверяване.
|
|
Прехвърляне на кодовете за двуфакторно удостоверяване
За да сте сигурни, че няма да загубите достъпа до вашите важни акаунти, трябва да прехвърлите своите кодове за двуфакторно удостоверяване, когато сменяте приложения. За прехвърляне на кодовете за двуфакторно удостоверяване към приложението Google Authenticator следвайте инструкциите по-долу:
1.След като експортирате данните си от Password Manager, отворете изтегления файл.
2.За акаунти, където двуфакторното удостоверяване е разрешено, се показват кодовете за двуфакторно удостоверяване.
3.Отворете Google Authenticator на мобилното си устройство.
4.Докоснете иконата + в долната част на екрана > Въвеждане на ключ за настройка.
5.Въведете името на акаунта и вашия ключ, изискващ код за двуфакторно удостоверяване от експортирания файл на Password Manager.
6.Щракнете върху Добави. С това действие се създава нов акаунт във вашето приложение за двуфакторно удостоверяване, което ще започне да генерира 6-цифрени кодове, които се променят на всеки 30 секунди. Повторете този процес за толкова акаунта, колкото трябва да създадете. |
Импортиране на данни в уеб браузъри
 Как се импортират пароли в уеб браузъра Google Chrome
Как се импортират пароли в уеб браузъра Google Chrome
1.Щракнете върху менюто с три точки > Настройки в уеб браузъра си Google Chrome.
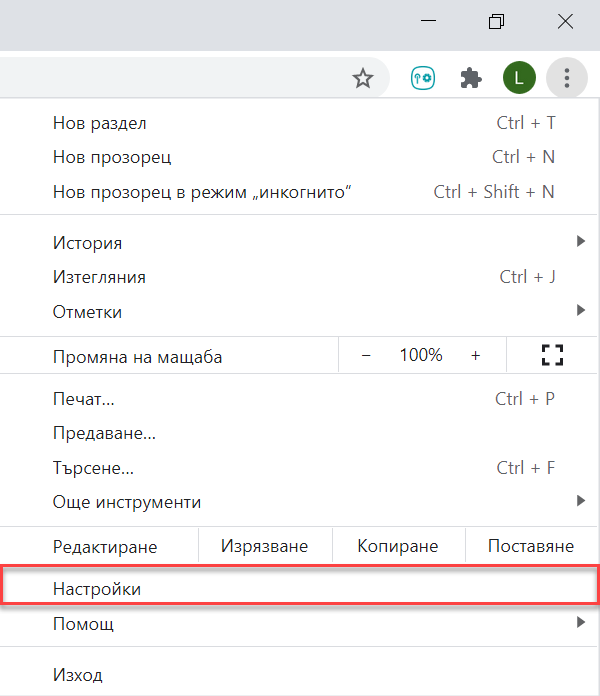
2.Щракнете върху Автоматично попълване и пароли в лявата странична лента и изберете Google Password Manager.
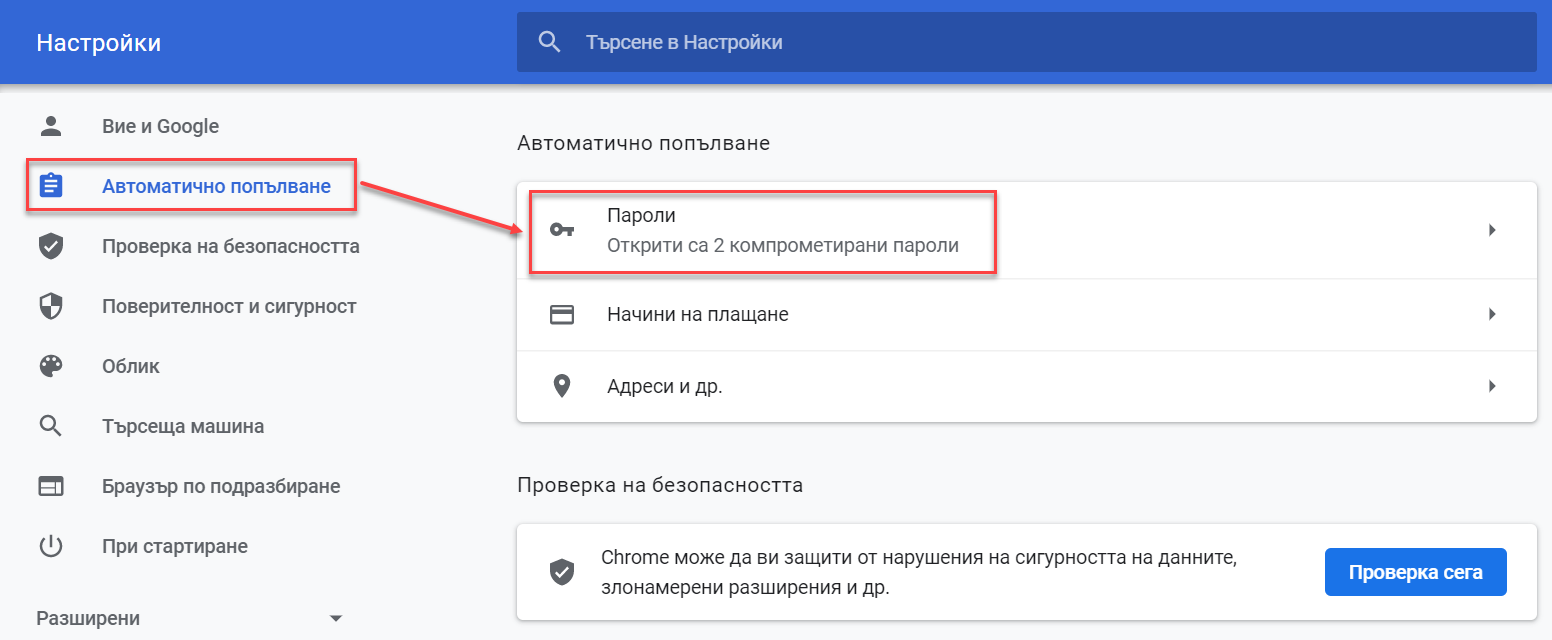
3.Щракнете върху Настройки в лявото меню.
4.В раздел Импортиране на пароли щракнете върху Избор на файл.
5.Изберете файла, който сте експортирали от Password Manager.
6.За да импортирате данните си успешно, изпълнете инструкциите на екрана. |
 Как се импортират пароли в уеб браузъра Mozilla Firefox
Как се импортират пароли в уеб браузъра Mozilla Firefox
1.Във уеб браузъра Mozilla Firefox щракнете върху менюто с три линии > Настройки.
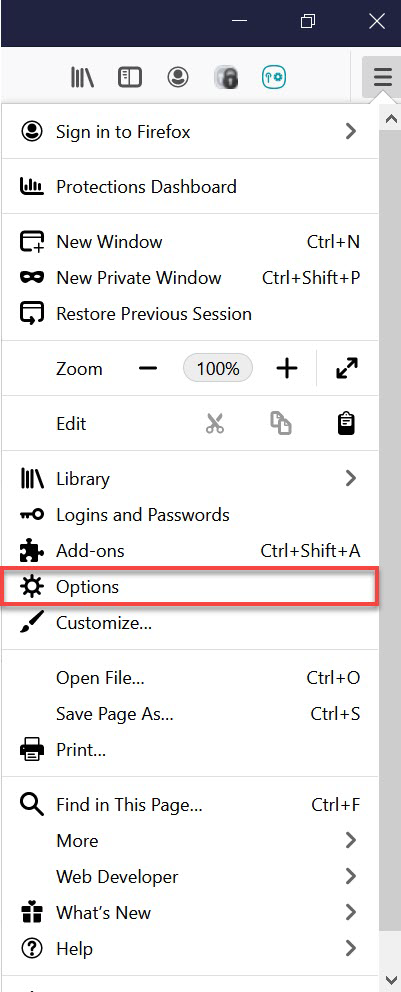
2.В раздела Импортиране на данни от браузъра щракнете върху Импортиране на данни.
3.Изберете опцията Пароли от CSV файл.
4.От вашето устройство изберете файла, който сте експортирали от Password Manager.
5.Щракнете върху Импортиране на данни.
6.Щракнете върху Готово, за да потвърдите, и данните ви ще бъдат импортирани успешно. |
 Как се импортират пароли в уеб браузъра Microsoft Edge
Как се импортират пароли в уеб браузъра Microsoft Edge
1.Отворете вашия уеб браузър Microsoft Edge и щракнете върху иконата с три точки > Настройки.
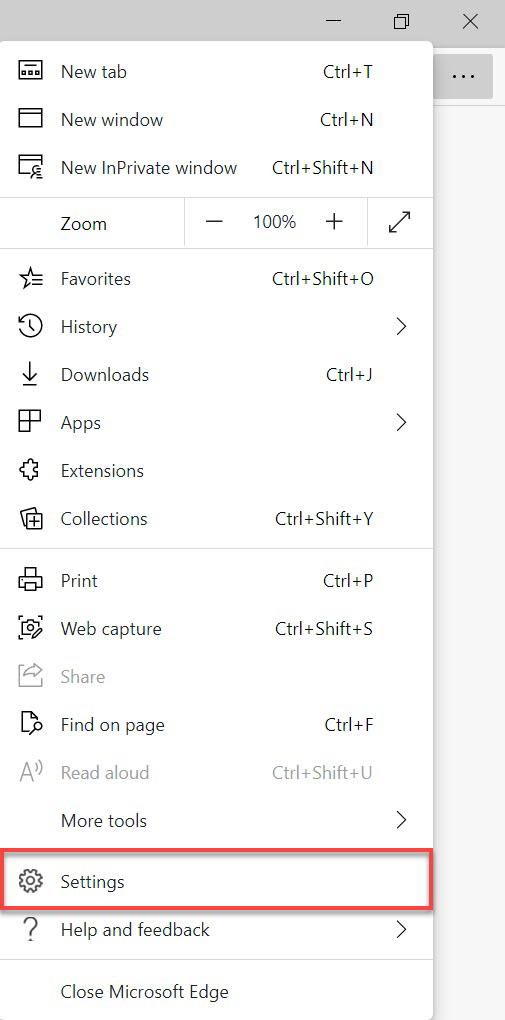
2.Щракнете върху Профили > Импортиране на данни от браузъра.
3.Превъртете надолу до раздела Импортиране от други мениджъри на пароли и щракнете върху Импортиране на пароли.
4.Изберете опцията CSV файл с пароли.
5.Щракнете върху Избор на файл и изберете файла, който сте експортирали от Password Manager. Вашите данни ще се импортират. |
 Как да импортирате пароли на устройство с MacOS (Sequoia 15)
Как да импортирате пароли на устройство с MacOS (Sequoia 15)
1.Отидете в приложението Passwords (Пароли)  на своя Mac. на своя Mac.
2.Щракнете върху File (Файл) > Import Passwords from File (Импортиране на пароли от файл).
3.Щракнете върху Choose File (Избор на файл), след което изберете CSV файла, който сте експортирали от ESET Password Manager.
4.Щракнете върху Import (Импортиране), за да потвърдите. |
Импортиране на данни на устройство с iOS/Android
 Как се импортират пароли в Passwords (Пароли) на iPhone (iOS 18)
Как се импортират пароли в Passwords (Пароли) на iPhone (iOS 18)
1.На своя iPhone докоснете Settings (Настройки) > Apps (Приложения) > Safari.
2.Превъртете надолу до раздела History and Website Data (Хронология и данни за уеб сайтовете) и докоснете Import (Импортиране).
3.Докоснете Choose File (Избор на файл), след което изберете CSV файла, който сте експортирали от ESET Password Manager.
4.Докоснете Import to Safari (Импортиране в Safari).
5.Докоснете Done (Готово), за да потвърдите импортирането. |
 Как се импортират пароли на вашето устройство с Android
Как се импортират пароли на вашето устройство с Android
За да импортирате пароли от ESET Password Manager към Google Password Manager в Chrome, последвайте инструкциите по-долу:
1.На устройството си с Android отворете уеб браузъра Google Chrome.
2.В горния ъгъл докоснете иконата с три точки > Настройки > Google Password Manager.
3.В долната част докоснете Настройки > Импортиране на пароли.
4.За да получите достъп до паролите си, първо трябва да се удостоверите.
5.Изберете файла с формат .csv, който искате да импортирате.
6.Докоснете Импортиране. |
Как се експортират данни от уеб разширението ESET Password Manager
Как се експортират данни от приложението ESET Password Manager
Как се импортират пароли в уеб браузъра Google Chrome
Как се импортират пароли в уеб браузъра Mozilla Firefox
Как се импортират пароли в уеб браузъра Microsoft Edge
Как да импортирате пароли на устройство с MacOS (Sequoia 15)
Как се импортират пароли в Passwords (Пароли) на iPhone (iOS 18)