Deploy ESET security products via the installation task
Prerequisites
•ESET Management Agents have deployed successfully on all client devices.
•Agents are connecting to the Web Console. You can select the check box in the Last connected time column in the Computers menu to ensure that the computers are connecting.
•Client machines can access the ESET download servers, or the appropriate HTTP Proxy solution is in place.
•Verify that client computers do not have any other antivirus software installed.
Verify the presence of any other antivirus software
1.Open the Web Console in your web browser and log in.
2.See the list of installed software in the computer details. Click Computers > select a machine > Show Details > Installed Applications tab.
3.If there is an application you want to remove, for example, third-party antivirus software, click the application and click Uninstall. ESET PROTECT On-Prem sends the Uninstall task to that computer.
4.Wait until the Installed Applications list no longer shows the application.
Install the ESET security product
If you are not using the Administrator account, verify that you have the necessary permissions.
Click here to see the list of required permissions.
If you already have an older version of an ESET security product installed on the target machine, the installation task upgrades the product to the selected version. |
1.Open the Web Console in your web browser and log in.
2.Click Tasks > Software Install > New > Client Task.
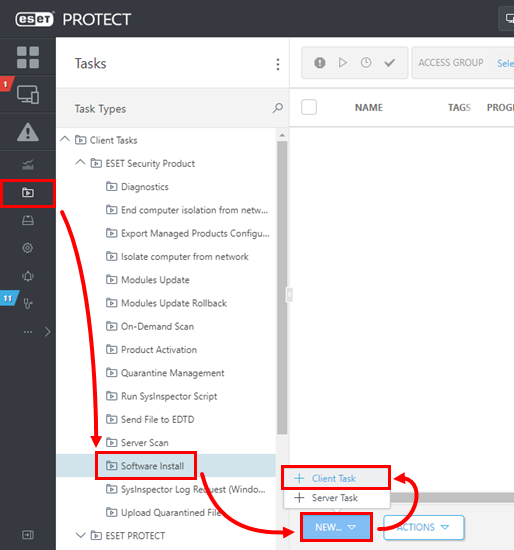
3.In the Basic settings section, give your installation task a Name and, optionally, a Description. Set the Task to Software Install.
4.Move to the Settings section. Click Select, and select the license that belongs to the customer (you are deploying) and the product you want to deploy. Click OK.
5.Click <CHOOSE PACKAGE> to Install a package from repository.
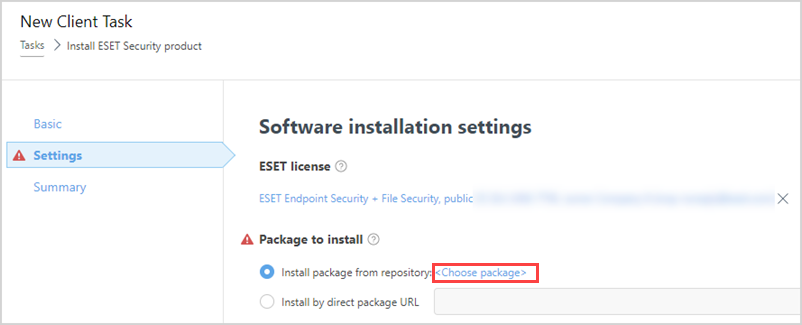
6. Select an applicable ESET product (according to the license you selected in step 4.). Click OK.
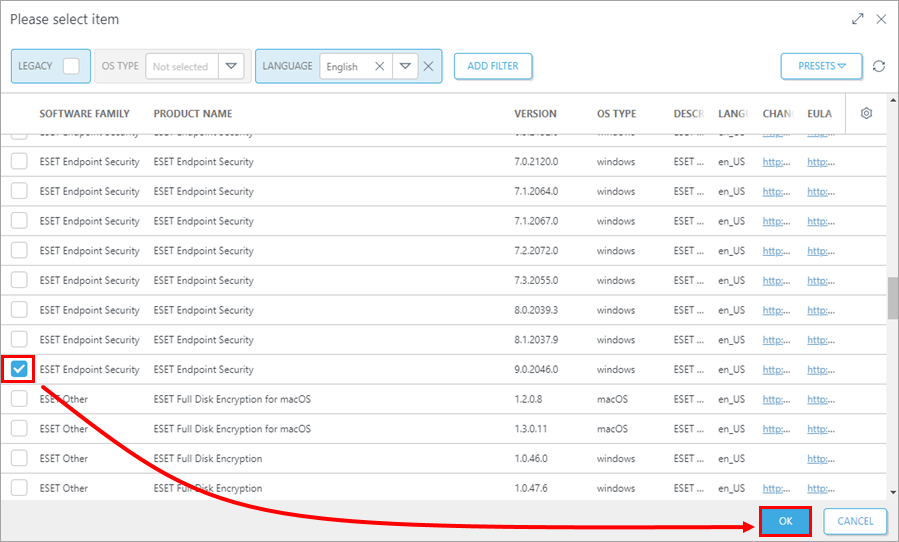
7.Accept the terms of the application (EULA) and privacy policy to install the product. Select the check box next to I accept.
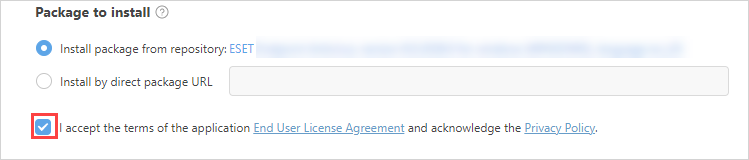
8.Click Finish.

9.Click Create Trigger to add targets to this task and automate this task when certain triggers are met.
10.Type a name for the trigger in the Trigger description field.
11.In the Target section, click Add targets.
12.Select the check box next to the applicable group and click OK.
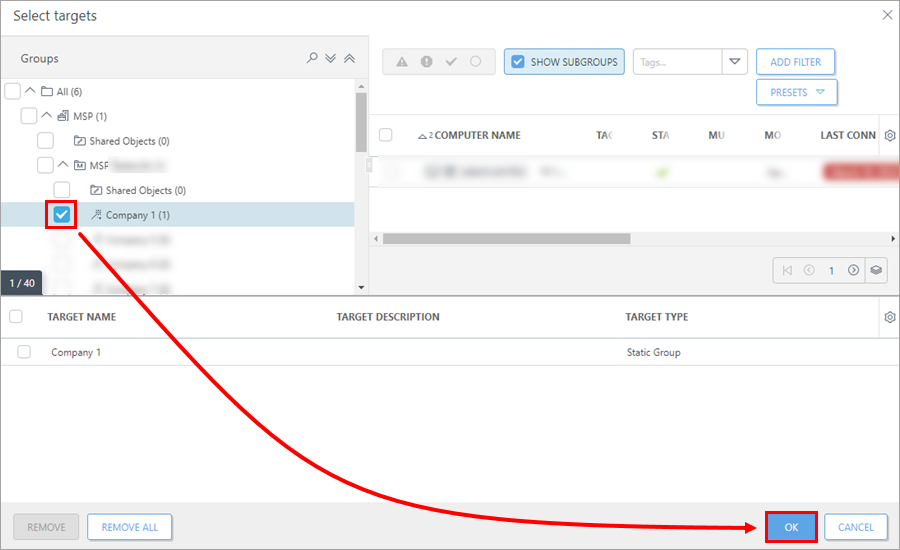
13.Click Trigger, select your preferred option from the Trigger type drop-down menu, and click Finish.
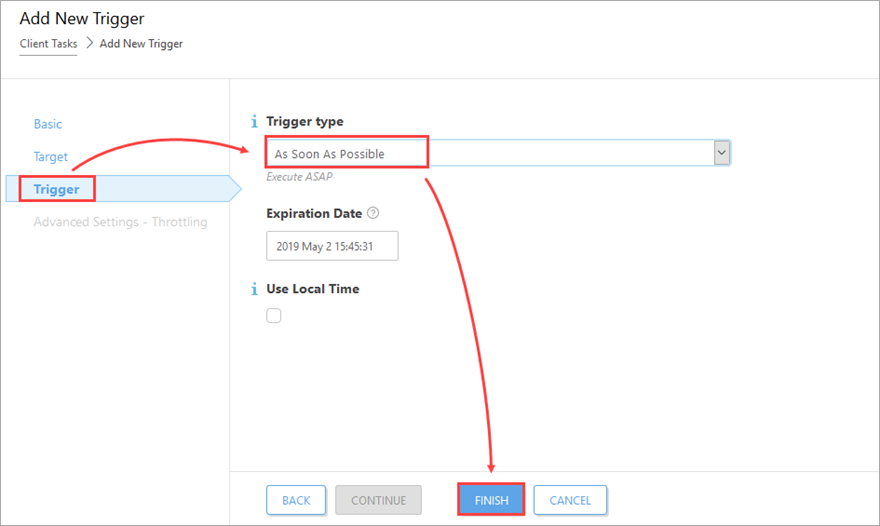
The completion of the deployment task completes your ESET MSP setup. For instructions to manage licenses in ESET MSP Administrator, visit the ESET MSP Administrator Online Help guide.


