如何新增裝置到 Anti-Theft
請遵循下列指示以保護您的裝置和資料免於遭竊。請指定您是否要新增 Windows 或 Android 裝置:
您無法直接從 ESET HOME 入口網站新增裝置。您可以新增一或多個裝置,可直接從 ESET HOME、ESET Internet Security 或 ESET Smart Security Premium.指派到您的 ESET Mobile Security 帳戶。 |
如何新增 Windows 裝置
Anti-Theft 不適用於 Microsoft Windows Home Server。 |
安裝並啟動 ESET 產品後,將提示您設定其他 ESET 安全性工具。若要啟動 Anti-Theft,請按一下 [Anti-Theft] 選項旁邊的 [啟用],然後繼續進行步驟 3。
1.若要開啟 ESET 產品,請按兩下工作列中的 ESET 圖示。
2.按一下主要功能表中的 [設定] > [安全性工具] > 按一下 Anti-Theft 切換開關以啟用 Anti-Theft。
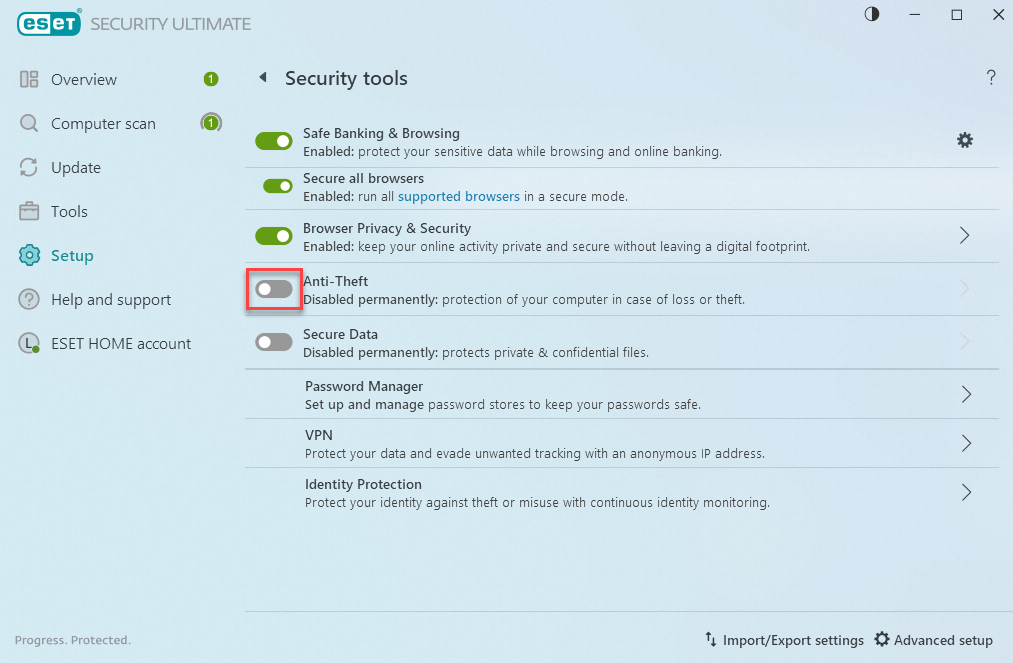
3.若要登入您的 ESET HOME 帳戶,請使用社交登入、掃描 QR 代碼,或輸入您的 ESET HOME 憑證 (電子郵件地址和密碼),然後按一下 [登入]。如果您沒有 ESET HOME 帳戶,請按一下 [建立帳戶]。
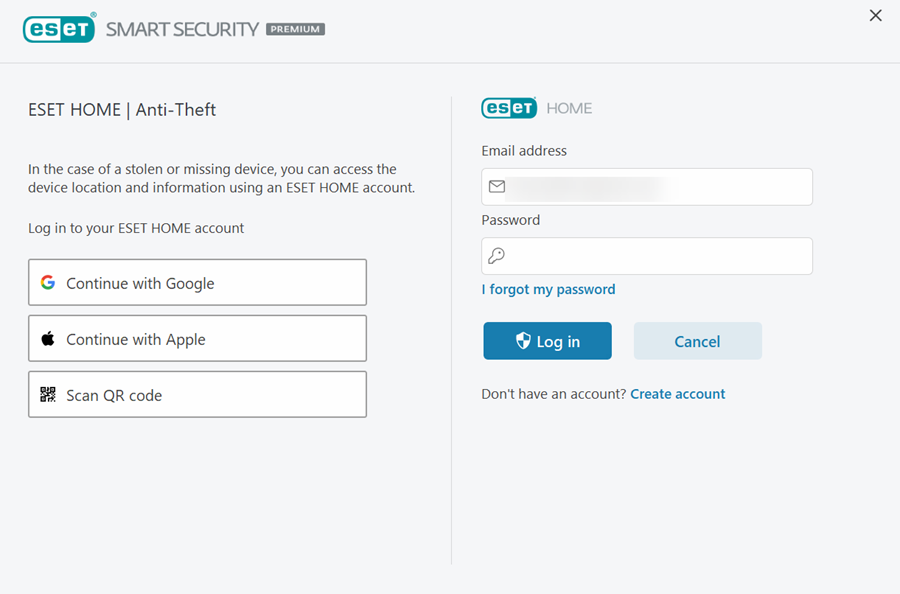
4.輸入裝置名稱,然後按一下 [繼續]。
5.Anti-Theft 會啟動,且您的裝置會與顯示在 ESET HOME 入口網站 > Anti-Theft 區段的 Anti-Theft 功能相關聯。按一下 [完成]。
6.Anti-Theft 視窗會自動開啟。最佳化裝置的安全性,然後按一下 [建立幽靈帳戶]。幽靈帳戶會協助您回復已損壞或遭竊的裝置。需要幽靈帳戶才能使用所有 Anti-Theft 功能。
7.按一下 [建立]。預設的幽靈帳戶名稱為「Alex」。雖然變更幽靈帳戶名稱是不必要的,但如果您願意的話,也可以這樣做。
當您收到「幽靈帳戶建立失敗。」錯誤訊息時,請連絡 ESET 技術支援。 |
8.建立幽靈帳戶後,您的 Anti-Theft 帳戶便已完整最佳化。您的裝置在 anti-theft.eset.com 會顯示 [未遺失] 狀態。
與您的 ESET HOME 帳戶相關的所有裝置皆可從我的裝置區段存取。這對於日後解決問題很有幫助。
如何新增 Android 裝置
安裝好 ESET Mobile Security,並且透過您的 ESET Mobile Security 訂閱啟動之後,將裝置與您的 ESET HOME 帳戶建立關聯 (如果您以前未曾這麼做)。
1.在 ESET Mobile Security 主畫面上點選 [Anti-Theft]。
2.點選 [啟用]。如果您的裝置已連線至 ESET HOME,跳至步驟 6。
3.若要登入您的 ESET HOME 帳戶,請使用社交登入、掃描 QR 代碼,或輸入您的電子郵件地址和密碼,然後按一下 [登入]。如果您沒有現有的帳戶,請按一下 [建立帳戶]。
4.輸入您 ESET HOME 帳戶的電子郵件地址和密碼,確認密碼,然後點選 [我同意 ESET 的條款與條件] > [建立]。
5.若要驗證您的新帳戶,請按一下傳送到您電子郵件地址的驗證連結,然後點選 [繼續]。
6.透過點選 [允許/繼續] 或 [啟動],允許所有所需的權限。必須授予 Anti-Theft 功能權限,才能使其正常運作。
7.若要保護 ESET Mobile Security 中的重要設定,請輸入 PIN、點選該核取方塊,並確認您的 PIN。
8.安裝有 SIM 卡的裝置:若要 [信任此 SIM 卡],請點選 [信任]。此設定會將目前的 SIM 卡新增到信任的清單中。否則,請點選 [略過]。
沒有 SIM 卡的裝置:跳到步驟 10。
9.ESET Mobile Security 8.x 及更新版本:若要啟用信任的 SIM 卡功能,請點選 [信任]。ESET 會在 SIM 卡上和您的連絡人中建立唯一識別碼。請勿將此識別碼從連絡人清單中移除,否則您的裝置將有遭到封鎖的風險。