Fenêtre principale de l'application
La fenêtre principale du programme ESET Smart Security Premium est divisée en deux sections principales. La fenêtre principale de droite affiche les informations correspondant à l'option sélectionnée dans le menu principal à gauche.
Instructions illustrées Pour obtenir des instructions illustrées disponibles en anglais et dans plusieurs autres langues, consultez Ouvrir la fenêtre principale du programme des produits ESET pour Windows. |
Vous pouvez sélectionner le modèle de couleurs de l’interface utilisateur graphique d'ESET Smart Security Premium dans le coin supérieur droit de la fenêtre principale du programme. Cliquez sur l'icône Modèle de couleurs (l’icône change en fonction du modèle de couleurs actuellement sélectionné) en regard de l’icône Réduire, puis sélectionnez le modèle de couleurs dans le menu déroulant :
•Identique à la couleur système – Définit le modèle de couleurs d'ESET Smart Security Premium selon les paramètres du système d'exploitation.
•Sombre – ESET Smart Security Premium aura un modèle de couleurs foncées (mode sombre).
•Clair – ESET Smart Security Premium aura un modèle de couleurs clairs standard.
Options du menu principal :
Vue d'ensemble – Fournit des informations sur l'état de protection d'ESET Smart Security Premium.
Analyse de l'ordinateur – Configurez et lancez une analyse de votre ordinateur, ou créez une analyse personnalisée.
Mise à jour – Affiche des informations sur les mises à jour du module et du moteur de détection.
Outils – Permet d’accéder à l'Inspecteur de réseau et d'autres fonctionnalités qui contribuent à simplifier l'administration du programme et offrent des options supplémentaires aux utilisateurs expérimentés.
Configuration – Propose des options de configuration pour les fonctionnalités de protection d'ESET Smart Security Premium (protection de l'ordinateur, protection Internet, protection du réseau et outils de sécurité) et accès aux configurations avancées.
Aide et assistance : affiche des informations sur votre licence, le produit ESET installé, ainsi que des liens vers l'aide en ligne, la base de connaissances ESET et l'assistance technique.
Compte ESET HOME : connectez votre appareil à ESET HOME ou examinez l'état de la connexion du compte ESET HOME. Utilisez ESET HOME pour afficher et gérer les paramètres d'Antivol et les licences ESET et les appareils activés.
Pour modifier le modèle de couleurs de l'interface utilisateur graphique d'ESET Smart Security Premium, consultez les éléments de l'interface utilisateur. |
La fenêtre Vue d'ensemble affiche des informations sur la protection actuelle de votre ordinateur ainsi que des liens rapides vers les fonctionnalités de sécurité d'ESET Smart Security Premium.
La fenêtre Vue d'ensemble affiche des notifications avec des informations détaillées et des solutions recommandées pour renforcer la sécurité d'ESET Smart Security Premium, activer d'autres fonctionnalités ou assurer une protection maximale. S'il y a plusieurs notifications, cliquez sur X autres notifications pour développer tout.
Password Manager : ouvre des instructions sur la configuration d'Password Manager.
Inspecteur de réseau – Vérifiez la sécurité de votre réseau.
Secure Data : ouvre les outils de sécurité. Cliquez sur le bouton bascule ![]() en regard de la fonctionnalité Secure Data pour l'activer. Si Secure Data est déjà activé, le lien rapide ouvre la page Secure Data.
en regard de la fonctionnalité Secure Data pour l'activer. Si Secure Data est déjà activé, le lien rapide ouvre la page Secure Data.
Protection des transactions bancaires : lance le navigateur, défini comme navigateur par défaut dans Windows en mode sécurisé.
Antivol : lance la configuration d'Antivol. Si Antivol est déjà configuré, le lien rapide ouvre la page Antivol.
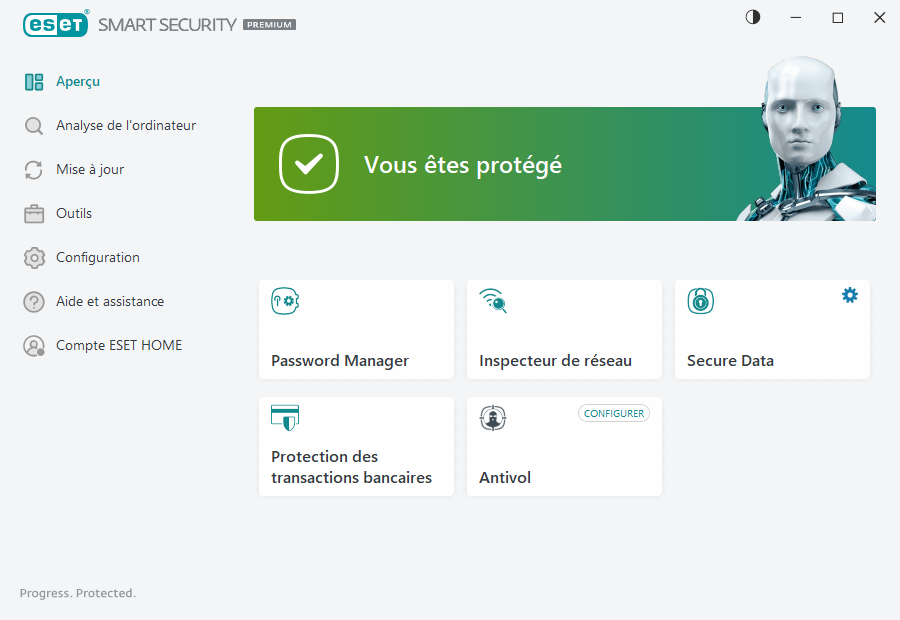
![]() L'icône verte et l'état vert Vous êtes protégé indiquent que la protection maximale est assurée.
L'icône verte et l'état vert Vous êtes protégé indiquent que la protection maximale est assurée.
Que faire lorsque le programme ne fonctionne pas correctement ?
Si un module de protection actif fonctionne correctement, l'icône d'état de la protection est verte. Une icône représentant un point d'exclamation rouge ou orange indique que la protection maximale n'est pas garantie. Des informations supplémentaires sur l'état de la protection de chaque module, ainsi que des suggestions de solution permettant de restaurer la protection complète, sont affichées sous forme de notification dans la fenêtre Vue d'ensemble. Pour changer l'état des différents modules, cliquez sur Configuration, puis sur le module souhaité.
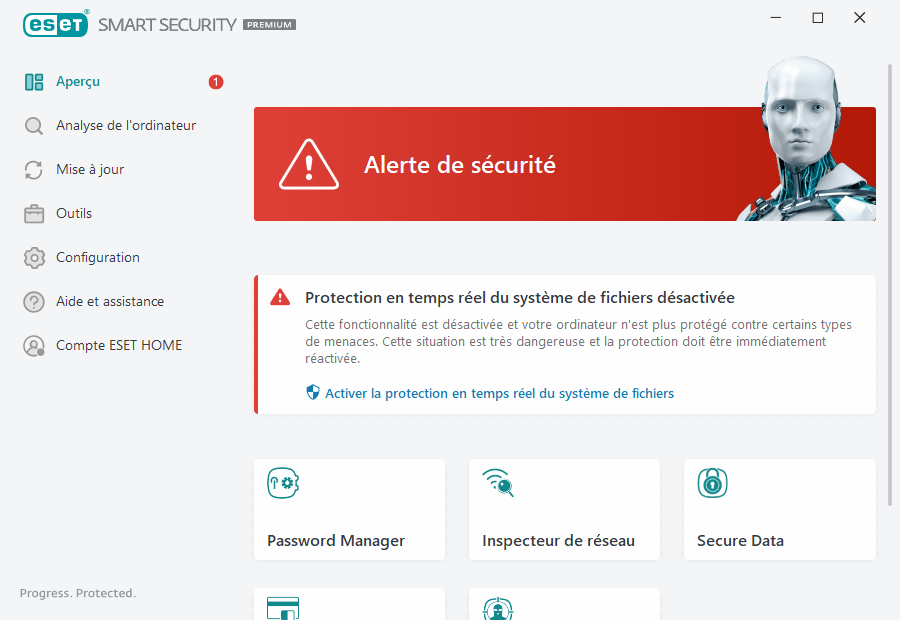
![]() L’icône rouge et l’état rouge des alertes de sécurité signalent des problèmes critiques.
L’icône rouge et l’état rouge des alertes de sécurité signalent des problèmes critiques.
Cet état peut être affiché pour différentes raisons, par exemple :
•Le produit n'est pas activé ou Licence arrivée à expiration – Cette information est indiquée par l'icône d'état de protection qui devient rouge. Le programme ne peut plus effectuer de mise à jour après expiration de la licence. Suivez les instructions de la fenêtre d'alerte pour renouveler la licence.
•Le moteur de détection n'est plus à jour : Cette erreur apparaît après plusieurs tentatives infructueuses de mise à jour du moteur de détection. Nous vous conseillons de vérifier les paramètres de mise à jour. Cette erreur provient généralement de l'entrée incorrecte de données d'authentification ou de la configuration incorrecte des paramètres de connexion.
•La protection en temps réel du système de fichiers est désactivée – La protection en temps réel a été désactivée par l'utilisateur. Votre ordinateur n'est plus protégé contre certains types de menace. Cliquez sur Activer la protection en temps réel du système de fichiers pour réactiver cette fonctionnalité.
•Protection antivirus et antispyware désactivée : vous pouvez réactiver la protection antivirus et antispyware en cliquant sur Activer la protection antivirus et antispyware.
•Pare-feu ESET désactivé : ce problème est également signalé par une notification de sécurité à côté de l'élément Réseau de votre bureau. Vous pouvez réactiver la protection réseau en cliquant sur Activer le pare-feu.
![]() L'icône orange indique une protection limitée. Par exemple, il peut s'agir d'un problème de mise à jour ou de l'imminence de l'expiration de votre licence.
L'icône orange indique une protection limitée. Par exemple, il peut s'agir d'un problème de mise à jour ou de l'imminence de l'expiration de votre licence.
Cet état peut être affiché pour différentes raisons, par exemple :
•Avertissement d'optimisation antivol : cet appareil n'est pas optimisé pour Antivol. Par exemple, aucun compte fantôme (fonction de sécurité qui se déclenche automatiquement lorsque vous signalez votre appareil comme manquant) n'est créé sur votre ordinateur. Vous pouvez créer un compte fantôme à l'aide de la fonctionnalité d'optimisation de l'interface Web d'Antivol.
•Mode joueur activé : l'activation du mode joueur représente un risque potentiel pour la sécurité. L'activation de cette fonctionnalité désactive toutes les fenêtres de notification/d'alerte et arrête toutes les tâches planifiées.
•Votre licence va arriver prochainement à expiration : cette information est donnée par l'icône d'état de protection qui affiche un point d'exclamation à côté de l'horloge du système. Après l'expiration de votre licence, le programme ne peut plus se mise à jour et l'icône d'état de la protection devient rouge.
Si vous ne parvenez pas à résoudre le problème à l'aide des solutions suggérées, cliquez sur Aide et assistance pour accéder aux fichiers d'aide ou pour effectuer des recherches dans la base de connaissances ESET. Si vous avez encore besoin d'aide, vous pouvez envoyer une demande d'assistance. Le support technique ESET répondra très rapidement à vos questions et vous permettra de trouver une solution.
