Objetos para explorar de la base de datos a petición
En esta ventana de diálogo, puede seleccionar los sitios web de SharePoint que desea explorar y ejecutar el proceso de exploración. Se mostrará una lista de sitios web.
Haga clic en el ![]() icono de engranaje para acceder a los Objetos para explorar y los menús Última modificación:
icono de engranaje para acceder a los Objetos para explorar y los menús Última modificación:
En el menú desplegable Objetos para explorar, puede elegir Todos los objetos u Objetos personalizados.
•Explorar en modo de solo lectura: no se limpiarán ni eliminarán los documentos infectados. No se aplicará la acción de regla de eliminación.
•Explorar versiones del documento - si existen otras versiones del mismo documento en la base de datos de SharePoint, también se explorarán.
•Ante la eliminación del documento restaurar la última versión limpia: cuando se elimina un documento infectado, se exploran versiones anteriores no infectadas. Si existen versiones anteriores no infectadas, se restaurará la versión limpia más reciente y será la versión actual. Esta opción no está disponible cuando el exploración está habilitado en modo de solo lectura.
•Detener exploración si su duración es mayor a (minutos) y cambie al tiempo que prefiera (entre 1 y 2880 minutos).
En el menú desplegable Última modificación, seleccione la restricción de tiempo para analizar solo los archivos modificados durante el periodo de tiempo especificado:
•Explorar todos los archivos
•Analizar archivos modificados en el último año
•Analizar archivos modificados en los últimos 3 meses (configuración predeterminada)
•Analizar archivos modificados en el último mes
•Analizar archivos modificados en la última semana
•Analizar archivos modificados en las últimas 24 horas.
La configuración predeterminada de Última modificación está configurada como Analizar archivos modificados en los últimos 3 meses y se puede modificar en Configuración avanzada > Última modificación. Si ha actualizado ESET Security for Microsoft SharePoint y tiene una tarea programada de exploración a pedido personalizada, revise su configuración para asegurarse de que el último parámetro modificado se haya configurado correctamente. |
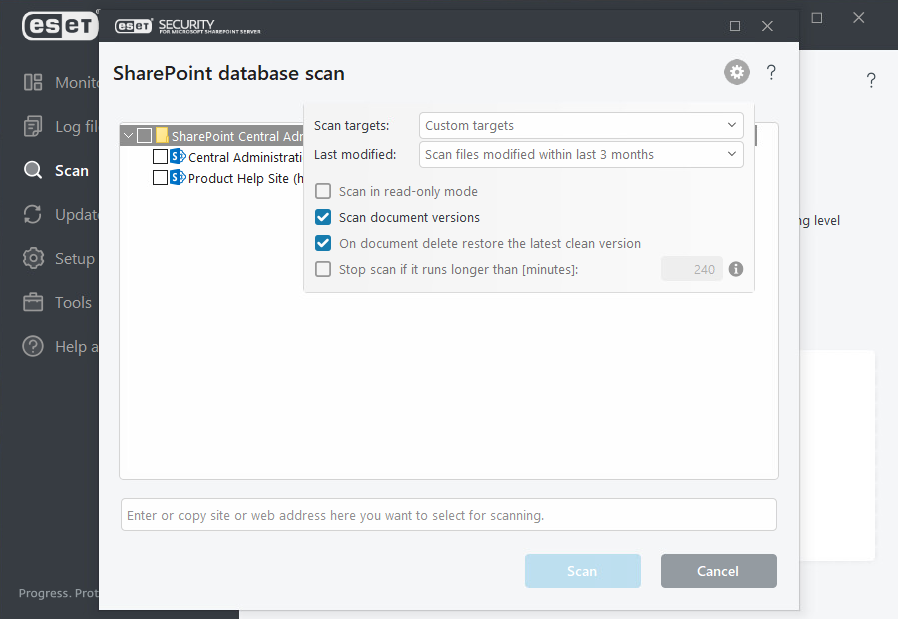
Cuando seleccione objetos manualmente, haga clic en la casilla de verificación junto al sitio web para agregarlos a la exploración.
Para agregar un sitio web, copie y pegue la URL en la ventana del cuadro de diálogo. La URL debe hacer referencia a un sitio web de SharePoint, no a un archivo específico. La lisa podría tomar unos minutos en completarse, según la cantidad y complejidad de sitios en la lista. Además, si se realizarán cambios al sitio, puede actualizar la lista al presionar F5. Cuando vea la lista, podrá usar las casillas de verificación para seleccionar los sitios web que desea explorar.
En la jerarquía que se muestra a continuación, hay una aplicación web SharePoint en la parte superior que contiene una o más recopilaciones de sitios web SharePoint, que a su vez contienen sitios web SharePoint ellos mismos. Los sitios web se organizan en forma jerárquica, donde uno de ellos siempre es la raíz.
Después de especificar objetos y parámetros, haga clic en Explorar para iniciar el proceso de exploración.
La jerarquía de sitios web se obtiene de SharePoint la primera vez que se muestra y se guarda en caché del servicio ESET SharePoint Helper para un acceso más rápido. La jerarquía de sitios webs se actualiza automáticamente después de que pasó una determinada cantidad de tiempo, pero también se puede actualizar al presionar la tecla F5.
