Case details
The case details view offers a complete overview of the case details, updates and current resolution stage. In this view, you can exchange messages with ESET support teams via Chatter and share or receive updates on the case.
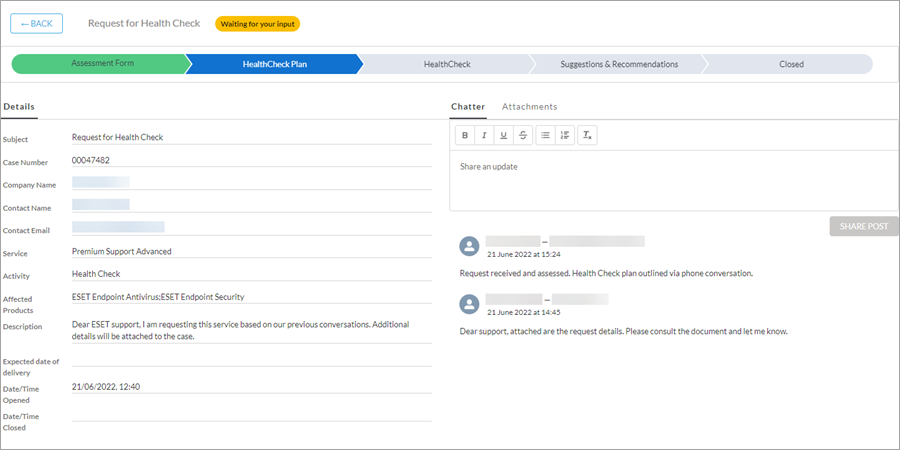
Case details view features
•The case subject and the case status indicator with four states:
Waiting for ESET ![]() —You have updated the case, and it is now waiting for action by the ESET support agent.
—You have updated the case, and it is now waiting for action by the ESET support agent.
Waiting for your input ![]() —ESET support agent has updated the case and is waiting for your input.
—ESET support agent has updated the case and is waiting for your input.
Resolved ![]() —The case was resolved successfully and marked as closed by the ESET support agent.
—The case was resolved successfully and marked as closed by the ESET support agent.
Invalid ![]() —ESET support agent marked the case as closed without resolution.
—ESET support agent marked the case as closed without resolution.
•A case status progress bar and (if available) stage progress bar appears for service cases with stages. The current status (or stage) is highlighted in blue. Completed statuses (or stages) are highlighted in green.
Stage progress bar Not all service cases have stages. The number of stages and their type can differ between various service cases. For example: ESET Premium Support (Ultimate)—No stages ESET Detection and Response (Essential, Advanced)—No stages, except if the activity is related to the Deployment and Upgrade or EEI: Initial Optimization (see below) ESET MDR (Ultimate)—No stages Healthcheck— Deployment and Upgrade— EEI: Initial Optimization— |
•The Details tab summarizes all the case details submitted during the case creation, including the case creator's Company name and Contact name.
•The Chatter and Attachments tabs contain an interface to exchange text update messages with ESET support teams. Attach files via external repository and see all the case updates.
Posting an update
You can post an update to the case at any time via the Chatter.
1.Type your message into the Share an update window of the Chatter.
2.Click the Share post button ![]() to share the update.
to share the update.
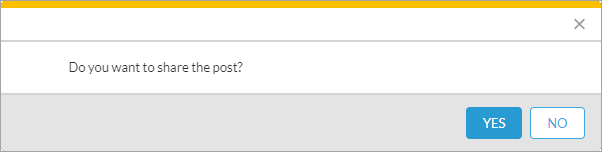
3.A confirmation notification will appear. Click Yes.
Case status change When you post an update to the case via the Chatter, the case status is set to Waiting for ESET |
Refresh the view If the case status does not automatically update after you post an update via the Chatter, press F5 or click the Refresh button in your web browser to update the view. |
Adding an attachment
Use the Attachments tab to add a file to the case.
1.Click the Open Attachments folder ![]() button.
button.
2.A new window opens with an external repository to upload your files.
3.Drag-and-drop your file to the repository window or click the Upload ![]() button.
button.
4.When the upload completes, close the repository window and return to the ESET Services HUB portal.
No attachment list Due to the use of an external repository, the Attachments tab will not display list of attached files. |