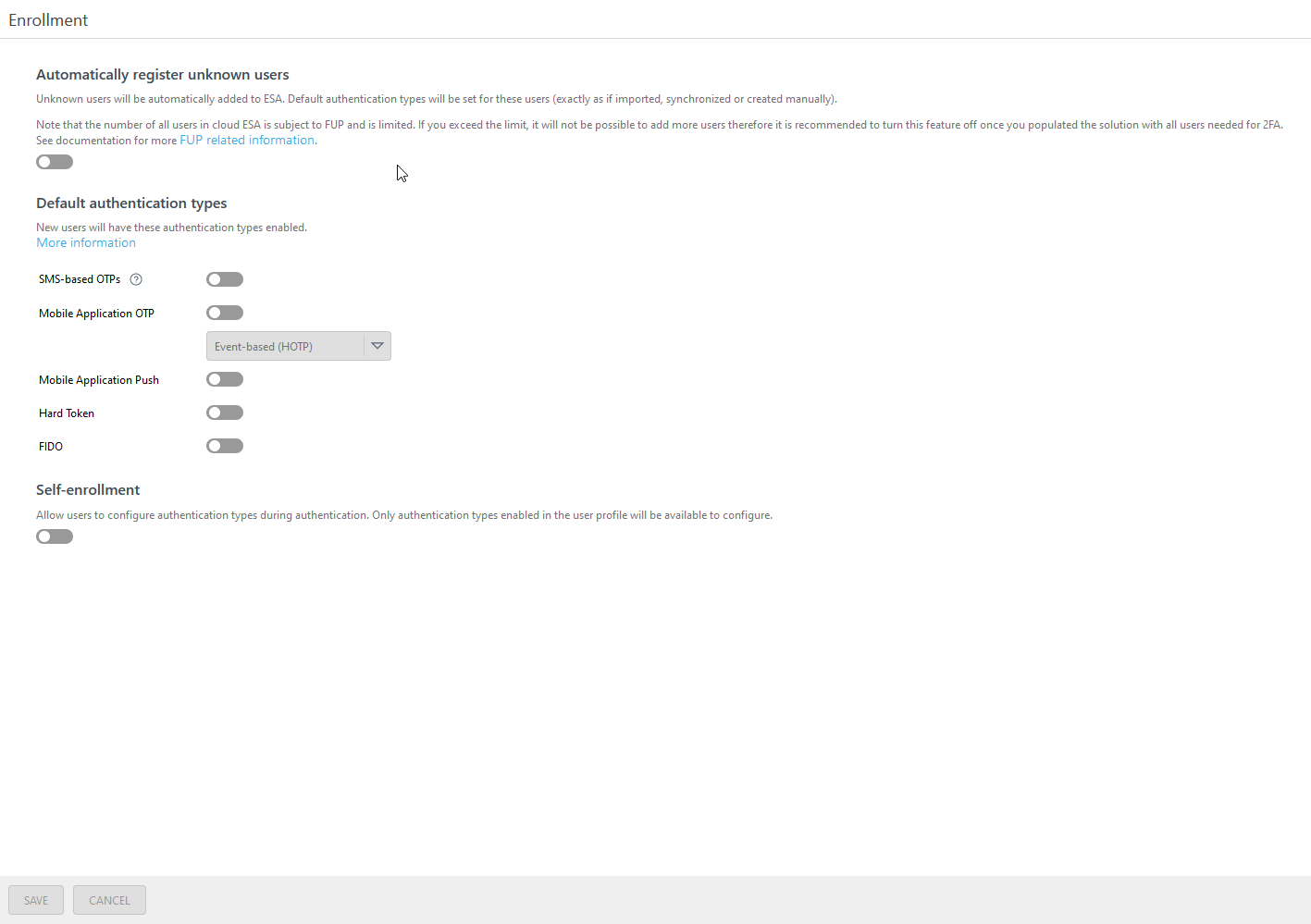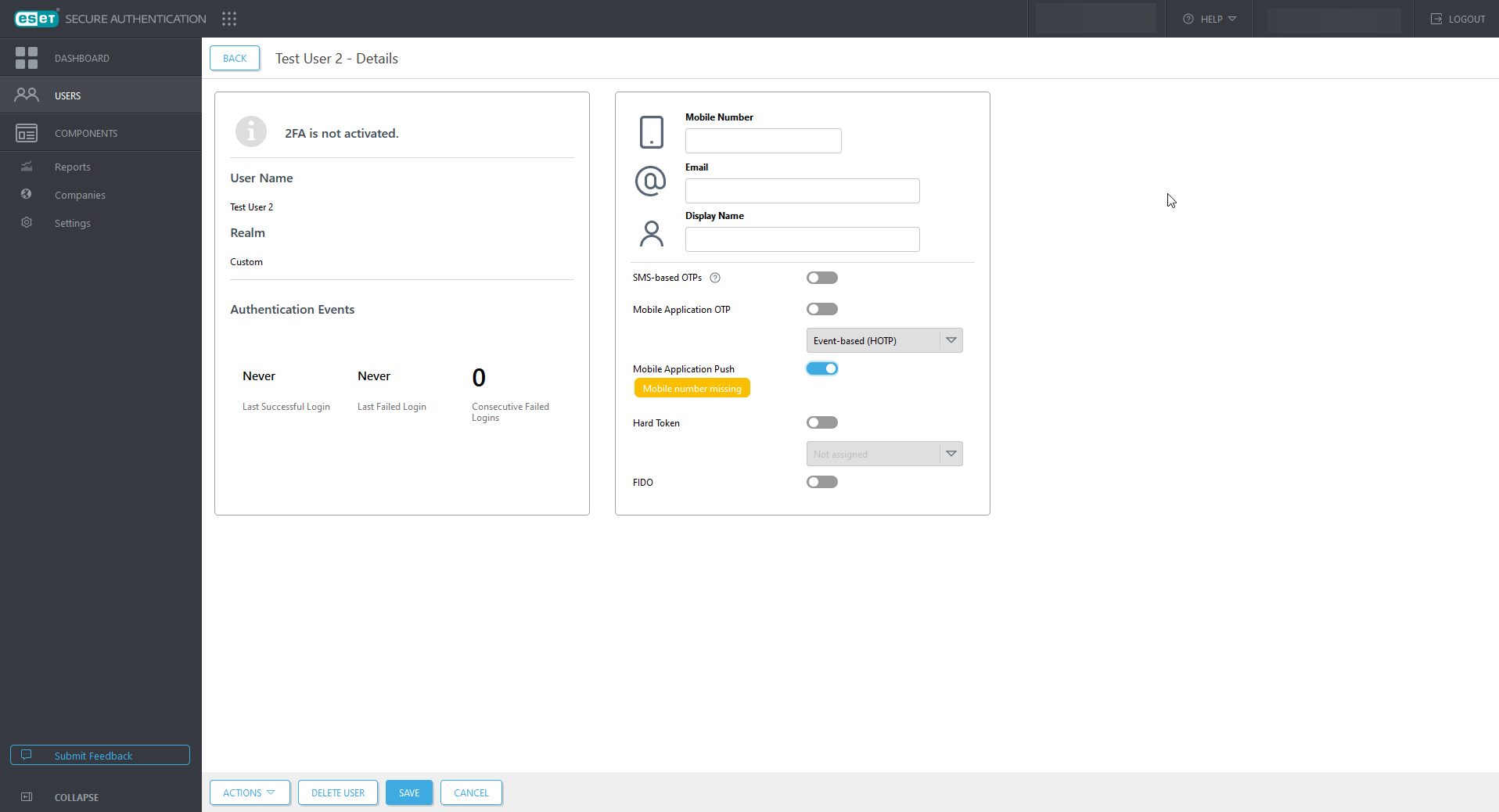自己登録
不明なユーザーを自動登録
不明なユーザーは自動的にESAに追加されます(RADIUSコンポーネントを使用しているユーザーを除く)。これらのユーザーに対しては、既定の認証タイプが設定されます(インポート、同期、または手動で作成された場合とまったく同じです)。
ライセンスシートの消費 認証方法が有効になっているすべてのユーザー(機能していない場合でも)は、ライセンスシートを消費します。 既定の認証タイプがSettings > Enrollment > Default authentication typesで有効になっている場合、すべての新規ユーザーはライセンスシートを消費します。 |
自己登録が無効で、ユーザーが二要素認証方式を有効にし、情報が不足していることが原因でまだ機能していない場合は、ESET Secure Authenticationで保護されたコンピューター(Windowsログイン保護など)にログインできません。ユーザーは管理者に問い合わせ、認証するためのマスター回復キー(MRK)を生成するように依頼する必要があります。
を使用している場合は、会社の概要を表示をクリックして、すべての会社の設定を表示できます。 |
自己登録を有効にする
- ESAWeb コンソールで、Settings > Enrollmentに移動します。
- メッセージが表示されたら、会社を選択します。
- Default authentication typesの下にある任意のスライダーバーをクリックして、新しいユーザーの認証オプションを自動的に有効にします。
- Self enrollmentセクションのスライダーバーをクリックします。
- Saveをクリックします。
自己登録が有効になっている場合、ユーザーはMRKを使用して認証できます。登録するには、Set upをクリックし、不足している情報を入力します。
既定の認証タイプ
新しいユーザー(ESAで保護された環境に初めてログインしたときに自動的に作成される)に既定で認証方式を割り当てるには、Settings > Enrollment > Default authentication typesのESAWebコンソールで任意の認証方式を有効にします。
サポートされているESAコンポーネント
自己登録は、次のESAコンポーネントで機能します。
別の認証アプリを追加
ユーザーのHard TokenがMobile Application Pushを2番目の認証要素として有効で、これまで認証にHard Token OTPを使用していた(ESAモバイルアプリがインストールされていない、またはプロビジョニングされていない)場合、別の二要素認証オプションを使用したい場合は、自己登録により新しいオプションを選択(有効化)できます。
- ESET Secure Authenticationで保護されているコンピューターにログインします(Windowsログイン保護など)。
- Hard Tokenに関連するOTPの入力を求められたら、Add another authentication methodをクリックします。
- Hard Tokenに関連するOTPを入力します。
- Setupをクリックします。
- アプリ内のアカウントを追加をタップして、ESAモバイルアプリケーションを使用してQRコードをスキャンし、ESAモバイルアプリケーションのインストールやプロビジョニングを完了します。
- 自己登録プロセスでは、ユーザーはプッシュ通知を承認して、新しい認証方法が正常に登録されたことを確認する必要があります。
自己登録の例
- ユーザーがデフォルトの認証タイプとしてMobile Application Push認証をオンにしているか、管理者がESA Web Consoleで有効にしています。
- 次回ESA Windows login保護で保護されているコンピューターにログインすると、ユーザーはESET Secure Authenticationで登録するように求められます。Setup をクリックします。
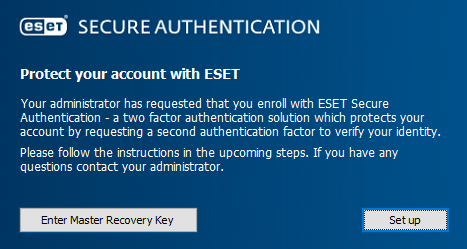
- ESAモバイルアプリがインストールされている場合は、それを開き、アカウントを追加をタップして、ダイアログに表示されたQRコードをスキャンします。Continueをクリックします。モバイルアプリがインストールされていない場合は、QRコードをスキャンしてモバイルアプリをダウンロードしてインストールし、Continueをクリックします。
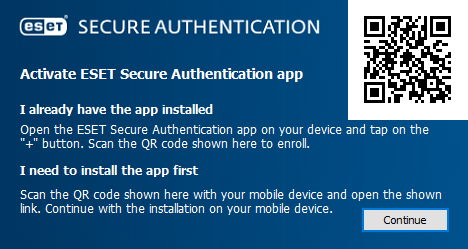
- 携帯電話に送信されたプッシュ通知を確認します。Verify enrollmentウィンドウに番号が表示され、スマートフォンにプッシュ通知が表示されます(約2分かかる場合があります)。プッシュ通知の番号がVerify enrollment画面に表示されている番号と一致する場合は、プッシュ通知を承認します。
- Enrollment successful画面で、Finishをクリックします。