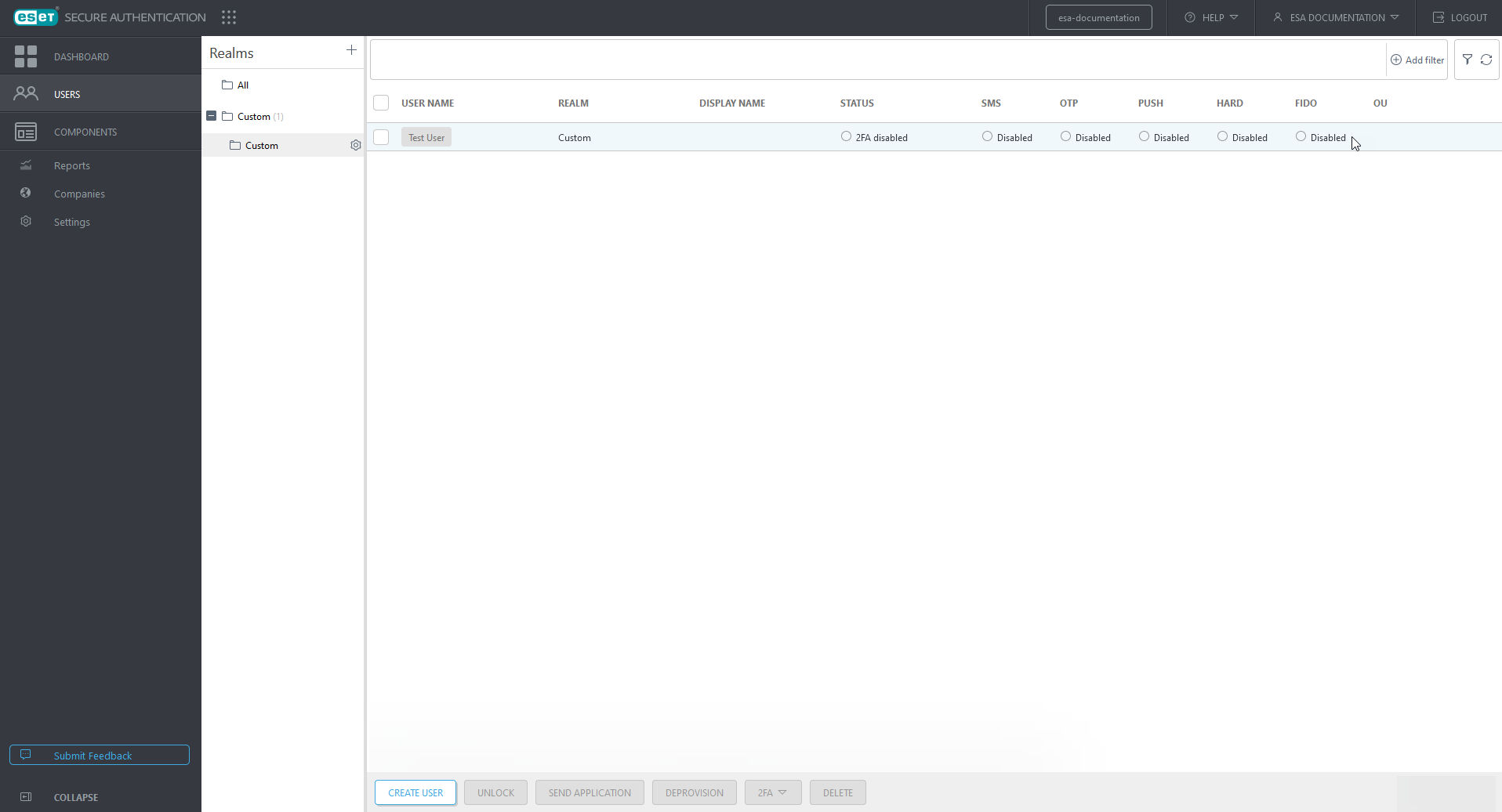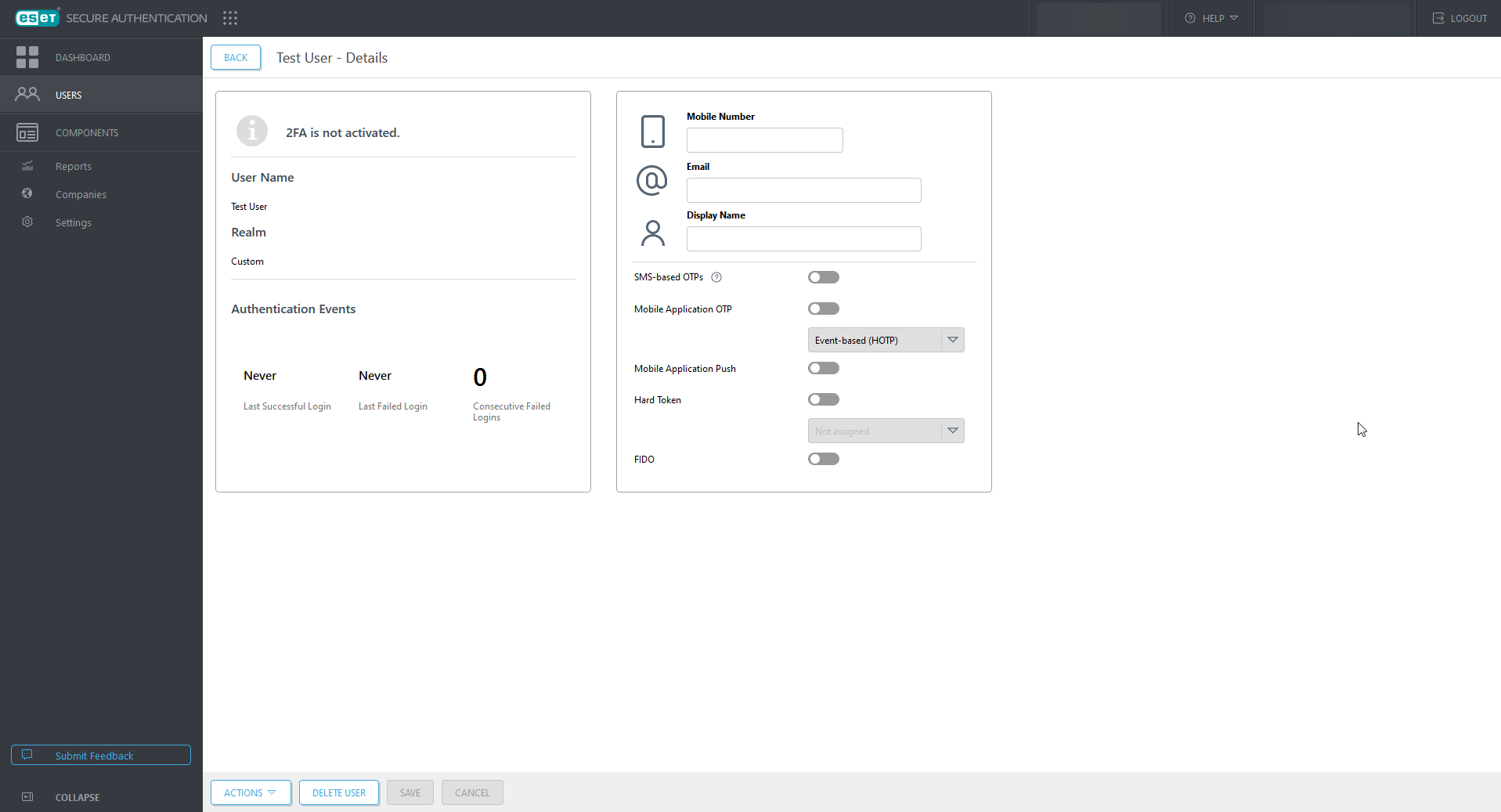ユーザー管理 - プロビジョニング
すべてのユーザー管理は、Web ConsoleのUsersセクションで行われます。
プロビジョニングは、ESET Secure Authenticationによって保護されているデバイス/サービスにアクセスするときに、ユーザーが2番目の要素で認証できるようにするプロセスです。
ESAバージョン3.0以降では、SMSプロビジョニングが使用されないかぎり、ESAモバイルアプリケーションの使用は任意です。各ユーザーの電話番号は、Web Consoleでユーザーを作成/編集するときに手動で入力するか、ファイルからユーザーをインポートするときにユーザー情報と一緒に自動的にインポートするか、自己登録が有効になっている場合はユーザーが入力します。
各ユーザーはレルム(ドメイン、コンピューター名など)に属します。レルムとユーザーは、ESAコンポーネントがインストールされているコンピューターにユーザーがログオンするか、ESAで保護されたサービスにログインする場合に自動的に作成されます。
次の図は、カスタムレルムと自動レルムを示しています。カスタムレルムは手動で作成され(Custom Realm)、Test Userユーザーが追加されました。レルム名は、Windowsログイン保護がインストールされているコンピューター。ステータス列は、ユーザーが二要素認証を有効にしている(そして少なくとも1回は二要素認証を使用した)か、二要素認証設定が保留中かを示します。Display Name列には、Display Nameフィールドの値が表示されます。これは、ユーザーごとに手動で定義することもSettings > Default Fields > Field typeとしてDefault display name fieldを選択の設定に基づいてActive Directory (またはLDAP)から同期することもできます。
カスタムレルムを手動で作成する
- Realmsの横にある
 アイコンをクリックし、Create Custom Realmをクリックします。
アイコンをクリックし、Create Custom Realmをクリックします。 - Realm IDとRealm Nameの両方に任意の文字列を入力し、Categoryを選択して、Saveをクリックします。
Active Directoryドメインに対応するレルムを手動で作成するには、GUIDを見つける必要があります。
ADUCからドメインGUIDを取得する
- Active Directoryユーザーとコンピューターを開きます。
- ドメイン名を右クリックし、プロパティを選択します。
- 属性エディタータブをクリックし、ObjectGUIDを検索します。
- レルムを手動で作成する場合は、レルムIDフィールドのObjectGUID値を使用します。
PowerShellを使用してドメインGUIDを取得する
- Windows PowerShellを開きます。
- 次のいずれかのコマンドを実行します。
Get-ADDomain | select -Property ObjectGUID |
または
wmic ntdomain list full |
ローカルコンピューター(非ドメインユーザー)に対応するレルムを手動で作成するには、SIDが必要です。
- PsGetSidをダウンロードします。
- WindowsコマンドプロンプトまたはWindows PowerShellからPsGetsid.EXEまたはPsGetsid64.EXE (Windowsビットバージョンによって異なります)を実行します。
レルムにユーザーを手動で追加する
- ユーザーを追加するレルムを選択します。
- Create userをクリックします。
- ユーザーの名前、電話番号、必要に応じて電子メールアドレスと表示名を入力します。
- Create userをクリックします。
電話番号の形式 携帯電話番号は、国際形式「+421987654321」(+421は国番号)である必要があります。たとえば、スロバキアの電話番号0987654321は+421987654321と入力され、先頭の0は国コード「+421」に置き換えられます。米国の電話番号「201-321-4567」は「+12013214567」と入力され、「+1」は国コードです。 |
また、ファイルからカスタムレルムにユーザーをインポートすることもできます。
モバイルアプリケーションをユーザーに送信する
デフォルトのプロビジョニング方法はESET servers (SMS配信)で、インストールリンクを送信するには有効な電話が必要です。
- モバイルアプリケーションを受け取るユーザーの横にあるチェックボックスをオンにします。
- Send applicationをクリックします。
- 確認ウィンドウを閉じます。
プロビジョニングリンクの有効期限 プロビジョニングリンクの有効期限は24時間、または最初に使用するまでです。 |
ユーザーごとに二要素認証を有効にする
ユーザーをクリックし、目的の認証オプションを選択します。OTP認証とPush認証は最も便利なものです。Hard Token OTPsを有効にしてインポートした場合、ハードトークンはHard Tokenトグルの下のドロップダウンメニューで使用できます。Saveをクリックして確認します。
認証方法に何らかの情報が必要な場合は、通知が表示されます。ユーザーのプロファイルは保存できます。自己登録が有効になっている場合、ユーザーは2FAに登録した後に不足している情報を入力できます。
Mobile Application OTPまたはMobile Application Pushがオンになっているが、自己登録が有効になっていない場合は、登録/プロビジョニングメッセージをユーザーに送信してモバイルアプリケーションを有効化するように通知が表示されます。
Do not sendまたはCancelをクリックすると、Actionsボタンを使用して、後で登録/プロビジョニングメッセージを送信できます。Sendをクリックすると、ユーザーに送信された一意のアプリケーションURLが情報ウィンドウに表示されます。
一度に複数のユーザーに対して二要素認証を有効にする
- 二要素認証を有効にするユーザーの横にあるチェックボックスをオンにします。
- 2FAをクリックし、Enableを選択して、任意の認証オプションを選択します。
- 確認ウィンドウを閉じます。
モバイルアプリケーションのインストールと使用の手順については、目的のモバイルOSをクリックして、対応する記事にリダイレクトしてください。