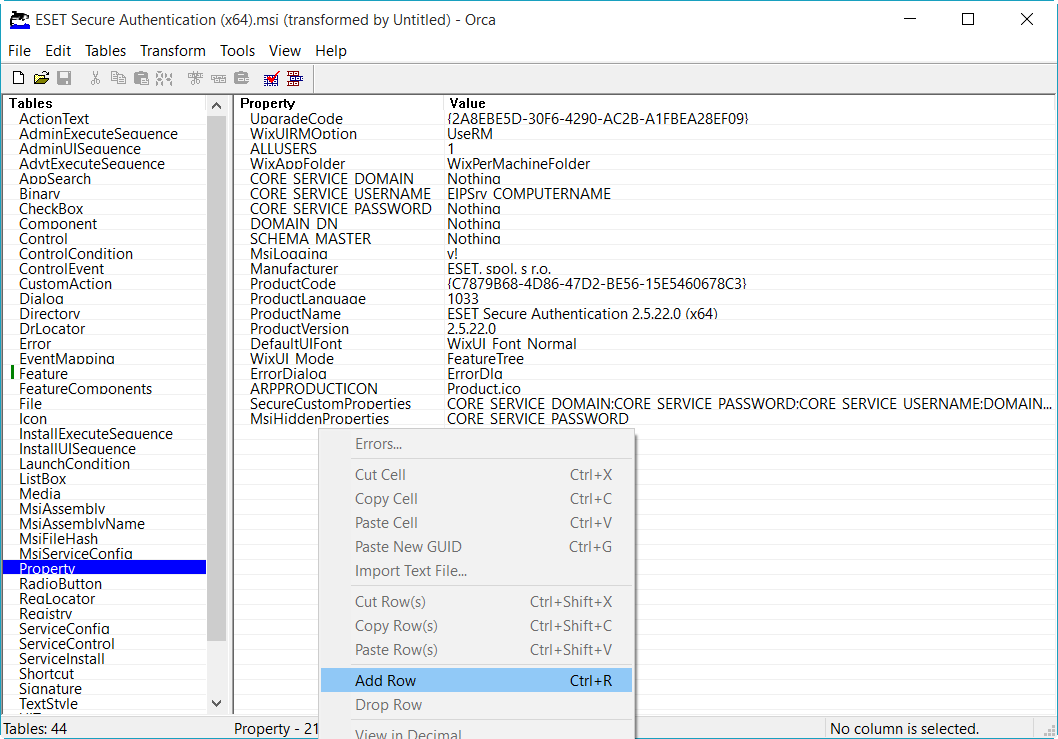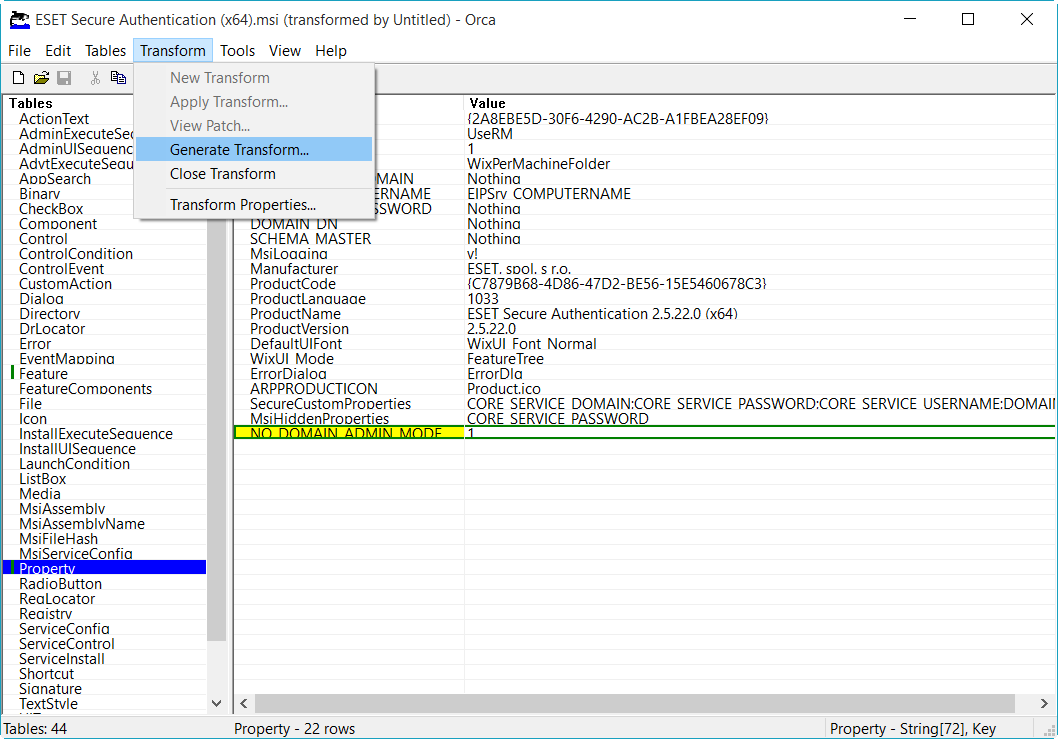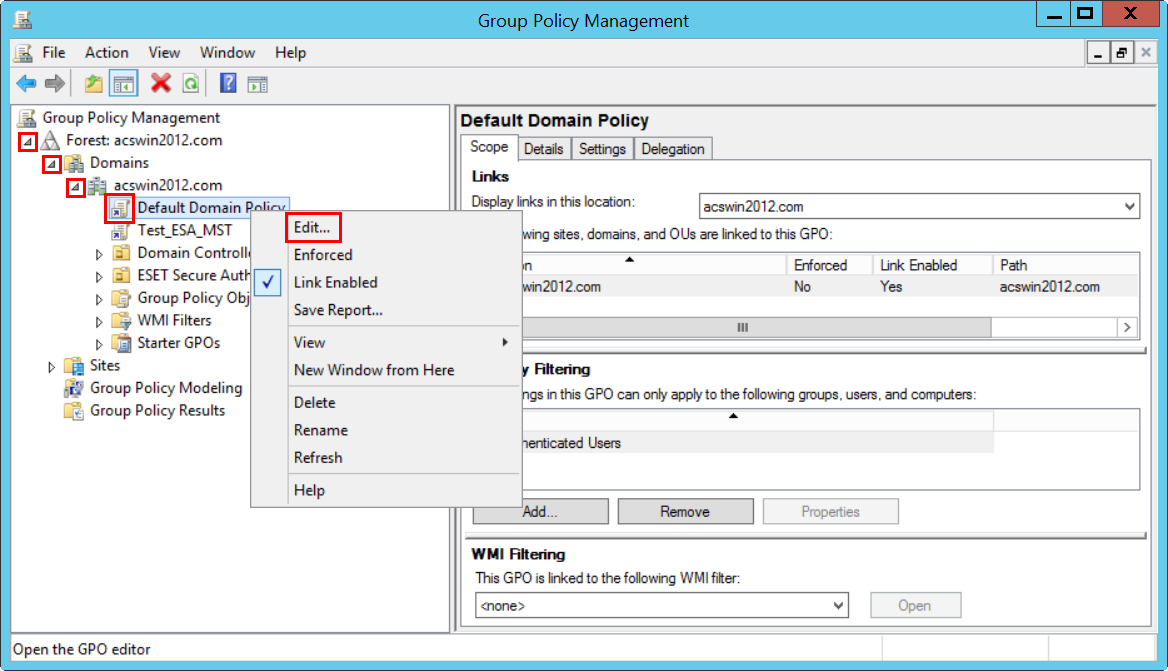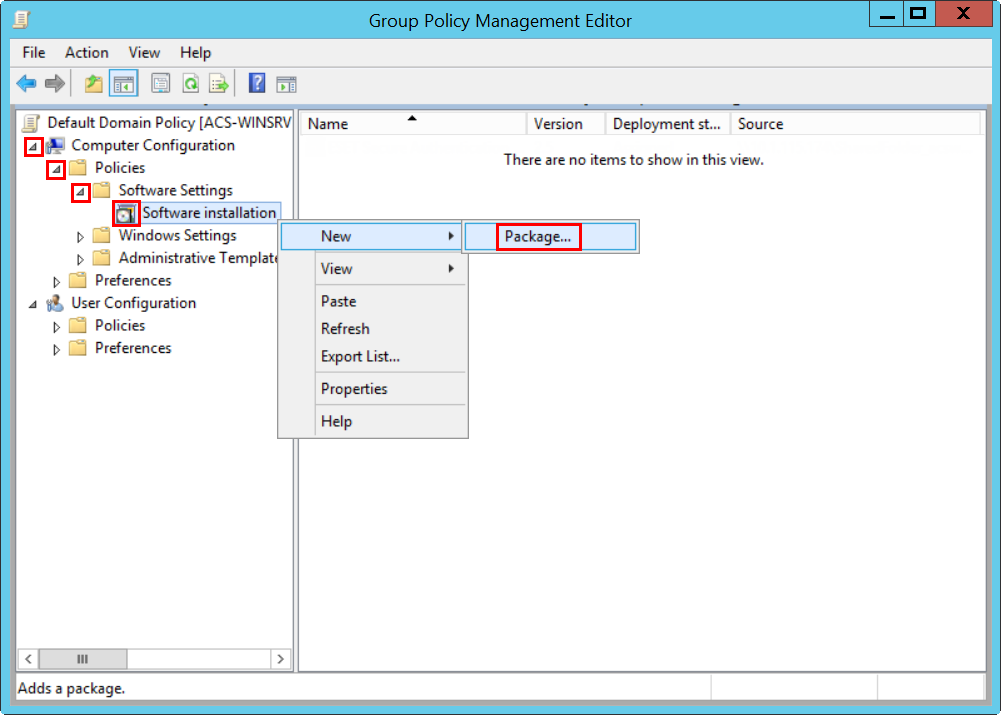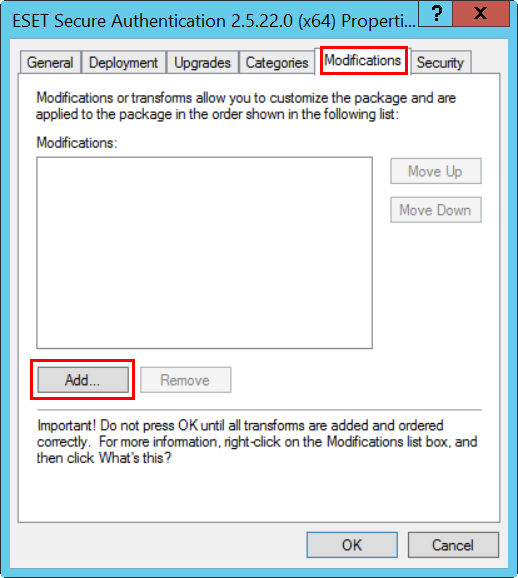Attività di Installazione software
Prima di creare un'attività di Installazione del software tramite GPO, è essenziale creare un file di trasformazione .MST.
Prerequisiti
È necessario installare sul computer in uso l'editor del database Orca. Orca è disponibile come parte di Windows SDK. Per maggiori informazioni sul download e sull’installazione di Orca, consultare il seguente articolo della Knowledge Base di Microsoft: Orca.exe.
Creazione di un file di trasformazione .mst
1.Fare clic su Avvia > Tutti i programmi > Orca per avviare l'editor del database Orca.
2.Fare clic su File > Apri, portarsi nel file del programma di installazione .MSI che si desidera trasformare, selezionarlo e fare clic su Apri.
3.Fare clic su Trasforma > Nuova trasformazione.
4.Selezionare Funzionalità nella colonna Tabelle, selezionare Login Windows e impostare il Livello su 1. Selezionare quindi Desktop remoto e impostare il Livello su 1.
Colore della modifica Tutte le modifiche sono contrassegnate in verde. |
5.Nella colonna Tabelle, selezionare Proprietà, fare clic con il pulsante destro del mouse su una riga vuota e selezionare Aggiungi riga.
6.Nella finestra di dialogo Aggiungi riga, digitare NO_DOMAIN_ADMIN_MODE nel campo Proprietà, impostare il campo Valore su 1 e fare clic su OK.
7.Ripetere il passaggio 5. Nella finestra di dialogo Aggiungi riga digitare EULA_ACCEPTED (EULA_ACCETTATO) nel campo Proprietà, impostare il campo Valore su 1 e fare clic su OK.
8.Fare clic su Trasforma > Genera trasformazione
Creare un'attività di installazione del software tramite GPO
I passaggi sottostanti sono illustrati in Microsoft Server 2022.
1.Aprire Group Policy Management (Gestione criteri di gruppo) > individuare il dominio > fare clic con il pulsante destro del mouse su Default Domain Policy (Criterio dominio predefinito) o un criterio personalizzato creato dall'utente, quindi selezionare Edit (Modifica).
2.Nell'Editor gestione criteri di gruppo, sotto al criterio del dominio, espandere Configurazione computer > Criteri > Impostazioni software.
3.Fare clic con il pulsante destro del mouse su Installazione software, selezionare Nuovo > Pacchetto e portarsi nel percorso in cui è salvato il programma di installazione di ESA .MSI. Digitare il percorso completo della Universal Naming Convention (UNC) del pacchetto del programma di installazione condiviso (ad esempio, \\fileserver\share\filename.msi) e fare clic su Apri.
4.Selezionare Avanzate e fare clic su OK.
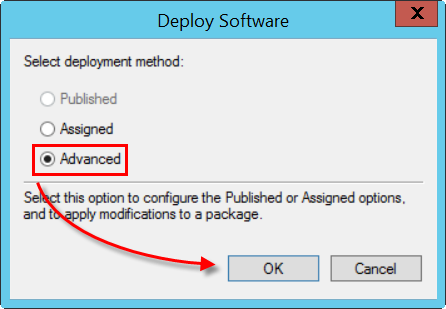
5.Selezionare la scheda Modifiche e fare clic su Aggiungi.
6.Portarsi nel file di trasformazione del programma di installazione ESA (nella stessa posizione cui si fa riferimento nel passaggio 3), inserire il percorso UNC del file .MST (ad esempio, \\fileserver\share\filename.mst) e fare clic su Apri.
7.Fare clic su OK. Il pacchetto sarà visualizzato Nell’Editor di gestione dei criteri di gruppo .
8.Il pacchetto sarà installato su tutti i computer client ai quali si applica il criterio del gruppo modificato.