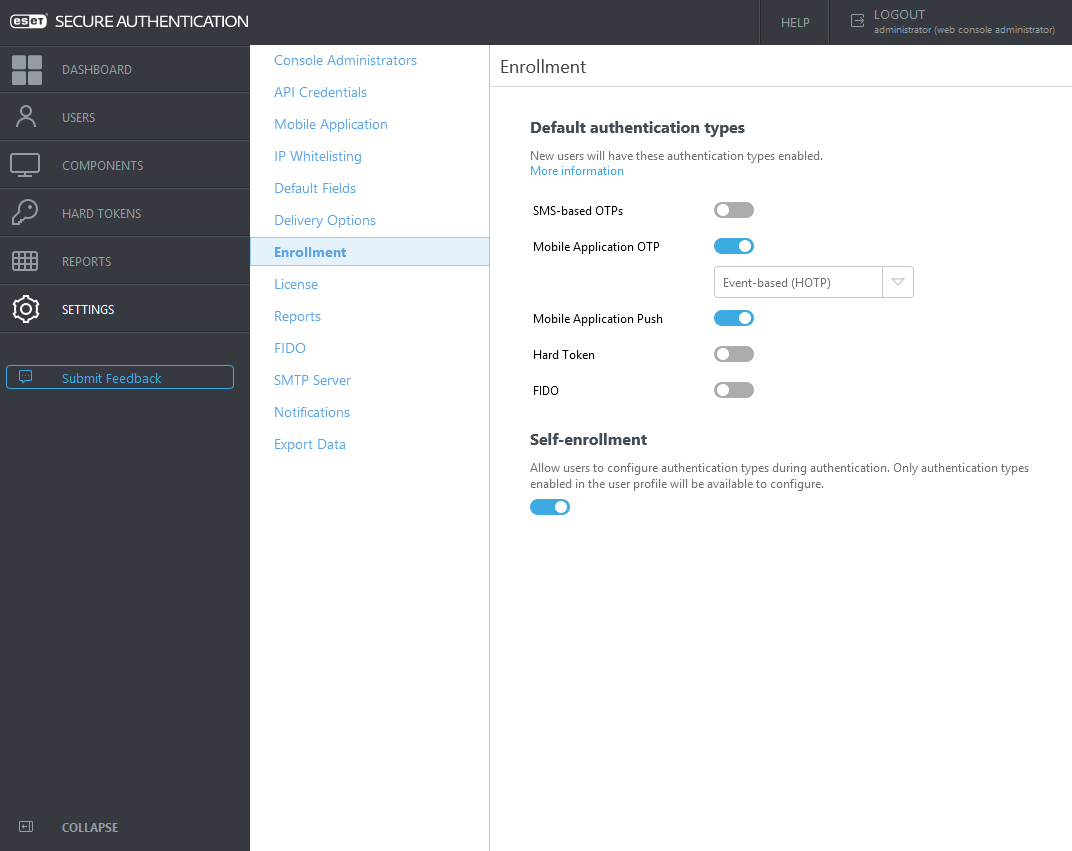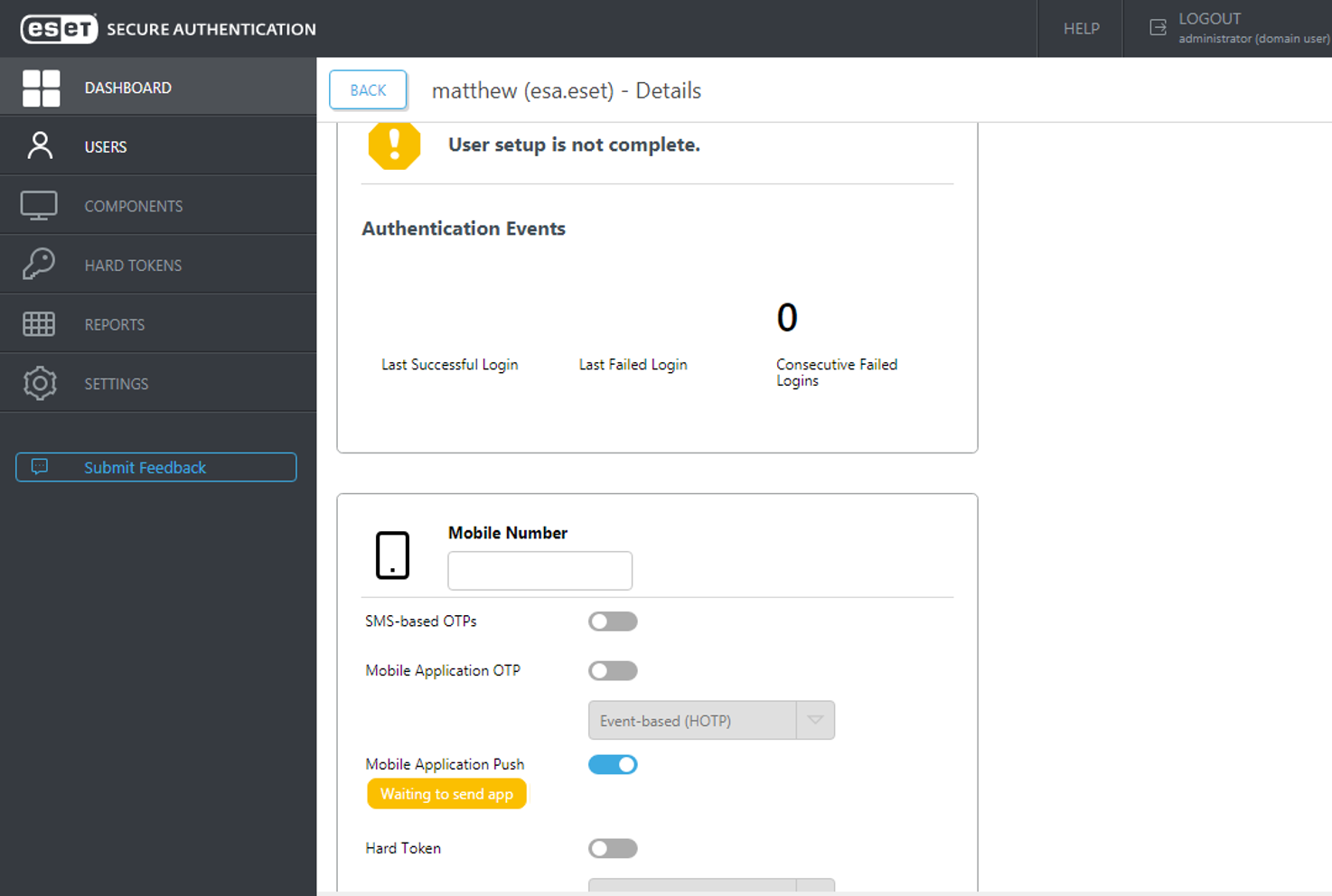Autoregistrazione
Utilizzo delle postazioni di licenza Ogni utente con un metodo di autenticazione abilitato (anche se non operativo) utilizza una postazione di licenza. Se un tipo di autenticazione predefinito è abilitato in Settings (Impostazioni) > Enrollment (Registrazione) > Default authentication types (Tipi di autenticazione predefiniti), ogni nuovo utente utilizzerà una postazione di licenza. |
Se l’autoregistrazione non è abilitata, ma l’utente ha attivato un metodo 2FA che non è ancora operativo a causa della mancanza di alcune informazioni, non sarà possibile accedere a una macchina protetta da ESET Secure Authentication On-Prem (per esempio, protezione Windows Login). L’utente dovrà quindi contattare l’amministratore per generare una Master Recovery Key (MRK o chiave di ripristino) per effettuare l’autenticazione.
Abilita autoregistrazione
1.In ESA Web Console, portarsi in Settings (Impostazioni) > Enrollment (Registrazione).
2.Fare clic sulle barre del dispositivo di scorrimento in Default authentication types (Tipi di autenticazione predefiniti) per abilitare automaticamente le opzioni di autenticazione per i nuovi utenti.
3.Fare clic sul pulsante nella sezione Self enrollment.
4.Fare clic su Save.
In caso di abilitazione della registrazione automatica, l'utente può eseguire l'autenticazione mediante l'utilizzo di MRK. Per eseguire la registrazione, fare clic su Set up (Configurazione) e inserire le informazioni mancanti.
Tipi di autenticazione predefinita
Per assegnare un metodo di autenticazione predefinito a nuovi utenti (importato o creato automaticamente al primo accesso in un ambiente protetto da ESA), abilitarlo in ESA Web Console nella sezione Settings (Impostazioni) > Enrollment (Registrazione) > Default authentication types (Tipi di autenticazione predefinita).
Componenti ESA supportati
L’autoregistrazione funziona con i seguenti componenti ESA:
Aggiungi un’altra opzione di autenticazione
Se un utente è abilitato per avere l’Hard Token con il Mobile Application Push (Push dell’applicazione mobile) come secondo fattore di autenticazione, ma finora ha utilizzato l’OTP dell’Hard Token per effettuare l’autenticazione (non ha installato l’app ESA Mobile né effettuato il provisioning) e desidera utilizzare un’altra opzione 2FA, l’autoregistrazione consente di scegliere (attivare) una nuova opzione.
1.Accesso a una macchina protetta da ESET Secure Authentication On-Prem (per esempio, protezione Windows Login.
2.Quando viene richiesto di inserire una OTP correlata all’Hard Token, fare clic su Add another authentication method (Aggiungi un altro metodo di autenticazione).
3.Inserire una OTP correlata all’Hard Token.
4.Fare clic su Setup.
5.Scansionare il codice QR utilizzando ESA Mobile Application e toccando l’icona + all’interno dell’app e completare l’installazione e/o il provisioning di ESA Mobile Application.
6.La procedura di autoregistrazione richiede all’utente di verificare l’avvenuta registrazione del nuovo metodo di autenticazione attraverso l’approvazione delle notifiche push.
Esempio di registrazione automatica
1.Un utente ha attivato l’autenticazione Mobile Application Push come tipo di autenticazione predefinito o l’amministratore l’ha attivata in ESA Web Console.
2.Alla successiva autenticazione a un computer protetto dalla Protezione Windows Login di ESA, all'utente verrà richiesto di effettuare la registrazione con ESET Secure Authentication On-Prem. Fare clic su Setup.
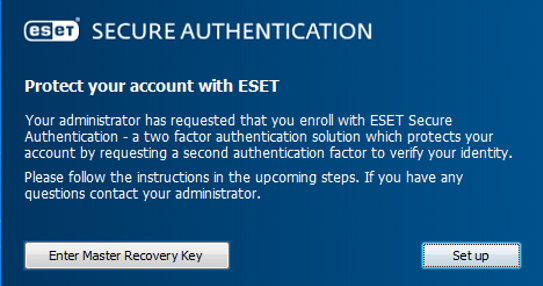
3.In caso di installazione di ESA Mobile App, aprirlo, premere + e scansionare il codice QR visualizzato nella finestra di dialogo. Fare clic su Continue (Continua). Se non è ancora stata installata l'app mobile, scansionare il codice QR per scaricare e installare l'app mobile. Fare clic su Continue (Continua).
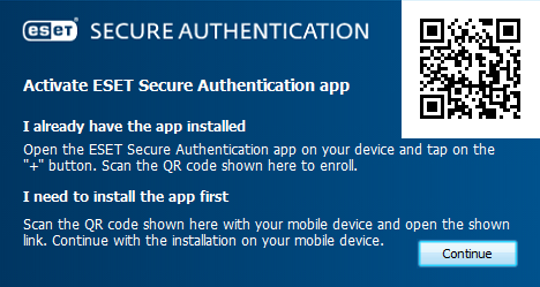
4.Confermare la notifica push inviata al telefono. La finestra Verify enrollment (Verifica registrazione) consente di visualizzare un numero e la notifica push compare sul telefono (potrebbero essere necessari fino a due minuti). Approvare la notifica push se il numero che compare corrisponde al numero visualizzato nella schermata Verify enrollment (Verifica registrazione).
5.Nella schermata Enrollment successful (Registrazione eseguita correttamente), fare clic su Finish (Fine).