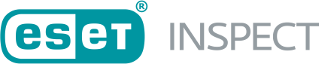GUI - Mode Installation
Prerequisites:
Ensure you fulfilled the requirements before proceeding with the ESET Inspect Server installation. We recommend not installing the ESET PROTECT Server and ESET Inspect Server on the same machine. |
For installation purposes, use only the user with the Two Factor Authentication option disabled. |
Applies to users upgrading from version 1.5 of ESET Enterprise Inspector. Since version 1.6 of ESET Enterprise Inspector there is a feature, "Optional Rules". We have a separate group of rules that are not enabled by default, yet they are still installed by the installer but in a disabled state. Users can decide on these rules if they suit their environment and enable them manually. Having this feature, we have decided to move some of the existing rules to the "Optional" category. It means some of the existing rules enabled in your environment may, after the installation, become disabled because they are updated with the new version of the rule, which is optional now. Check disabled rules after the upgrade from previous versions whether this mechanism did not disable some of the rules you want to have enabled. |
•ESET Inspect Server has a built-in HTTP/S server and is listening to ports 80(HTTP) or 443(HTTPS). You can change the port settings during the installation process.
•The server needs to have a connection to LiveGrid®.
•Ensure you have a proper host, port number, login, and password to the MySQL database. The user must be able to create a new database and tables.
ESET Inspect Server installation using GUI (only on the server machine)
Follow the steps below to configure and start your ESET Inspect Server:
1.Execute the downloaded installer file ei_server_nt64_ENU.msi.
2.Read the End User License Agreement, select the check box to accept the License Agreement terms (without it, you cannot continue with the installation process), or read the Privacy Policy at the left lower corner of the window. Click Next.
3.Choose whether you want to participate in ESET Customer Improvement Program by selecting the check box and click Next. (Telemetry information)
4.Choose the destination directory where you want ESET Inspect Server to be installed and click Next. You can change the path directly by typing the destination in the command path or by clicking the Change button and navigating to the desired folder.
5.Type in the Web Console HTTPS port number (by default, it is 443).
6.Type in the Web Console HTTP port number (by default, it is 80).
7.Type in the Connectors port number (by default, it is 8093, bear in mind that if a different port number is used, you have to change it also during the connector installation process or by ESET PROTECT policy)
8.Click Next.
9.Select the type of Database that you will use for the ESET Inspect Server:
a.In the case of MySQL, type in the Database name (by default enterpriseinspectordb), Hostname (by default localhost, or use the hostname or the IP Address if the database is seated on a different machine than the ESET Inspect Server), Port of the database (filled during the database installation process, by default 3306 for MySQL). Fill in the Username and Password of the database account with sufficient access rights. Click Next.
b.If the database type you selected at the top is MS SQL Server, type in the Database name (by default eidb), Hostname (by default localhost, or use the hostname or the IP Address if the database is seated on a different machine than the ESET Inspect Server), Port of the database (filled during the database installation process, by default 1433 for MSSQL). Then choose whether you want to use Use Named Instance or not by checking the check-box or unchecking it. This will allow you to use a custom database instance, and you can set it in the Hostname field in the form HOSTNAME\DB_INSTANCE, for example, 192.168.0.10\EISQL. For the clustered database, use only the clustername. If this option is selected, you cannot change which port will be used, and the system will use default ports determined by Microsoft. Select the ODBC driver that is actually installed on the Server machine where the ESET Inspect Server will be installed (if not present, install it following the ODBC installation process). Fill in the Username and Password of the database account with sufficient access rights. Click Next.
10.The installer will check the database parameters. If some parameters are missing, follow the instructions displayed on the screen. The installer will check the connection to the database. It may take a few seconds to complete. A dialog box explaining the error appears (it may appear behind other windows). If no problems occur, the next screen is displayed. If the database was already created, you are asked to check whether you want to Keep the data and upgrade the database to the newest format or Delete the data and create new database from scratch. Click Next.
For editing the my.ini file, ensure it is saved in ANSI, not in UTF-8 format. We recommend using Notepad++, which will not change the file format after saving. |
11.If you selected the Delete option or installed the ESET Inspect Server on a fresh MySQL database, the window with requirements for my.ini file appears. Make changes as requested, click Check. Click Next.
12.Select the type of ESET Inspect user. Click Next.
13.The default Detection Rules Set is selected based on the type of ESET Inspect. This can also be changed now or after the first log in to the Web Console in a notification screen that appears or by the filtering rules mentioned at the end of this topic. Click Next.
14.The default Data Collection option is selected based on the ESET Inspect user selected type. Click Next.
15.Select the period for detection storage and low-level data storage (Data Retention). Click Next.
A low-level event is something a process does. So, write a file, do a DNS lookup, create a registry entry, etc. These can be seen in the Events view. |
For installation purposes, use only the user with the Two Factor Authentication option disabled. |
16.In the next window, fill in the ESET PROTECT hostname or IP address, ESET PROTECT port for the data connection (by default 2223), ESET PROTECT user, and ESET PROTECT password (we recommend using EI_SERVER user, which permission settings you will find in ESET PROTECT Permission Settings). Choose the protocol you want to use for communication (we recommend HTTPS as a secure option) and ESET PROTECT port of web console communication (by default 443). Click Next. The error message window appears if you typed in the wrong credentials or IP address. Repair invalid data entry and continue.
17.Accept the Certification Authority file.
18.Continue with one of the available options: