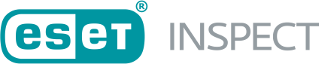Microsoft SQL Server Installation
We recommend using the Microsoft SQL Server Enterprise/Standard edition but remember that it requires a license. Microsoft SQL Server Express version is not supported by ESET Inspect. |
Follow these steps (MSSQL 2017):
1.After starting the MSSQL installer choose the Custom installation process.
2.You can keep the default installation path or choose a different one. Click Install.
3.After downloading the installation files, the SQL Server Installation Center appears. If not, start it up.
4.Choose the Installation menu from the left-side panel.
5.Choose a New SQL Server stand-alone installation or add features to an existing installation to start the installation process.
6.Accept the License terms and click Next.
7.Select the check box to Use Microsoft Update to check for updates. Open https://localhost in a web browser to log into ESET Inspect. If you want to access ESET Inspect from a different device, write the IP Address or hostname of the ESET Inspect Server in a browser..
8.In the Install Rules window, click Next.
9.Select the Database engine Services and SQL Client connectivity SDK(not valid for 2022) check box in the Feature Selection window. Click Next.
10.You can keep the default value in the Instance Configuration window and click Next.
11.In the Server Configuration window, change the Startup Type for SQL Server Agent to Automatic and click Next.
12.In the Database Engine Configuration window, select the Mixed Mode option.
13.Type in and confirm the password for the default "sa" user (SQL Server system administrator). You can use this user during the ESET Inspect Server installation process or create a custom user with sufficient privileges.
14.Click Add Current User button.
15.Click Next.
16.Click Install.
Turn off/create firewall exception and allow TCP/IP communication for MSSQL to function ESET Inspect with MSSQL fully. Otherwise, the ESET Inspect Server installation ends up with an error.
1.Open SQL Server Configuration Manager.
2.Click SQL Server Network Configuration in the left-side menu.
3.Click Protocols for MSSQLSERVER.
4.Ensure that the TCP/IP protocol is in status Enabled (it should be by default).
5.Click SQL Server Services from the left-side menu.
6.In the right-side menu, right-click the SQL Server (MSSQLSERVER) service, and from the context menu, select Restart.
7.In the right-side menu, right-click the SQL Server Agent (MSSQLSERVER) service, and from the context menu, select Restart.
8.Check the Windows Services that the SQL Server service is running. Otherwise, the ESET Inspect Server will not work.
Now is, the MSSQL Server ready for the ESET Inspect Server to be installed.
For safety purposes, we recommend using a different user with the necessary privileges:
1.Download MSSQL Server Management Studio and install it on the MSSQL Server machine.
2.Log into the server.
3.Server type: Database Engine. Select the server name used on that server, Authentication: Windows Authentication.
4.Click Connect.
5.Right-click the Security folder on the left-side menu. Choose New from the context menu > Login.
6.Type in the Login name. Choose SQL Server Authentication. Fill in the Password and confirm it.
7.Deselect Enforce password expiration.
8.In the left-side menu of the same window, click User Mapping. From the list of users mapped to this login, choose a master, and in the Database role membership list keep checked public role.
9.In the left-side menu of the same window, click the Securables. Click the Search button and select the third option, The server. Scroll down the Permission for list and check the Grant box for View Server State.
10.In the left-side menu, click Server Roles. From the server roles list, choose the dbcreator and leave the public checked.
11.Click OK.
Now you can proceed with the ESET Inspect Server installation with this new custom SQL user.
Required user privileges have changed since the 1.7 version. In case of upgrading ESET Inspect to version 1.8 or later, set the user rights as described above and then upgrade ESET Inspect Server. |
Moving the database to separate partition/machine
MySQL is the most crucial ESET Inspect Server part and can consume whole disk space. Due to operating system stability, we recommend moving the MySQL data and a temporary folder to the dedicated partition or a separate server machine.
Follow these steps:
1.Run SQL Server Management Center.
2.In Object Explorer, right-click the name of the server.
3.In the context menu, click properties.
4.Select Database Settings from the left side menu.
5.In the Database Default Location, change the Data path.
When calculating the required disk space, we are tracking three folders:
•Database folder—The folder where MySql or SQL Server stores ESET Inspect database
•Temporary database—The folder where MySql or SQL Server stores temporary tables
•The ESET Inspect Server data folder—C:\ProgramData\ESET\Inspect Server\Server folder
If the database is installed on the same machine as the ESET Inspect Server, then ESET Inspect stops accepting new events when:
•There is less than 3% of free space on the disk with the database folder
•There is less than 3% of free space on the disk with the temporary database folder
•There is less than 5% of free space on the disk with the ESET Inspect Server data folder
If the ESET Inspect Server data folder and temporary database folder are on the same disk, ESET Inspect stops accepting new events if there is less than 10% free space on this disk.
If the database is located on the same machine as ESET Inspect, there must be at least 10% free disk space where the temporary folder is for the Purge to work. Any problems with the database purge are displayed as red markers on the Events processed chart on the Events Load Dashboard’s tab.