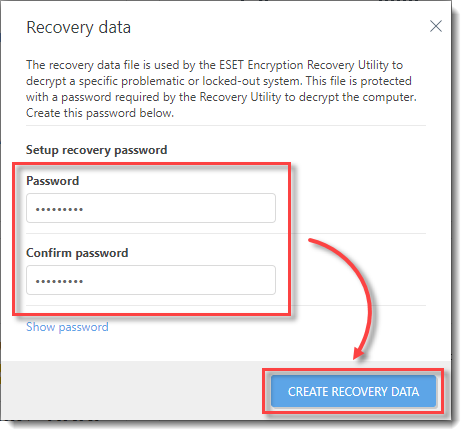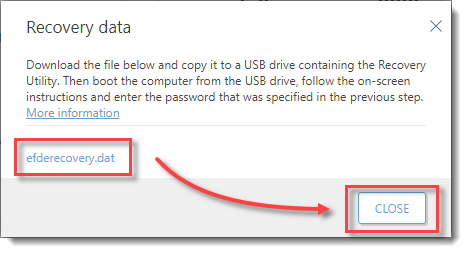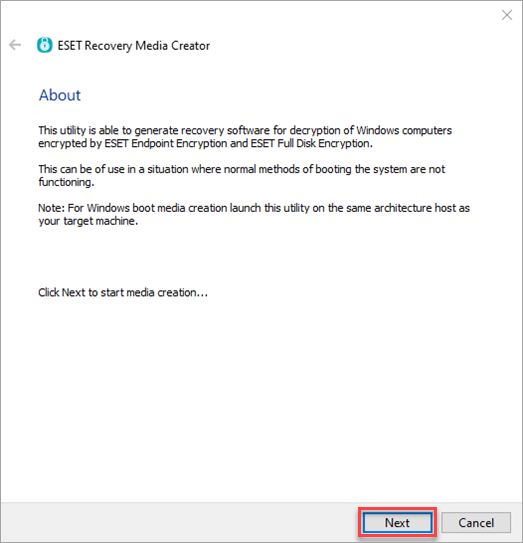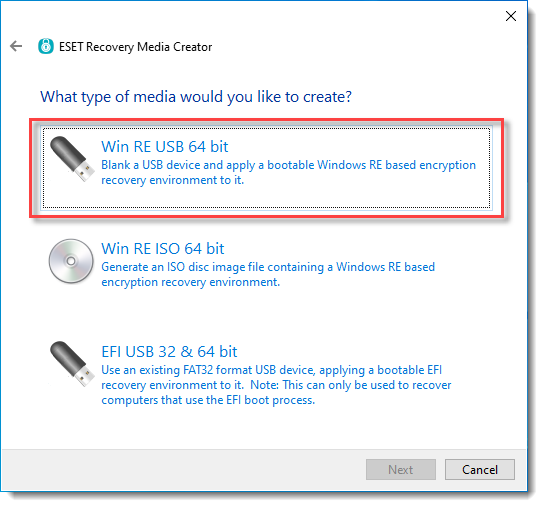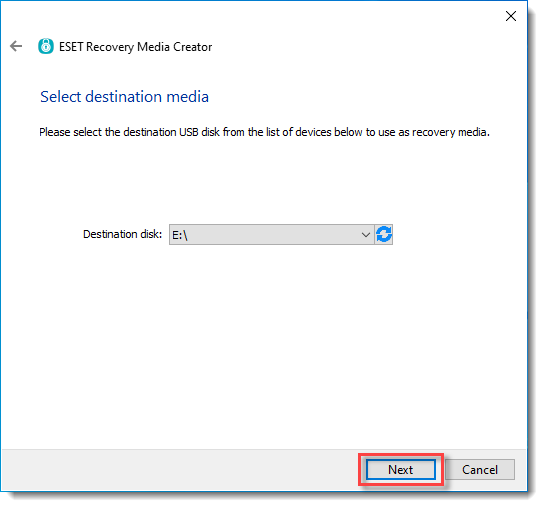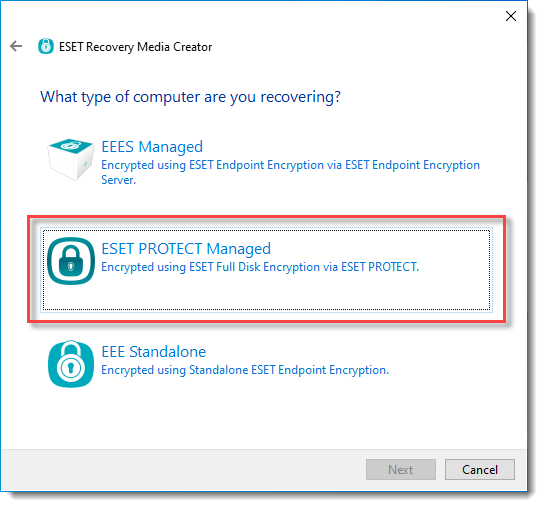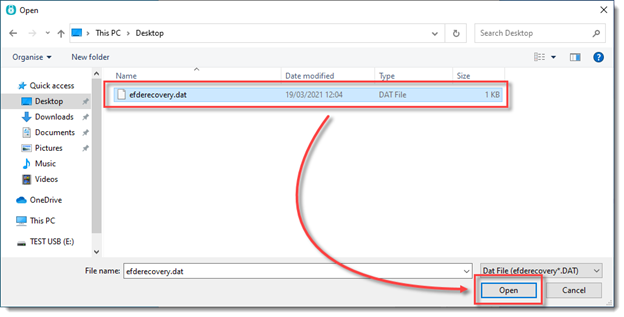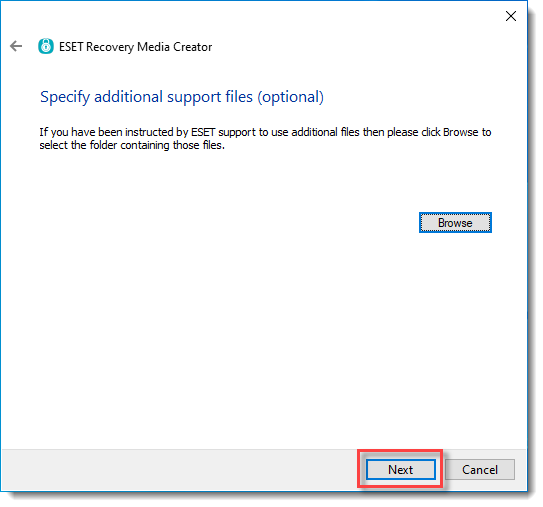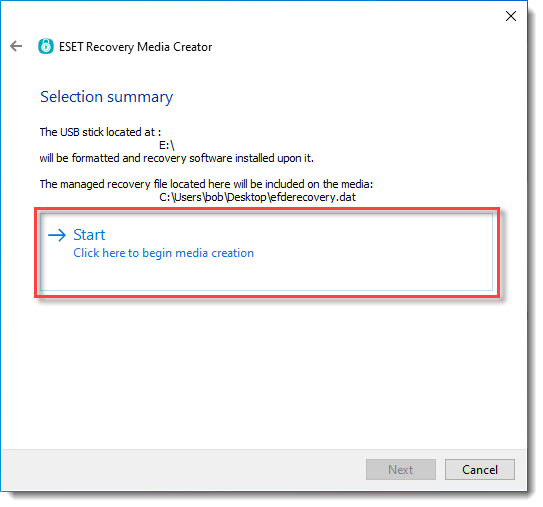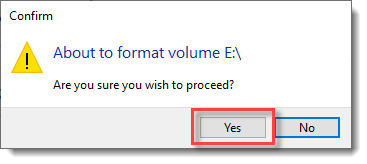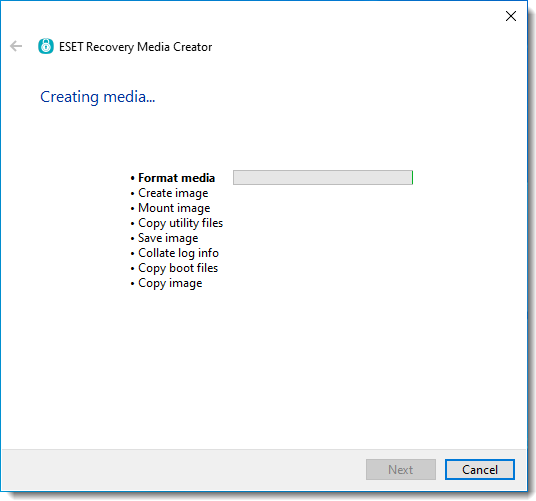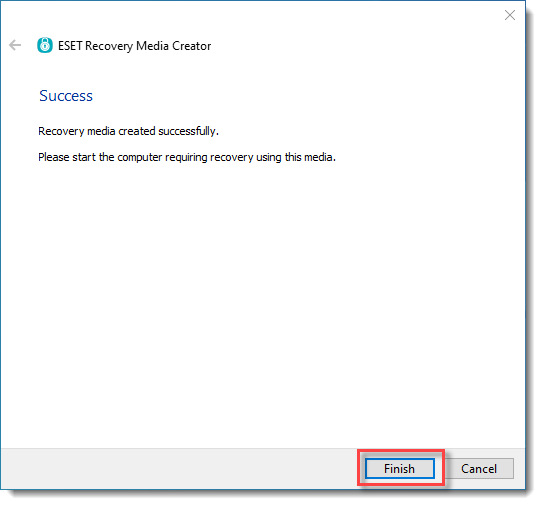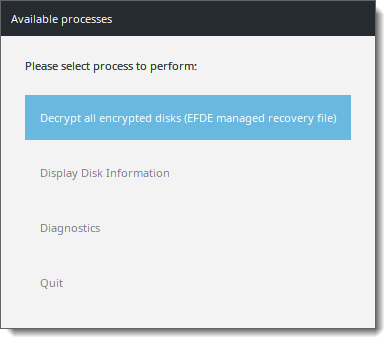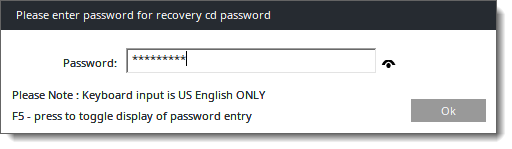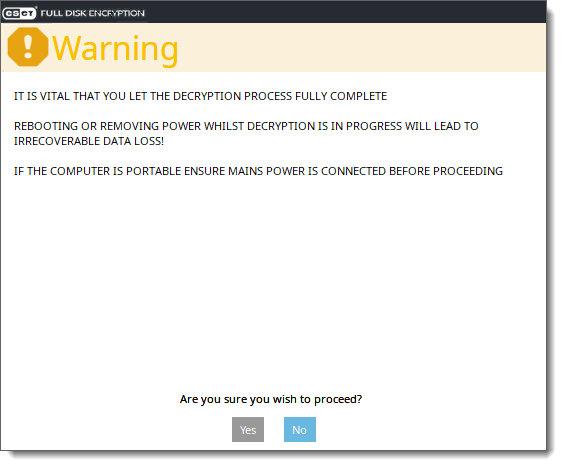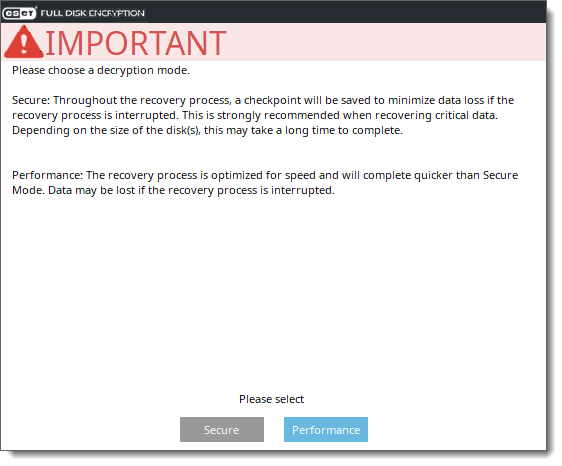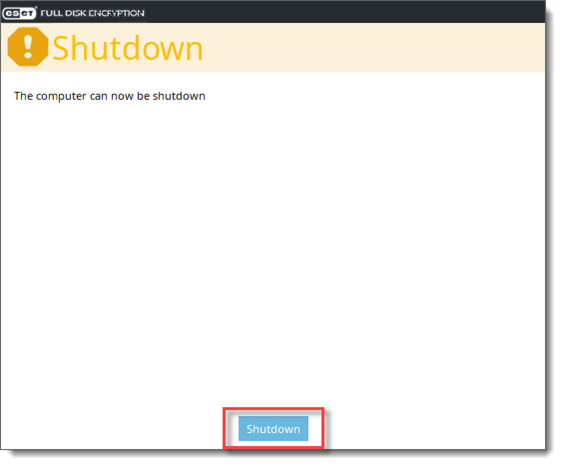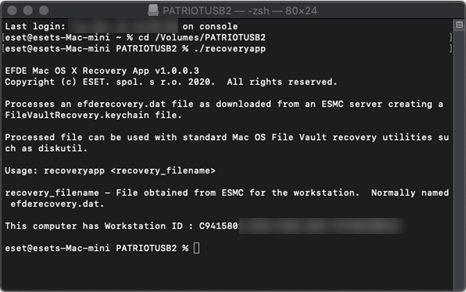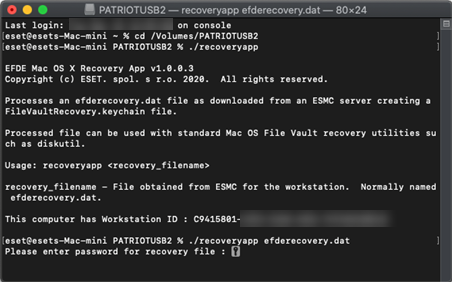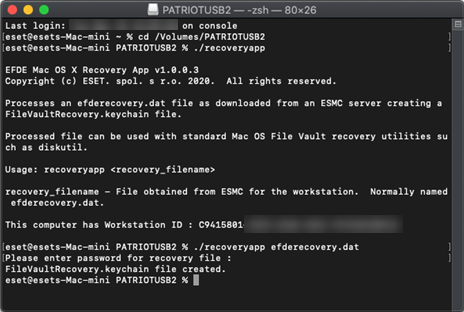Processen för krypteringsåterställning krävs om åtgärden Rensa FDE-inloggningslösenord har utförts, vid problem med krypteringen eller om skärmen för EFDE-inloggning före start och lösenordsåterställning inte fungerar. Med den här processen dekrypteras enheten på arbetsstationen och EFDE-inloggning före start inaktiveras.
Du behöver ett Arbetsstations-ID för återställningsprocessen. Arbetsstationens ID är skiftlägeskänsligt. Du hittar Arbetsstations-ID längst ned på skärmen för inloggning före start:
|

|
•Alla användare med läsbehörighet till den statiska gruppen Alla (åtkomst till alla enheter) har även tillgång till återställningsdata för borttagna enheter.
•Av säkerhetsskäl är återställningsdata endast tillgängliga för användare med åtkomst till den statiska gruppen Alla (åtkomst till alla enheter). Detta kan till exempel vara endast för globala administratörer. |
Administratören kan utföra den här åtgärden på två sätt:
Om administratören kan identifiera den aktuella arbetsstationen i hanteringskonsolen:
1.Klicka på Datorinformation för arbetsstationen i hanteringskonsolen.
2.I Översikt -> rutan Kryptering väljer du Hantera -> Återställa åtkomst -> Återställningsdata.
Om administratören inte kan identifiera den aktuella arbetsstationen i hanteringskonsolen:
1.Klicka på Hjälp > Återställning av kryptering i hanteringskonsolens övre fält.
2.Välj alternativet Återställningsdata.
3.Användaren behöver nu uppge arbetsstationens ID till administratören. Arbetsstations-ID visas längst ned på EFDE-skärmen för inloggning före start.
Härifrån är återställningsprocessen samma för båda alternativen.
Hämta filen med återställningsdata:
1.På skärmen skapar du ett engångslösenord för återställning (som endast kan användas för den här specifika krypteringsåterställningen).
2.Klicka på Fortsätt för att gå vidare till nästa steg.
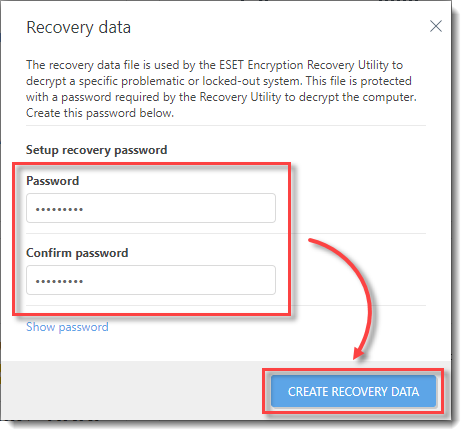
3.Klicka på efderecovery.dat i nästa fönster och laddar ned och spara filen. När det här steget är klart klickar du på Stäng.
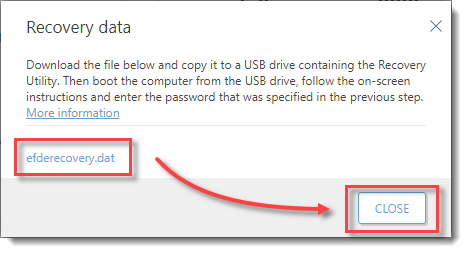
|

|
efderecovery.dat-filen är unik för varje arbetsstation och varje kryptering av arbetsstationen. Dekrypteringsfilen kommer till exempel inte att vara densamma om arbetsstationen krypteras, dekrypteras och sedan krypteras igen.
|
ESET Recovery Media Creator
1.Sätt in en tom USB-enhet i datorn.
|

|
Se till att USB-enheten har en FAT32-formaterad partition. Partitionen krävs för att konfigurera ESET Recovery Media Creator.
När ett EFI-läge används är 32 GB den maximala gränsen. När gränsen överskrids visar ESET Recovery Media Creator Målpartitionen är för stor (maximalt 32 GB).
|
2.Ladda ner ESET Recovery Media Creator.
3.Kör verktyget på datorn och klicka på Nästa för att fortsätta.
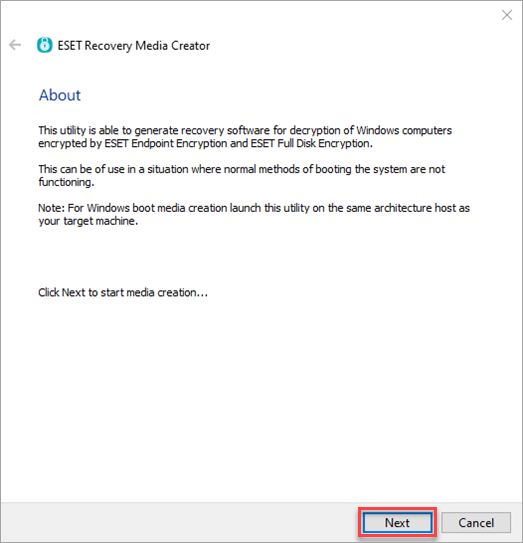
4.Välj Win RE USB 64 bit (eller alternativt 32-bit).
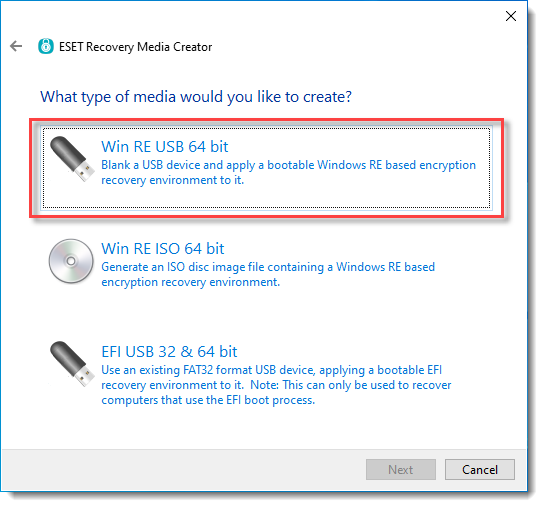
|

|
När du skapar Win RE USB måste arkitekturen (x86/x64) för värdsystemet som kör verktyget matcha arkitekturen för återställningens målsystem.
|
5.Som måldisk för återställningen väljer du den tomma USB-enheten som sattes in i steg 1.
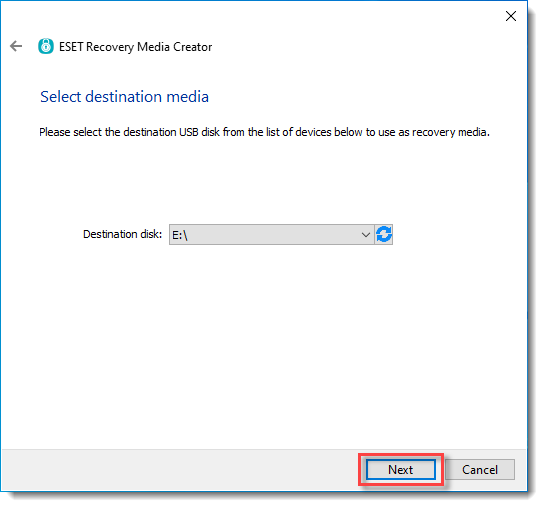
6.Välj ESET PROTECT Managed för Vilken typ av dator du återställer.
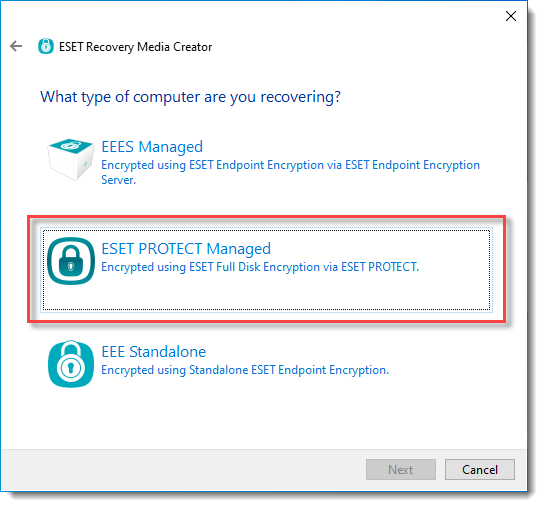
7.I nästa steg klickar du på Bläddra och letar upp efderecovery.dat-filen som genererades tidigare.
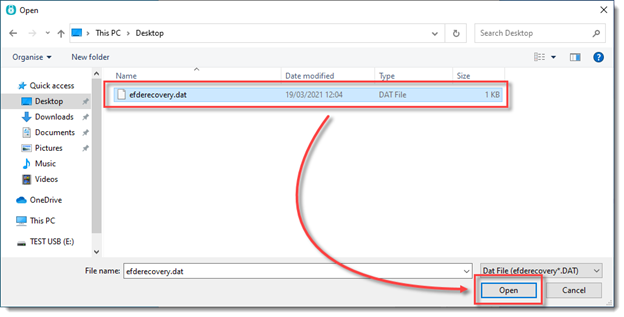
8.Valfritt: Välj bara ytterligare supportfiler om du har instruerats till detta av ESET:s tekniska support.
9.Klicka på Nästa.
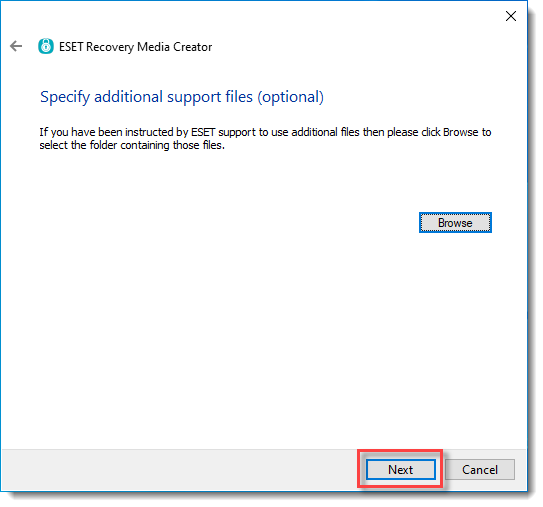
10. Granska inställningarna och klicka på Start för att skapa återställningsdisken.
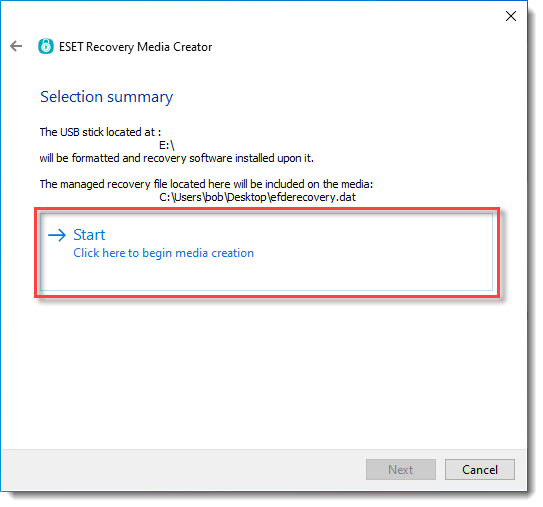
11. Ditt operativsystem uppmanar dig med en dialogruta om produktbekräftelse gällande formatet. Välj Ja om du vill fortsätta.
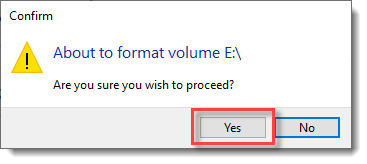
12. Vänta tills verktyget har slutfört skapandeprocessen.
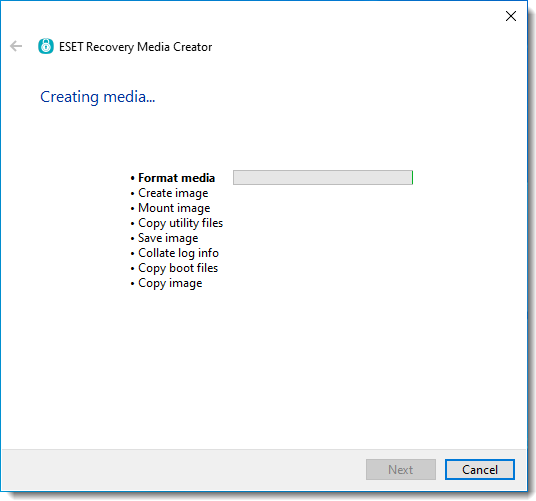
13. När återställningsenheten har skapats klickar du på Slutför.
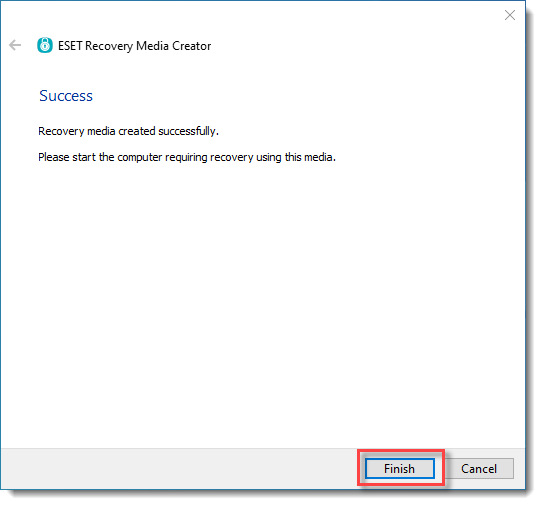
14. Ta bort den nyskapade återställnings-USB-enheten på ett säkert sätt.
Dekryptering av den krypterade arbetsstationen.
1.Sätt in återställnings-USB-enheten i målarbetsstationen.
2.Öppna starthanteraren på målarbetsstationen och välj USB som första startalternativ.
3.Välj Dekryptera alla krypterade diskar (EFDE-hanterad återställningsfil).
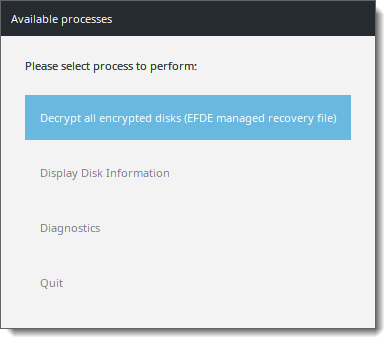
4.Fyll i återställningslösenordet som angavs tidigare i hanteringskonsolen.
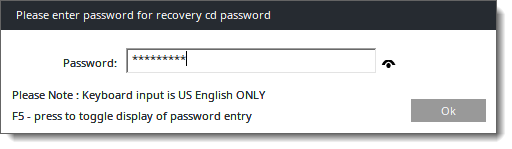
5.En varningsskärm visas. Granska informationen på varningsskärmen och klicka på Ja för att fortsätta.
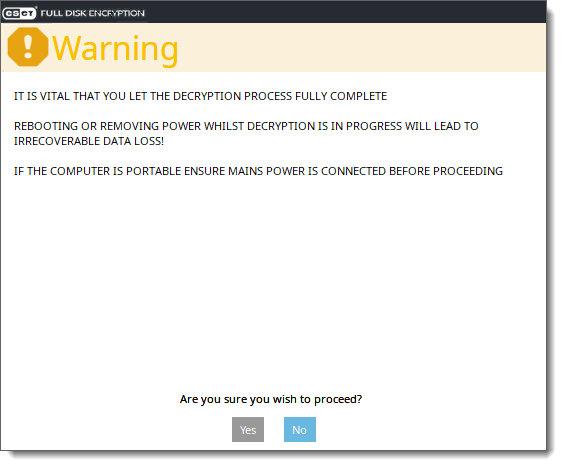
6.Välj dekrypteringsläget baserat på dina preferenser för att initiera dekrypteringsprocessen.
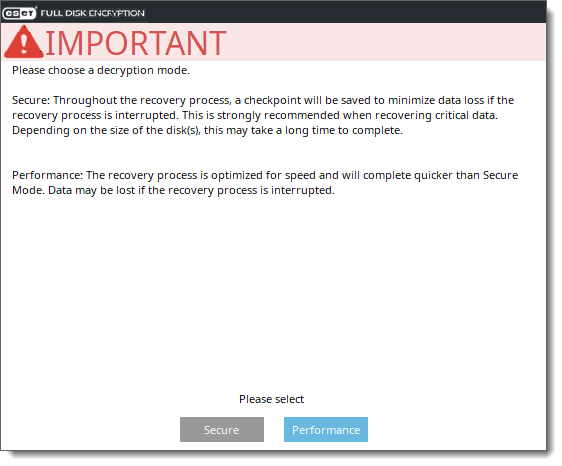
|

|
Se till att du låter processen slutföras och stäng INTE av eller bryt strömmen till datorn.
|
7.När arbetsstationen har dekrypterats trycker du på Ok och sedan på Stäng av.
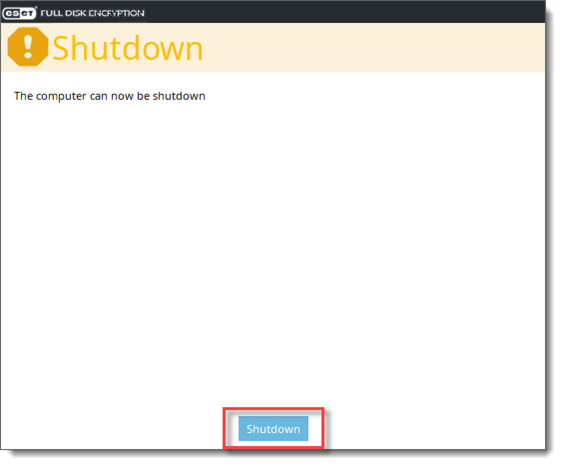
8. Nästa gång arbetsstationen startas visas inte EFDE-inloggningsskärmen före start och Windows ska starta normalt. |
|
1.Sätt in en tom USB-enhet i datorn.
2.Ladda ned krypteringsåterställningsverktyget för macOS.
3.Packa upp innehållet i filen som laddades ned i föregående steg på USB-enheten.
4.Kopiera efderecovery.dat-filen till USB-enheten.
|

|
Användarlösenord för macOS-måldatorn krävs för att processen ska kunna slutföras. Utan lösenordet kan processen inte slutföras.
|
5.Sätt in USB-enheten i macOS-datorn som ska genomgå återställningsprocessen och initiera macOS-återställningsläge (tryck på CMD+R).
6.Du måste skriva användarlösenordet för att komma åt macOS-verktygen, klicka på Verktyg > Terminal.
7.Navigera till USB-enheten i konsolen och generera FileVaultRecovery.keychain-filen genom att köra följande kommando ../recoveryapp efderecovery.dat.
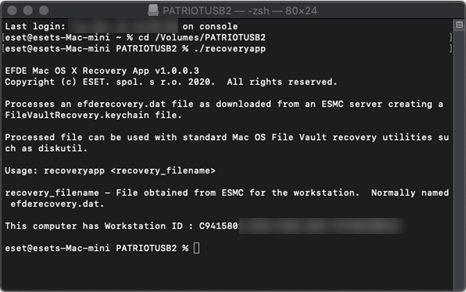
8.Skriv lösenordet som angavs när efderecovery.dat-filen skapades i hanteringskonsolen.
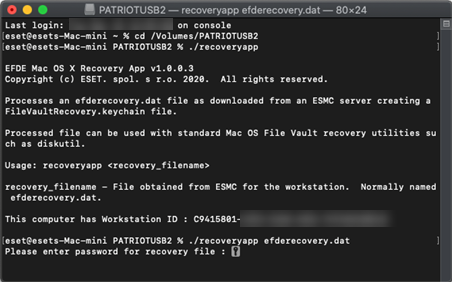
9.När du har skapat FileVaultRecovery.keychain kan du fortsätta till diskdekrypteringen.
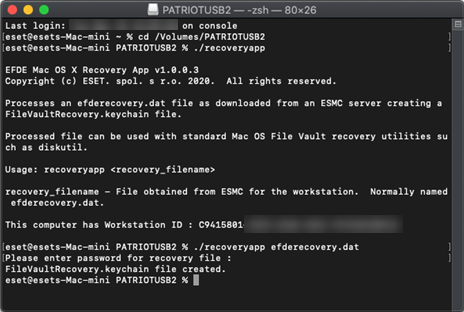
10. Nu behöver du identifiera den krypterade disken. Det gör du genom att navigera till rotkatalogen och köra kommandot diskutil apfs list i terminalen för att se listan över APFS-volymdiskarna.
11. Leta upp volymen med "MacintoshHD" i listan som visas och bekräfta att under FileVault: Ja (låst).
APFS Volume Disk (Role):
|
disk2s1 (Data)
|
Name:
|
macintosh HD - Data (Case-insensitive)
|
Mount point:
|
Not Mounted
|
Capacity Consumed:
|
5490372608 B (5.5 GB)
|
FileVault:
|
Yes (Locked)
|
12. Anteckna volym-ID-namnet (till exempel: disk2s1).
13. Du måste låsa upp FileVaultRecovery.keychain med följande kommando:
security unlock-keychain /path/to/FileVaultRecovery.keychain
till exempel: security unlock-keychain /Volumes/PatriotUSB/FileVaultRecovery.keychain
14. Därefter måste du låsa upp volymen innan du fortsätter med dekrypteringsprocessen. För att göra det kör du följande kommando:
diskutil apfs unlockVolume /dev/disk2s1 där du ersätter "disk2s1" med volym-ID-namnet från föregående steg. Användarlösenord krävs för att fortsätta med processen.
15. Nu har enheten låsts upp och du kan fortsätta med dekrypteringen av disken med hjälp av återställningsnyckeln som du genererade med recoveryapp.
APFS Volume Disk (Role):
|
disk2s1 (Data)
|
Name:
|
macintosh HD - Data (Case-insensitive)
|
Mount point:
|
/Volumes/macintosh HD - Data
|
Capacity Consumed:
|
9967968256 B (10.0 GB)
|
FileVault:
|
Yes (Unlocked)
|
16. Om du vill fortsätta diskdekrypteringen kör du följande kommando:
diskutil apfs decryptVolume /dev/volume id –recoverykeychain /path/to/filename.keychain
till exempel: diskutil apfs decryptVolume /dev/disk2s1 –recoverykeychain /Volumes/PatriotUSB/FileVaultRecovery.keychain
17. Du kan kontrollera statusen för dekrypteringsprocessen med följande kommando: diskutil apfs list
APFS Volume Disk (Role):
|
disk2s1 (Data)
|
Name:
|
macintosh HD - Data (Case-insensitive)
|
Mount point:
|
/Volumes/macintosh HD - Data
|
Capacity Consumed:
|
9983823872 B (10.0 GB)
|
FileVault:
|
36.0% (Unlocked)
|
18. När processen är klar avslutar du terminalen och startar om datorn. |