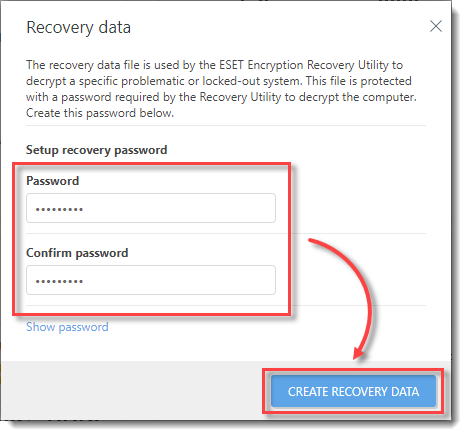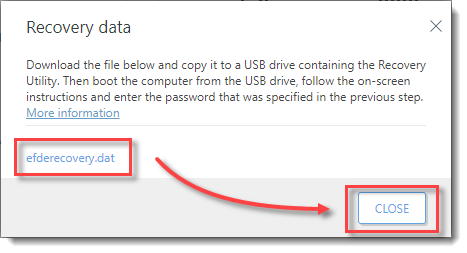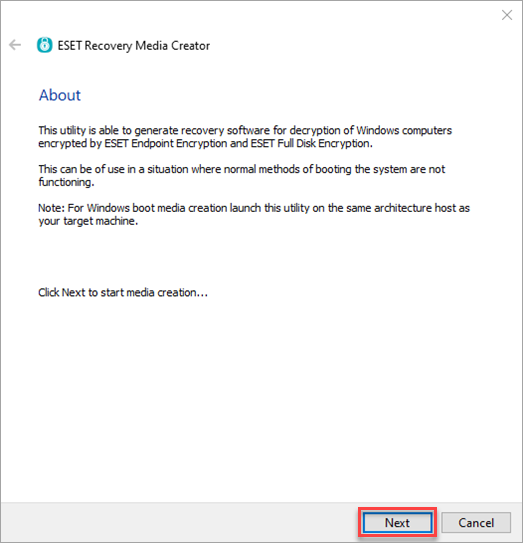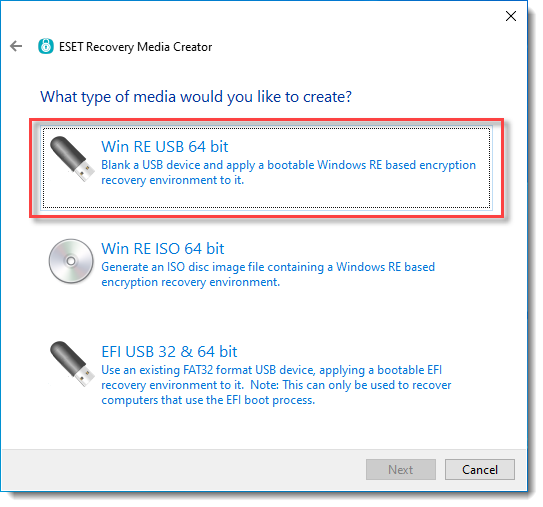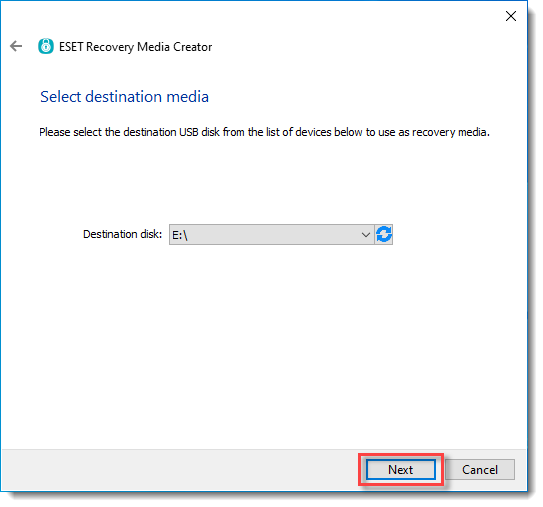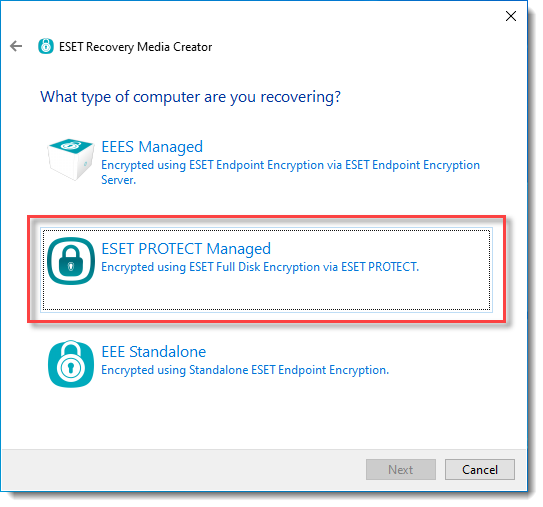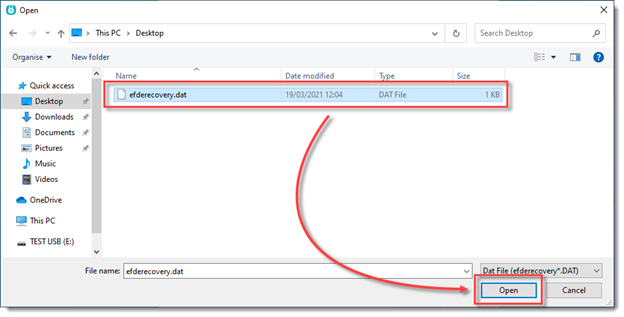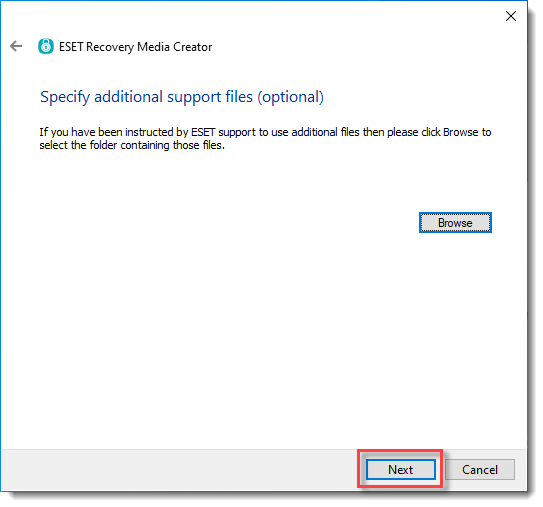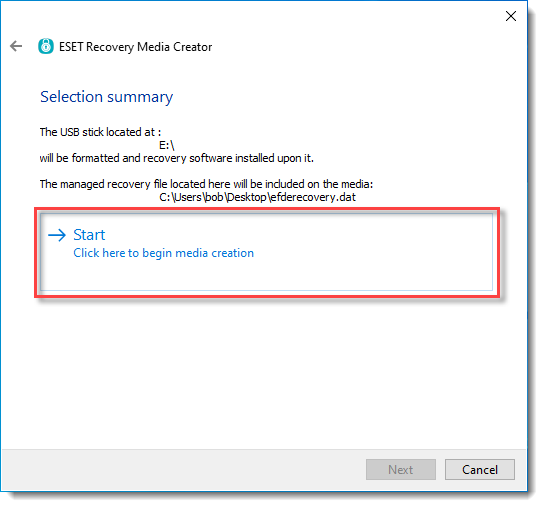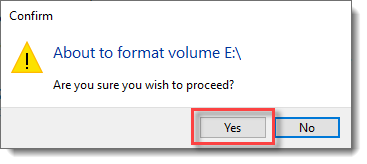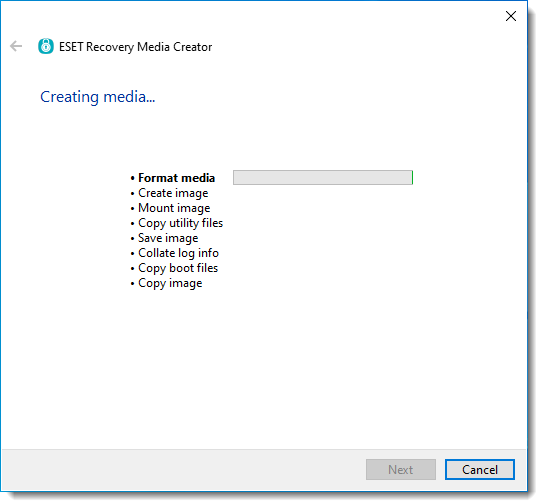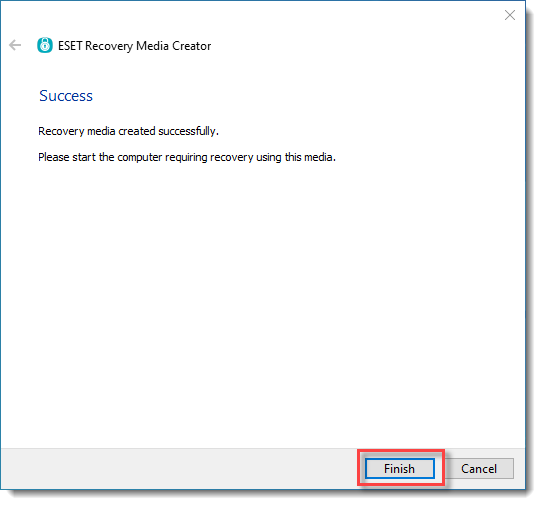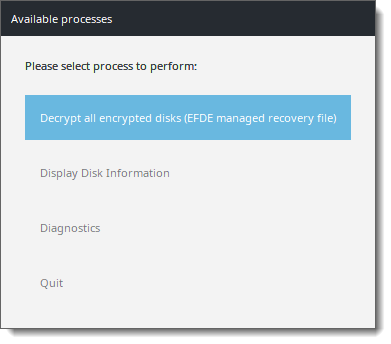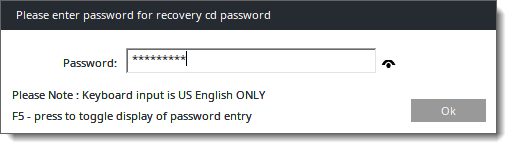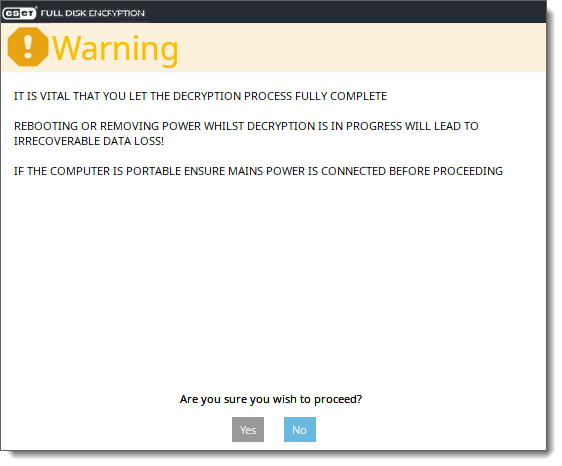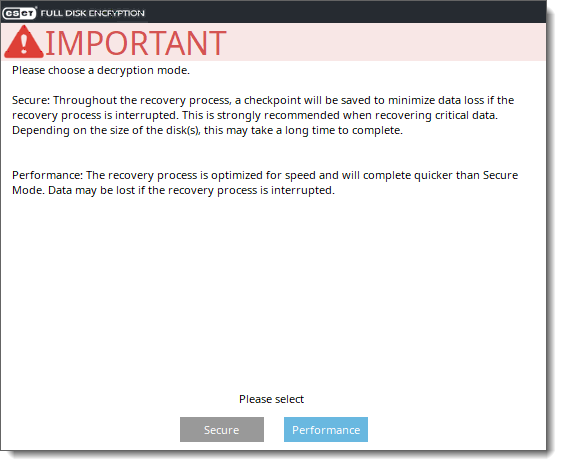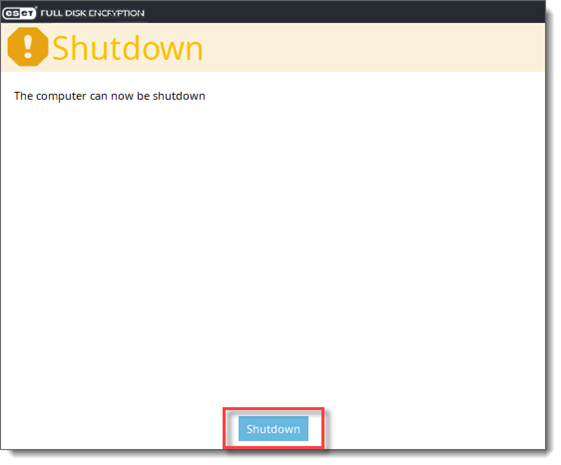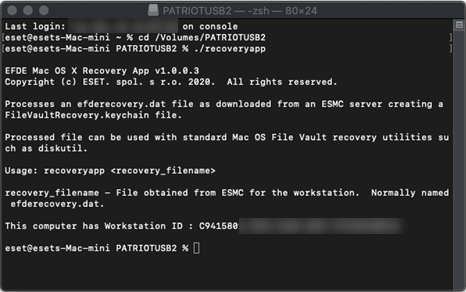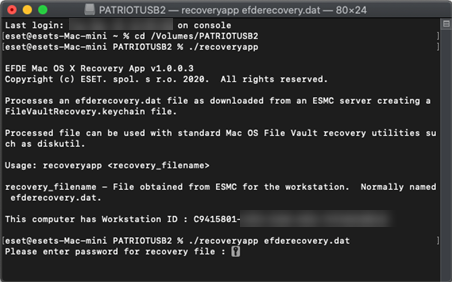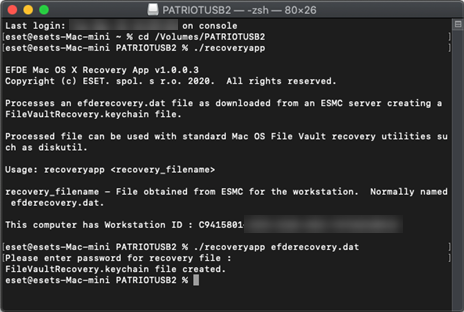O processo de recuperação de criptografia é necessário caso a tarefa Limpar senha FDE tenha sido executada ou se houver um problema com a tela de criptografia ou tela de login EFDE pré-inicialização e a recuperação da senha não for bem-sucedida. Esse processo vai remover a criptografia da unidade na estação de trabalho e desativar o login EFDE pré-inicialização.
Você precisa de uma ID da estação de trabalho para o processo de recuperação. ID da estação de trabalho é sensível a maiúsculas e minúsculas. Você pode encontrar a ID da estação de trabalho na parte inferior da tela de login pré-inicialização:
|

|
•Todos os usuários com acesso de Leitura ao grupo estático Todos (acesso a todos os dispositivos) também têm acesso aos dados de recuperação dos dispositivos removidos.
•Por motivos de segurança, os dados de recuperação estão disponíveis apenas para usuários com acesso ao grupo estático Todos (acesso a todos os dispositivos), por exemplo, apenas para administradores globais. |
O administrador pode realizar essa tarefa de duas formas:
Se o administrador conseguir identificar a estação de trabalho afetada no console de gerenciamento:
1.Clique em Detalhes do computador da estação de trabalho no console de gerenciamento.
2.Em Visão geral -> Bloco de criptografia, selecione Gerenciar -> Restaurar acesso -> Dados de recuperação.
Se o administrador não conseguir identificar a estação de trabalho afetada no console de gerenciamento:
1.Na barra superior do console de gerenciamento, clique em Ajuda > Recuperação de criptografia.
2.Selecione a opção Recuperar dados.
3.Neste momento, o usuário deve fornecer a ID da estação de trabalho para o administrador. A ID da estação de trabalho é exibida na parte inferior da tela de login pré-inicialização EFDE.
A partir deste ponto, o processo de recuperação é o mesmo para ambas as opções.
Faça o download do arquivo de dados de recuperação:
1.Na tela, crie uma Senha de recuperação única (esta senha é válida apenas para uma recuperação de criptografia específica).
2.Clique em Continuar para prosseguir para a próxima etapa.
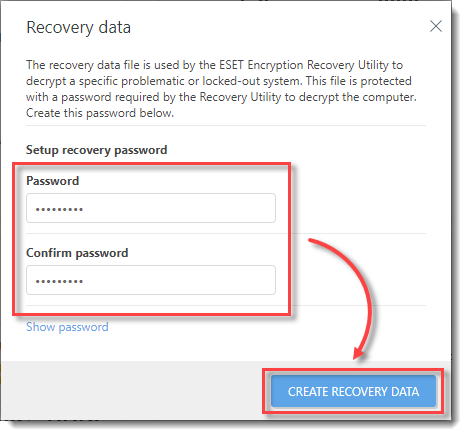
3.Na janela a seguir, clique em efderecovery.dat e faça o download e salve o arquivo. Depois de terminar esta etapa, clique em Fechar.
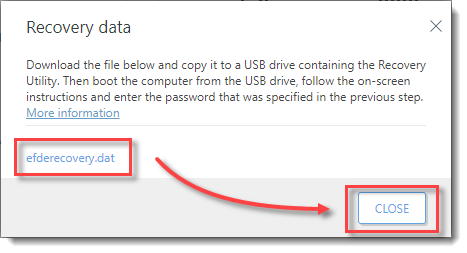
|

|
O arquivo efderecovery.dat é exclusivo para cada estação de trabalho e cada criptografia da estação de trabalho. Por exemplo, o arquivo de descriptografia não será o mesmo se a estação de trabalho for criptografada, descriptografada e criptografada novamente.
|
ESET Recovery Media Creator
1.Insira uma unidade USB vazia no computador.
|

|
Certifique-se de que o dispositivo USB tem uma partição formatada com FAT32. A partição é necessária para configurar o ESET Recovery Media Creator.
Ao usar o modo EFI, 32 GB é o limite máximo. Quando você ultrapassa o limite, o ESET Recovery Media Creator exibe partição A partição de destino é muito grande (máximo de 32 GB).
|
2.Fazer download do ESET Recovery Media Creator.
3.Execute o utilitário no seu computador e clique em Avançar para continuar.
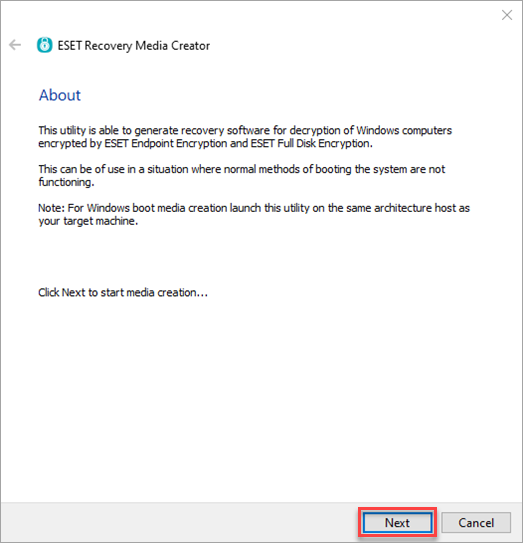
4.Selecione Win RE USB 64 bits (ou, alternativamente, 32 bits).
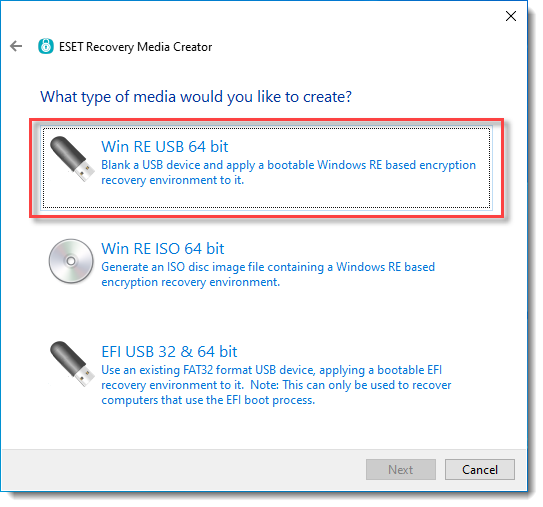
|

|
Ao criar o USB Win RE, a arquitetura (x86/x64) do sistema host executando o utilitário deve combinar com a arquitetura do sistema de destino da recuperação.
|
5.Como o Disco de destino para recuperação, selecione sua unidade USB vazia inserida na Etapa 1.
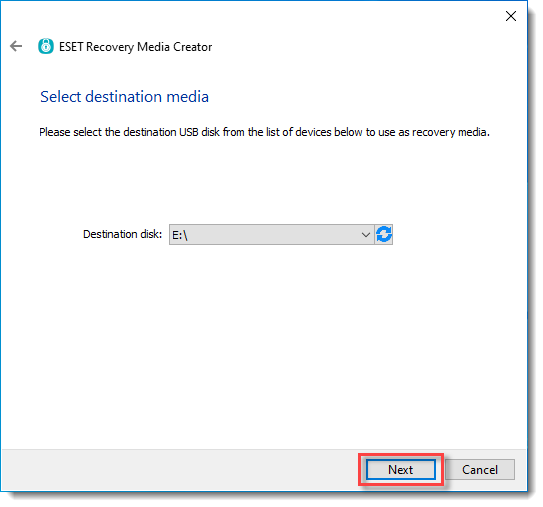
6.Em Qual tipo de computador você está recuperando, selecione ESET PROTECT Managed.
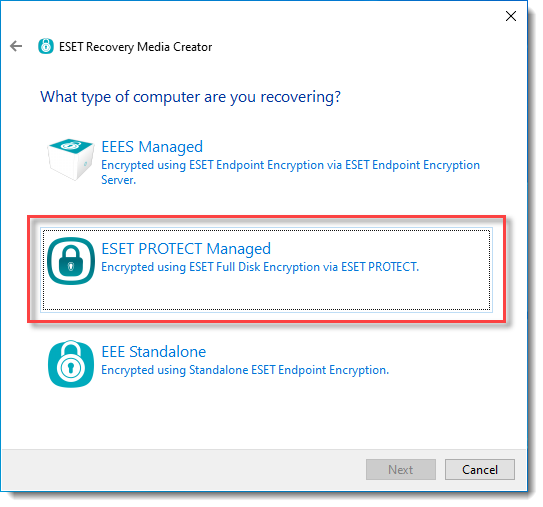
7.Na próxima etapa clique em Procurar e localize seu arquivo efderecovery.dat gerado anteriormente.
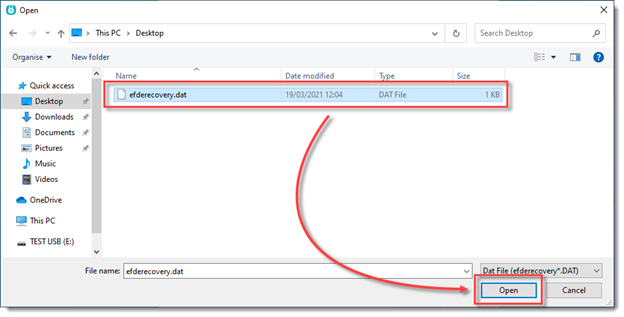
8.Opcional: Selecione apenas arquivos de suporte adicionais se você tiver sido instruído pelo suporte técnico da ESET.
9.Clique em Avançar.
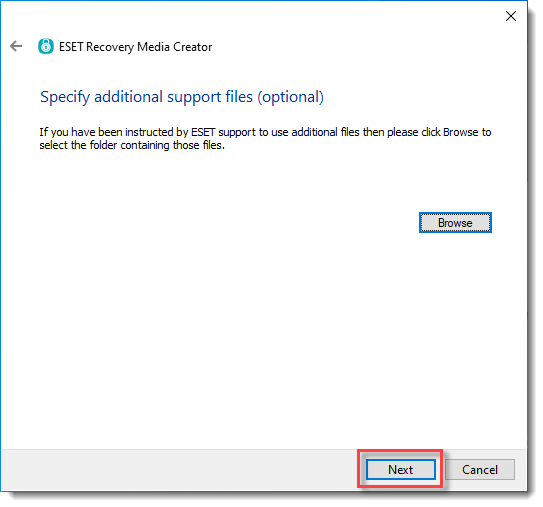
10. Revise suas configurações e clique em Iniciar para criar o disco de recuperação.
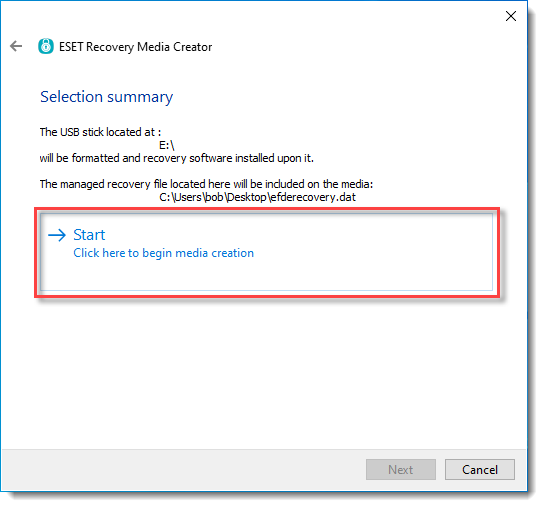
11. Seu sistema operacional apresentará uma caixa de diálogo de confirmação de formato. Selecione Sim para continuar.
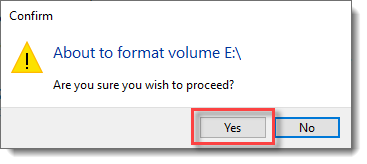
12. Aguarde o utilitário concluir o processo de criação.
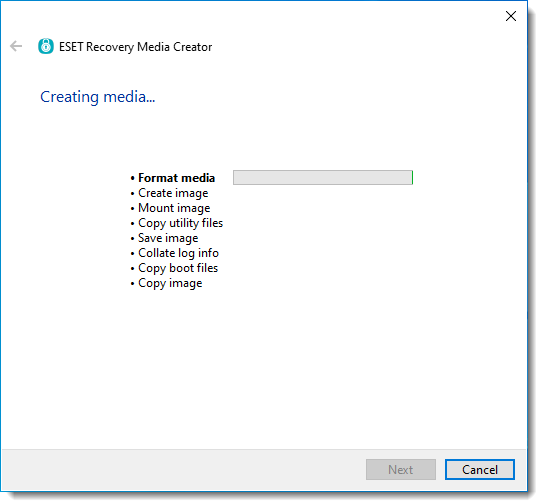
13. Depois do processo de criação da unidade de recuperação ser concluído, clique em Finalizar.
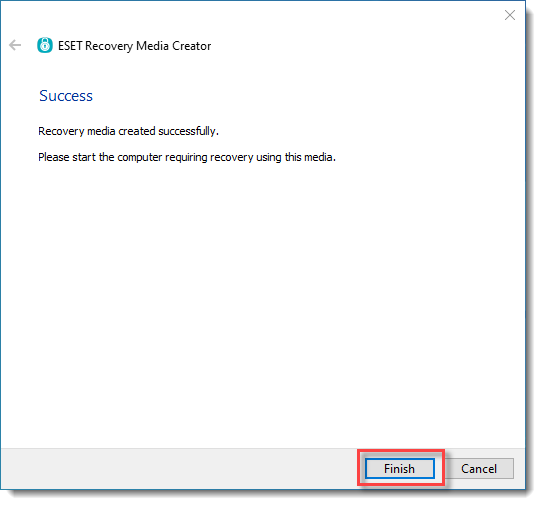
14. Remova com segurança a unidade USB de recuperação recém-criada.
Removendo a criptografia da estação de trabalho criptografada.
1.Insira a unidade USB de recuperação na estação de trabalho de destino.
2.Abra o Gerenciador de inicialização na estação de trabalho de destino e selecione USB como a primeira opção de inicialização.
3.Selecione Remover a criptografia todos os discos criptografados (arquivo de recuperação gerenciado do EFDE).
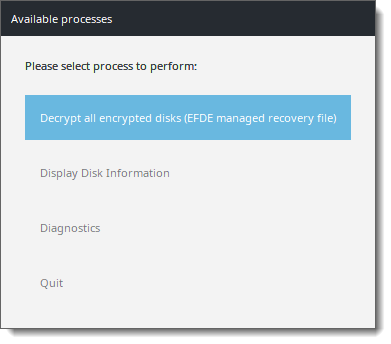
4.Preencha a senha de recuperação especificada anteriormente no console de gerenciamento.
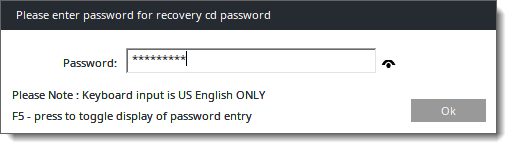
5.Uma tela de aviso será exibida. Revise as informações na tela de aviso e clique em Sim para continuar.
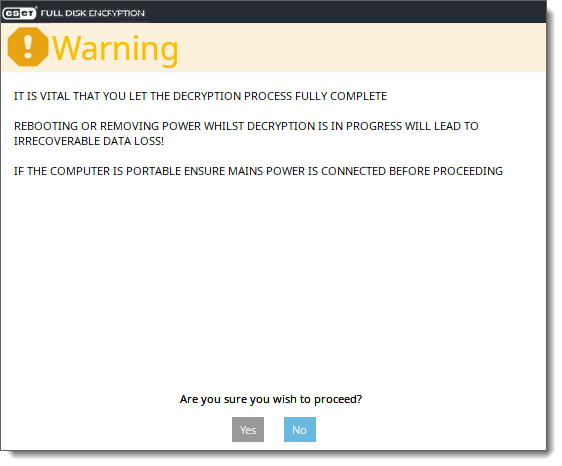
6.Escolha o modo Remoção da criptografia com base em suas preferências para iniciar o processo de remoção de criptografia.
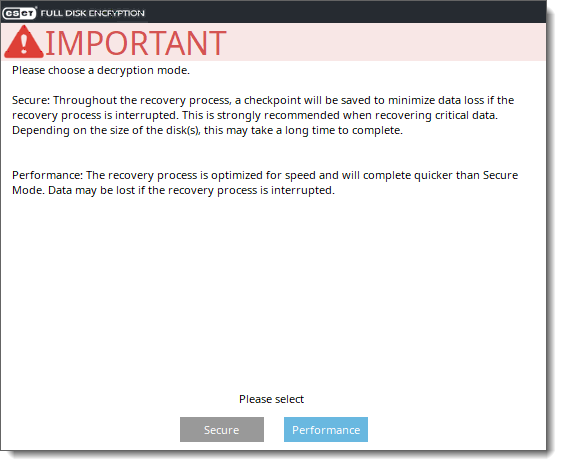
|

|
Certifique-se de deixar o processo ser concluído e NÃO desligar a máquina.
|
7.Assim que criptografia tiver sido retirada da estação de trabalho, pressione Ok e, em seguida, Desligar.
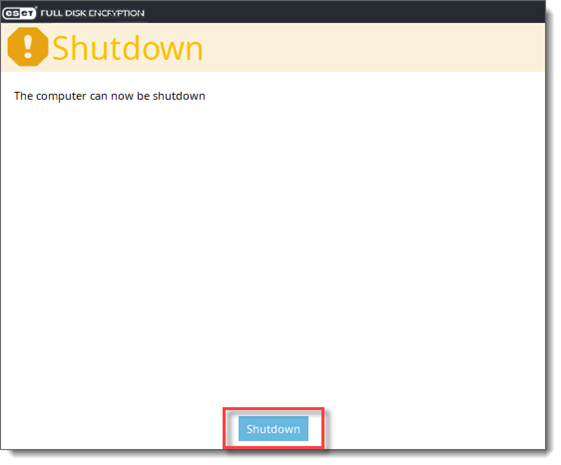
8. Na próxima vez que a estação de trabalho for inicializada, a tela de login EFDE pré-inicialização não será exibida e, o Windows deve ser inicializado normalmente. |
|
1.Insira uma unidade USB vazia no computador.
2.Faça o download da Ferramenta de recuperação de criptografia para macOS.
3.Descompacte o conteúdo do arquivo baixado na etapa anterior na versão USB.
4.Copie o arquivo efderecovery.dat na pasta USB.
|

|
É preciso ter senha de usuário do computador macOS de alvo para que o processo seja concluído com êxito. Sem a senha, não será possível concluir o processo.
|
5.Insira a unidade USB no computador macOS que estará passando por um processo de recuperação e inicialize o modo de recuperação macOS (pressione CMD+R).
6.Você precisará digitar a senha do usuário para acessar os Utilitários macOS, clique em Utilitários > Terminal.
7.No console, navegue até a unidade USB e gere o arquivo FileVaultRecovery.keychain executando o comando a seguir../recoveryapp efderecovery.dat.
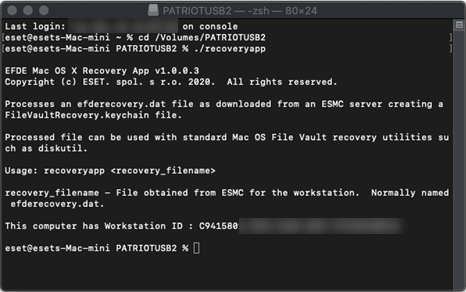
8.Digite a senha que foi definida durante a criação do arquivo efderecovery.dat no seu console de gerenciamento.
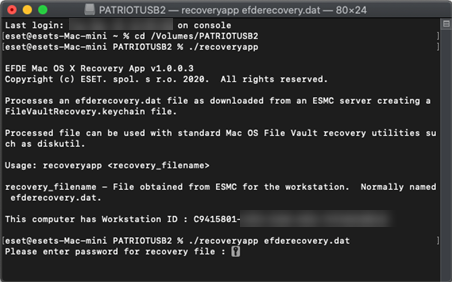
9.Depois de criar o FileVaultRecovery.keychain com sucesso, você pode continuar para a remoção da criptografia do disco.
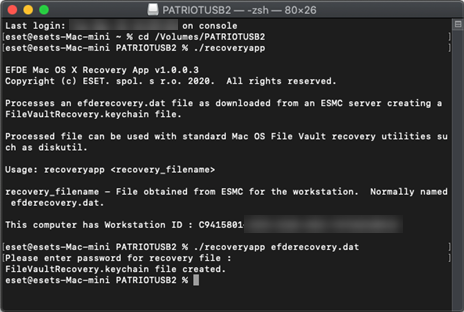
10. Em seguida, será preciso identificar o disco criptografado. Para fazer isso, navegue até o diretório raiz e execute o comando diskutil apfs list no terminal para ver a lista de discos de volume APFS.
11. Na lista exibida, procure o volume com "Macintosh HD" e verifique se, em Filevault: Sim (bloqueado).
APFS Volume Disk (Role):
|
disk2s1 (Data)
|
Name:
|
macintosh HD - Data (Case-insensitive)
|
Mount point:
|
Not Mounted
|
Capacity Consumed:
|
5490372608 B (5.5 GB)
|
FileVault:
|
Yes (Locked)
|
12. Faça uma nota do nome da ID de volume (por exemplo: disk2s1).
13. Você precisa desbloquear o FileVaultRecovery.keychain com o comando a seguir:
security unlock-keychain /path/to/FileVaultRecovery.keychain
por exemplo: security unlock-keychain /Volumes/PatriotUSB/FileVaultRecovery.keychain
14. Em seguida, será preciso desbloquear o volume antes de continuar com o processo de remoção da criptografia. Para fazer isso, execute o comando a seguir:
diskutil apfs unlockVolume /dev/disk2s1 onde você substitui o "disk2s1" pelo nome da ID de volume da etapa anterior. A senha do usuário é necessária para continuar com o processo.
15. Neste momento, a unidade foi desbloqueada e você pode continuar com a remoção de criptografia do disco usando a chave de recuperação gerada com o recoveryapp.
APFS Volume Disk (Role):
|
disk2s1 (Data)
|
Name:
|
macintosh HD - Data (Case-insensitive)
|
Mount point:
|
/Volumes/macintosh HD - Data
|
Capacity Consumed:
|
9967968256 B (10.0 GB)
|
FileVault:
|
Yes (Unlocked)
|
16. Para continuar com a remoção de criptografia do disco, execute o comando a seguir:
diskutil apfs decryptVolume /dev/volume id –recoverykeychain /path/to/filename.keychain
por exemplo: diskutil apfs decryptVolume /dev/disk2s1 –recoverykeychain /Volumes/PatriotUSB/FileVaultRecovery.keychain
17. Você pode verificar o status do processo de redução de criptografia com o comando a seguir: diskutil apfs list
APFS Volume Disk (Role):
|
disk2s1 (Data)
|
Name:
|
macintosh HD - Data (Case-insensitive)
|
Mount point:
|
/Volumes/macintosh HD - Data
|
Capacity Consumed:
|
9983823872 B (10.0 GB)
|
FileVault:
|
36.0% (Unlocked)
|
18. Depois do processo ser concluído com êxito, saia do terminal e reinicie o computador. |