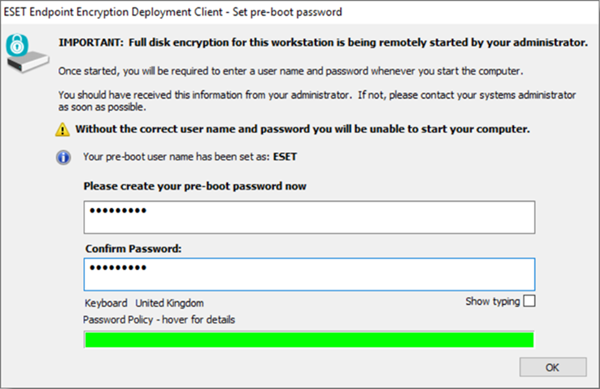Initiate automatic Full Disk Encryption on workstations
Enable Automatic Full Disk Encryption
If you want to automatically start Full Disk Encryption on your workstations, make sure you configure your workstation policy. |
Configure a Workstation policy
1.Click Workstations > Workstation Policy.
2.In the section Full Disk Encryption, select Automatically start encryption after installation and click Change Setting to change the setting to Yes.
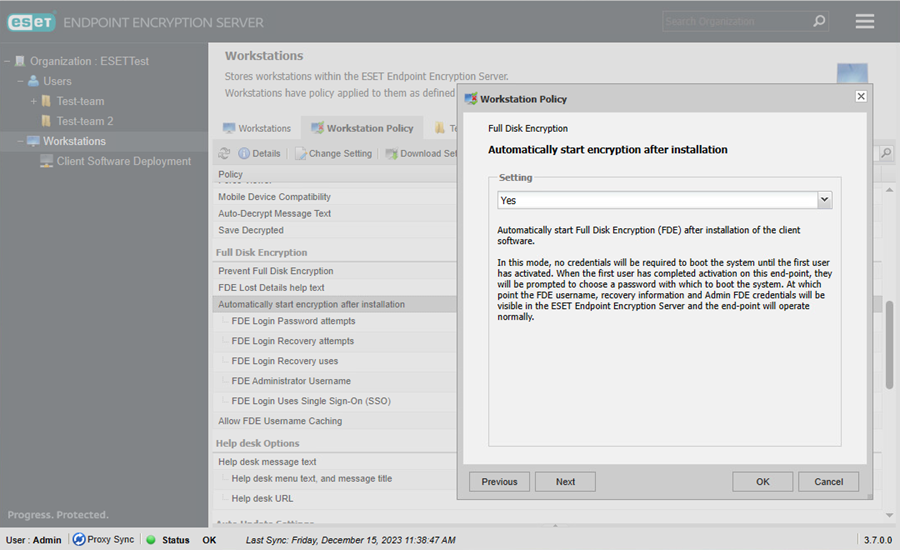
3.Double-click the FDE Login Password attempts to change the number of password attempts the user wants to have at the pre-boot FDE login page.
4.Double-click the FDE Login Recovery attempts to change the number of recovery attempts the user wants to have at the pre-boot FDE login page.
5.Double-click the FDE Login Recovery uses to change the number of recovery uses.
6.Double-click the FDE Administrator Username to change the administrator name; it is admin by default.
7.Select the appropriate option for FDE Logins Uses Single Sign-ON (SSO).
Self Enrollment users If you use Self Enrollment to activate workstations and have previously sent an FDE command to another machine, the FDE admin password will be set as a default. If not, a randomly generated password will be created, which you can find in the FDE login window. |
Install client software
1.Install ESET Endpoint Encryption on a managed client.
2.When the client software is installed, a Safe Start restart occurs.
3.The FDE process is in progress. The Disk Encryption Status window indicates the progress.
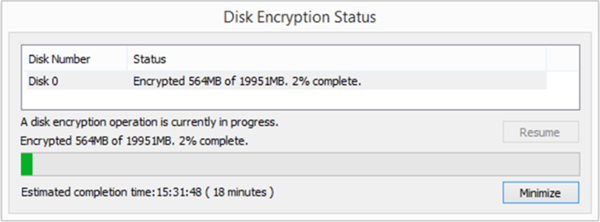
Activate
Activate ESET Endpoint Encryption Client using ESET Endpoint Encryption Server
Self Enrollment users This is not a required step if you activated using Self Enrollment. |
Type FDE pre-boot password details
When you type the activation details, you are required to type a pre-boot password. If you have Self Enrollment enabled and set up your user with an SSO login, you must verify your domain login credentials.
SSO enabled (Self Enrollment only):
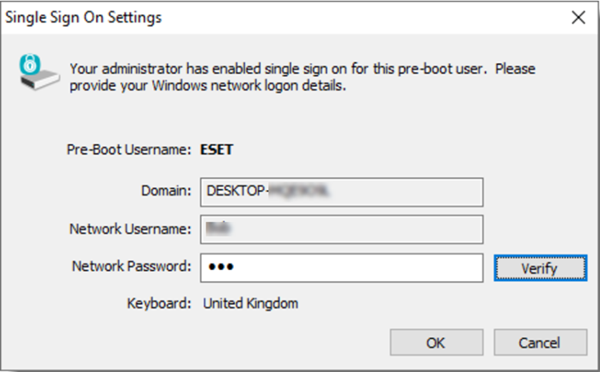
Client user: