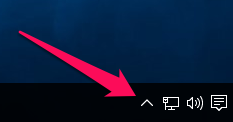Activate workstation
The user will have the ESET Endpoint Encryption Activation (EEE Activation) window showing each time they use their computer until activation is performed. To complete the installation, the user will need to type the activation code sent by the system administrator.
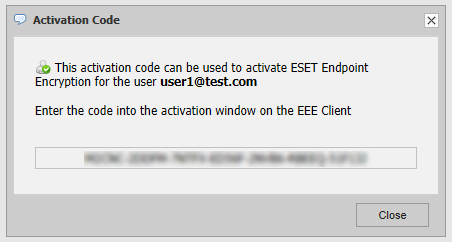
Type the code and click OK. The system will validate itself with the ESET Endpoint Encryption Server (via any proxy's) and update the group policies and Key-File for that user.
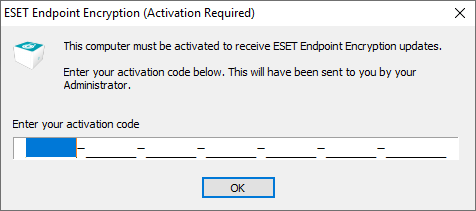
User Password
Post activation, the first action the user has to do is set their password. This is controlled by the group policy for the user's team, so may require the use of upper case, lower case, numbers, symbols or be of a minimum character length. If the user hovers over the “strength meter” they will see the policy settings currently set for this password. Once a password which conforms to the password policy has been typed the status bar will change to green. The OK button will be unavailable until the password has been confirmed and matches the initially input password. To verify any errors, select the Show Typing box.
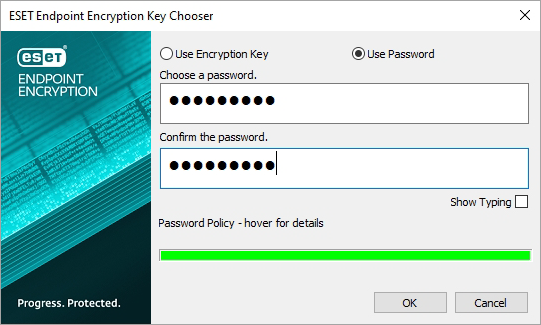
If the workstation policy Allow Key file Auto Login is enabled for that workstation, the user can select an additional box use Auto-login feature which will use the Windows login as authority to start EEE. If this feature is not available or selected the user will have to log in to EEE as described below. To log out, right-click the EEE in the notification area (also known as the System Tray) and select Logout or double-click the icon.
Periodically, depending on parameters set within the policies defined by the system administrators, the client workstation will synchronise with the EEE Server. This allows updates and changes to be sent by the administrator and implemented on the workstation. For details see Synchronisation.

ESET Endpoint Encryption logged in

ESET Endpoint Encryption logged out
Next time the user starts their PC they can log into EEE by right-clicking the EEE in the notification area (also known as the System Tray) and select Login or the user can double-click the icon. Users, see the note at the end of the section.
Then type the password they provided during registration.
Once the user has logged into EEE they can use the encryption features permitted by their administrator.
In this instance, where a new user has been activated on a new workstation, the workstation and EEE Server will need to be synchronised before the user and workstation will appear as normal (green) in the EEE Server.