Lors l’installation de ESET Endpoint Antivirus for macOS pour la première fois, vous devez autoriser ESET Endpoint Antivirus for macOS à protéger les extensions système et lui donner un accès complet au disque.
 macOS Ventura (13) et les versions plus récentes
macOS Ventura (13) et les versions plus récentes
1.Ouvrez Paramètres système.
2.Sélectionnez Sécurité et confidentialité dans le menu de gauche.
3.Cliquez sur l’option Accès complet au disque, puis cliquez sur le bouton bascule ESET Endpoint Antivirus for macOS pour l’activer.
4.Utilisez votre Touch ID ou cliquez sur Utiliser le mot de passe et saisissez votre nom d'utilisateur et votre mot de passe, puis cliquez sur Déverrouiller.
5.Si une invite de redémarrage de ESET Endpoint Antivirus for macOS s’affiche, cliquez sur Ultérieurement.
6.Cliquez sur le bouton d’activation/désactivation de la protection en temps réel du système de fichiers ESET pour l’activer.
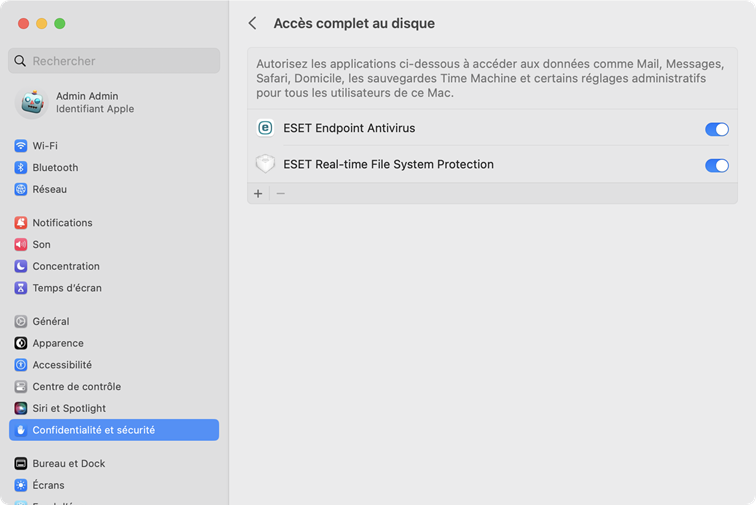
|
 macOS Monterey (12 ans) et les versions plus anciennes
macOS Monterey (12 ans) et les versions plus anciennes
1.Ouvrir Préférences Système.
2.Accédez à l’onglet Confidentialité et sélectionnez Accès complet au disque dans le menu de gauche.
3.Cliquez sur l'icône du verrou en bas à gauche pour autoriser les modifications dans la fenêtre des paramètres.
4.Utilisez votre Touch ID ou cliquez sur Utiliser le mot de passe et saisissez votre nom d'utilisateur et votre mot de passe, puis cliquez sur Déverrouiller.
5.Sélectionnez ESET Endpoint Antivirus for macOS dans la liste.
6.Une notification de redémarrage de ESET Endpoint Antivirus for macOS s'affiche. Cliquez sur Plus tard.
7.Sélectionnez Protection en temps réel du système de fichiers d'ESET dans la liste.
|

|
Si l’option Protection en temps réel du système de fichiers n’est pas disponible, vous devez d’abord autoriser les extensions système, en suivant les étapes ci-dessous.
|
8.Cliquez sur Redémarrer dans la fenêtre de dialogue d'alerte pour redémarrer ESET Endpoint Antivirus for macOS et appliquer les modifications ou redémarrez votre ordinateur. Pour des renseignements plus détaillés, consultez notre article de la base de connaissances. |