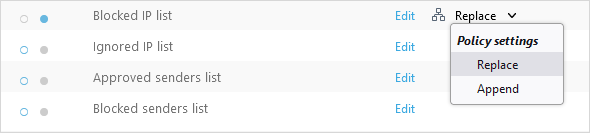Політики
Організації більшого розміру зазвичай мають декілька відділів, і вам потрібно налаштувати різні параметри захисту для кожної організаційної одиниці. ESET Cloud Office Security дає змогу застосовувати параметри захисту на основі політик, які можна налаштувати й призначити вибраним користувачам і групам користувачів, клієнтам, групам команди або сайтам SharePoint.
Щоб додати критерій фільтрації, клацніть Додати фільтр і виберіть застосовний елемент Ім’я й уведіть дійсне ім’я політики. У дереві "Політики" відображаються клієнти та їхні групи користувачів, групи команди або сайти SharePoint, зокрема група Не призначено, що містить налаштовувані політики, які не призначені жодному користувачу.
Можна додати нову політику або змінити наявну політику та її параметри:
1.Натисніть Політики > Створити політику.
2.Уведіть ім’я й опис нової політики.
3.Виберіть цільовий об’єкт і налаштуйте політику для таких категорій:
•Клієнти – Дозволяє налаштувати захист Gmail, Google Диск, Exchange Online, OneDrive, сайтів SharePoint і груп команди, а також призначити їх вибраним клієнтам.
•Групи: дає змогу налаштувати захист Gmail, Google Диска, Exchange Online і OneDrive, а також призначити його вибраним групам користувачів (застосовуватиметься й до майбутніх учасників)
•Користувачі: дає змогу налаштувати захист Gmail, Google Диск, Exchange Online і OneDrive, а також призначити його вибраним користувачам або групам користувачів
•Групи команди: дає змогу налаштувати спеціальні засоби захисту й призначати їх вибраним групам (політика не застосовується до учасників)
•Сайти SharePoint: дає змогу налаштувати захист сайтів SharePoint і призначити його вибраним сайтам
4.Налаштуйте параметри захисту для правил електронної пошти, Exchange Online, Gmail, OneDrive, Google Диска, груп команди, сайтів SharePoint або ESET LiveGuard Advanced й клацніть Далі.
5.Натисніть Призначити й виберіть цільовий об’єкт, якому буде призначено політику.
6.Клацніть Зберегти зміни, щоб зберегти налаштування політики.
|
|
Щоб змінити пріоритет політики, клацніть Змінити порядок. Виберіть політику або кілька політик і клацніть Застосувати швидше або Застосувати пізніше, щоб змінити їх пріоритет. Політики застосовуються глобально (незалежно від того, кому вони призначені — клієнту, групі або користувачу) в указаному порядку згори донизу. Найпершою завжди застосовується політика за замовчуванням. |
Використовуйте кнопки Експорт/Імпорт, щоб створити резервні копії і відновити наявні політики. Ця функція також спрощує перенесення даних клієнтів, особливо для постачальників керованих послуг. Виберіть політики й натисніть кнопку Експорт, щоб завантажити файл резервної копії у форматі .json. |
Щоб виконати вказані нижче дії, виберіть політику й клацніть піктограму ![]() :
:
Дія |
Використання |
|---|---|
Показати подробиці |
Виводьте докладну інформацію про створену політику, налаштування й об’єкти, яким призначено політики. |
Змінити |
Змініть конфігурацію наявної політики. |
Призначити |
Виберіть користувачів, клієнтів, групи команди або сайти SharePoint, до яких застосовується політика. |
Копіювати |
Створіть нову політику на основі вибраного шаблону. Для дубльованої політики необхідно вказати нове ім’я. |
Видалити |
Повністю видаляє вибрану політику. |
Створіть налаштовувану політику клієнта, щоб переглянути всі результати сканування (зокрема, безпечні об’єкти) в розділі Журнали сканування. Політика клієнта застосовується до всіх користувачів (захищених і не захищених). 1.Натисніть Політики > Створити політику. 2.Уведіть ім’я й опис для нової політики, виберіть для цільового об’єкта параметр Клієнти й клацніть Далі. 3.Розгорніть розділ Exchange Online – Загальні налаштування й за допомогою повзунка ввімкніть параметр Реєструвати всі об’єкти. 4.Розгорніть розділ OneDrive – Загальні налаштування й за допомогою повзунка ввімкніть параметр Реєструвати всі об’єкти. 5.Розгорніть розділ Групи команди – Загальні налаштування й за допомогою повзунка ввімкніть параметр Реєструвати всі об’єкти. 6.Розгорніть розділ Сайти SharePoint – Загальні налаштування й за допомогою повзунка ввімкніть параметр Реєструвати всі об’єкти, а потім клацніть Далі. 7.Клацніть Призначити, установіть прапорець поруч із клієнтом, потім клацніть ОК. 8.Клацніть Зберегти зміни, щоб завершити процес. |
Створіть налаштовувану політику для певних користувачів із додатковими параметрами, які визначають операції, що будуть виконуватися для шкідливого програмного забезпечення, спаму й фішингових програм. Якщо діє ця політика, поштові вкладення зі шкідливим програмним забезпеченням будуть видалятися, спам буде переміщуватися в папку спаму цього користувача, тема фішингових повідомлень буде відповідним чином помічена, а вони будуть поміщені в карантин, вміст шкідливих файлів, розташованих у OneDrive, буде замінений звичайним текстом, щоб виключити завдання шкоди. 1.Натисніть Політики > Створити політику. 2.Уведіть ім’я й опис для нової політики, виберіть для цільового об’єкта параметр Користувачі й клацніть Далі. 3.Розгорніть Exchange Online – Захист від шкідливого програмного забезпечення. У розкривному меню поруч із параметром Під час повідомлення про елементи виберіть пункт Видалити вкладення. 4.Розгорніть Exchange Online – Антиспам і у розкривному меню поруч із параметром "У разі виявлення елементів" виберіть пункт Перемістити в спам. 5.Розгорніть розділ Exchange Online – Захист від фішинг-атак і за допомогою повзунка ввімкніть параметр Додавати до теми тег. Окрім того, можна змінити текст, указаний у параметрі Додавати до теми тег. 6.Розгорніть OneDrive – Захист від шкідливого програмного забезпечення і в розкривному меню поруч із пунктом Якщо про елементи повідомлено виберіть Замінити й клацніть Далі. 7.Клацніть Призначити, установіть прапорці поруч із користувачами, до яких потрібно застосувати політику, і клацніть ОК. Якщо для користувача застосована наявна налаштовувана політика, її буде перевизначено новою. 8.Клацніть Зберегти зміни, щоб завершити процес. |