Rapoarte
Rapoartele ESET Cloud Office Security oferă o prezentare generală a statisticilor de protecție ESET Cloud Office Security. Puteți alege dintre două tipuri de rapoarte: rapoarte statistice sau rapoarte Carantină e-mail.
Rapoartele statistice conțin informații despre protecția pentru Gmail, Google Drive, Exchange Online, OneDrive, grupuri de echipă și site-uri SharePoint, precum numărul de e-mailuri și fișiere scanate, programe malware detectate, phishing și spam pentru perioada de timp specificată. Rapoartele pot fi generate și descărcate manual în format PDF sau CSV sau pot fi programate să fie livrate prin e-mail destinatarilor selectați. Formatul de ieșire PDF prezintă datele sub formă de grafic, arată media pe termen lung pentru comparație și include informații despre trafic pentru fiecare tip de protecție, destinatari de top ai programelor malware, phishing și spam.
Raportul Carantină e-mail conține o listă de obiecte introduse recent în carantină. Raportul este livrat prin e-mail destinatarilor selectați. Destinatarii pot elibera mesaje spam (dacă le consideră sigure sau legitime) făcând clic pe linkul Eliberare. Se aplică numai pentru mesajele spam; alte tipuri de obiecte aflate în carantină nu pot fi eliberate. Rapoartele Carantină pentru poștă includ acum un link pentru a solicita o versiune actualizată. Făcând clic pe acest link din raportul anterior, destinatarii pot genera instantaneu un nou raport pentru a verifica dacă există e-mailuri nou plasate în carantină.
Puteți accesa statisticile prin e-mail, nu este nevoie să vă conectați la consola ESET Cloud Office Security. Configurați și planificați rapoarte recurente și specificați destinatarii e-mailurilor. În plus, puteți să generați statistici de rapoarte imediat din consola ESET Cloud Office Security. Selectați un raport existent (poate fi și un raport programat) și faceți clic pe Generare și descărcare. Un clic dreapta în meniul vertical va avea același rezultat. Puteți crea cu ușurință un șablon de raport nou cu setări particularizate.
1.Faceți clic pe Raport nou pentru a deschide un șablon de raport și a specifica setările particularizate.
2.Introduceți un nume și o descriere pentru raport.
3.Limbă—Alegeți limba dorită în meniul vertical. Raportul va fi generat în limba selectată.
4.Format dată și oră - Specificați manual formatul datei și orei sau faceți clic pe Pe bază de limbă pentru a configura formatul în funcție de limba selectată mai sus.
5.Fus orar - Alegeți fusul orar dorit din meniul derulant.
6.E-mailuri administrator - Specificați o adresă de e-mail (apăsați pe Enter pentru a adăuga mai multe adrese) unde să livrați raportul Carantină pentru poștă. Acest câmp este disponibil numai atunci când sunt selectate Carantină pentru poștă și Administratori.
7.Selectați tipul pe care doriți să-l includeți în statistici.
•Rapoarte statistice—Creați fie un raport programat, fie unul la cerere, cu informații în funcție de opțiunile pe care le alegeți.
•Carantină pentru poștă - Trimiteți e-mailuri de notificare utilizatorilor selectați pentru a-i informa despre noile obiecte aflate în carantină. Selectați Administratori dacă doriți și ca administratorii să vadă rapoartele privind obiectele aflate în carantină. Puteți atribui un singur destinatar, mai mulți destinatari sau un grup. Alegeți un interval pentru rapoarte și data și ora de începere. Dacă este un raport repetat, alegeți când trebuie să se termine (la o anumită dată, după mai multe evenimente sau niciodată). Raportul Carantină e-mail se declanșează numai atunci când există elemente noi. Destinatarii raportului pot elibera mesaje spam (dacă le consideră sigure sau legitime) făcând clic pe linkul Eliberare (se deschide o fereastră de confirmare într-un browser web). Mesajul spam eliberat este livrat într-un e-mail separat ca atașare.
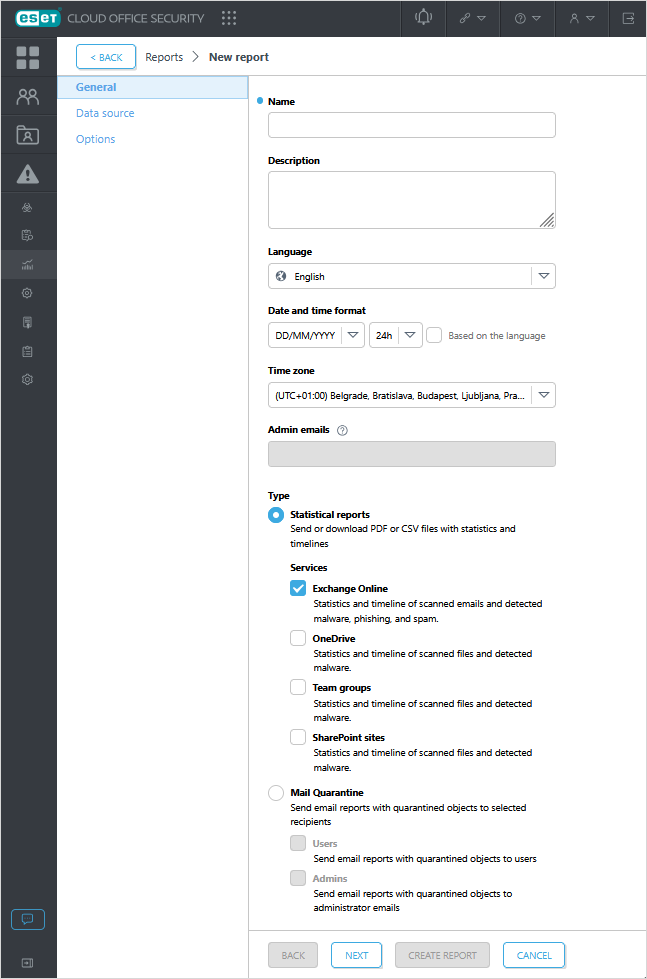
Sursă de date
Selectați Utilizatori, Grupuri și Entități găzduite
Această opțiune este disponibilă pentru un mediu cu entități găzduite multiple. Puteți selecta mai multe entități găzduite pentru care să generați statistici. Raportul va fi generat separat pentru fiecare entitate găzduită și va fi livrat într-un e-mail raport ESET Cloud Office Security cu mai multe atașări.
Opțiuni
Perioadă de timp - Definiți perioada de timp pentru care doriți să fie afișate rezultatele (ultimele 24 de ore, ultima săptămână, ultima lună). Când selectați Particularizare, puteți specifica un interval (Dată de la și Până la).
Ieșire - Selectați formatul de fișier dorit – puteți alege PDF sau CSV. Formatul PDF include datele afișate în grafice. Formatul CSV este adecvat pentru date brute. Rapoartele vor fi colectate potrivit opțiunilor specificate. Dacă ați selectat date Gmail, Google Drive, Exchange Online, OneDrive, grupuri de echipă sau site-uri SharePoint, fișierul generat va fi o arhivă în format ZIP care conține fișiere raport în format PDF sau CSV.
Adăugați informații despre fondul comun de licențe - Raportul va include detalii despre fondurile comune de licențe asociate cu entitățile găzduite selectate. Această funcționalitate funcționează numai pentru rapoartele PDF pentru Gmail și Exchange Online.
Etichetă albă - Dacă aveți nevoie ca sigla companiei să apară în raport, activați această funcționalitate. Puteți prezenta sigla dvs. împreună cu sigla ESET sau numai sigla dvs. Încărcați sigla în format PNG sau JPEG.
Programat - Utilizați planificatorul pentru a genera rapoarte la dată și la ora specificate și ca eveniment recurent. Rapoartele programate sunt livrate destinatarilor selectați, care vor primi e-mailuri cu rapoarte ESET Cloud Office Security cu atașări.
Repetare - Alegeți dacă doriți ca raportul să fie generat o dată sau în mod repetat:
•O dată – Raportul va fi efectuat o singură dată.
•Zilnic – Raportul va fi generat și livrat în mod repetat, în fiecare zi (cu excepția cazului în care specificați terminarea recurenței după apariții).
•Săptămânal – Raportul va fi generat și livrat în mod repetat în zilele selectate ale săptămânii.
•Lunar – Raportul va fi generat și livrat o dată pe lună, într-o zi selectată.
Începând de la - Alegeți data de început pentru rapoarte.
Se termină - Selectați când se termină intervalul de recurență.
Destinatari - Specificați adresa de e-mail a destinatarului raportului, apăsați pe Enter pentru a confirma. Repetați pentru a adăuga mai mulți destinatari.
Numai articole noi sau Toate articolele - Dacă utilizați opțiunea Numai articole noi, raportul generat va conține articole noi. Raportul nu va fi generat dacă nu au existat articole noi de la ultimul raport.
Permiteți eliberarea e-mailurilor privind phishing prin raportul de carantină - Utilizați această opțiune pentru a include în raport linkuri care permit utilizatorilor să elibereze obiectul din carantină detectat inițial ca phishing.
Permiteți eliberarea e-mailurilor privind malware prin raportul de carantină - Utilizați această opțiune pentru a include linkuri în raport care permit utilizatorilor să elibereze obiectul din carantină detectat inițial ca malware.
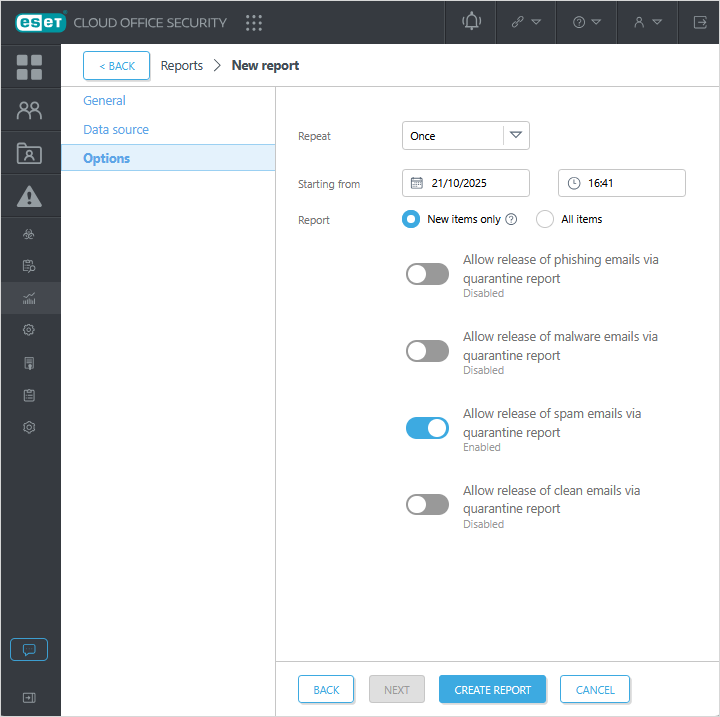
Pentru informații detaliate sau acțiuni, faceți clic pe pictograma ![]() și selectați o acțiune:
și selectați o acțiune:
Acțiune |
Utilizare |
|---|---|
Afișare detalii |
Afișează informații detaliate despre un raport. |
Generare și descărcare |
Faceți clic pe Generare și descărcare și alegeți PDF sau CSV. Formatul PDF include datele afișate în grafice. Formatul CSV este adecvat pentru date brute. Rapoartele vor fi colectate potrivit opțiunilor specificate. Dacă ați selectat date Exchange Online, OneDrive, grupuri de echipă sau site-uri SharePoint, fișierul generat va fi o arhivă în format ZIP care conține fișiere raport în format PDF sau CSV. |
Editare |
Editați configurația unui raport existent. |
Ștergere |
Eliminați complet raportul selectat. |
Pentru a filtra rapoarte, faceți clic pe Adăugare filtru și selectați un tip de filtru din meniul vertical sau introduceți un șir (repetați când combinați mai multe criterii):
Adăugare filtru |
Utilizare |
|---|---|
Nume |
Tastați numele parțial sau complet al raportului. |
Programat |
Selectați Neprogramat, O dată, Zilnic, Săptămânal sau Lunar. |
Date |
Selectați Exchange Online, OneDrive, grupuri de echipe sau site-uri SharePoint pentru a filtra după date. |