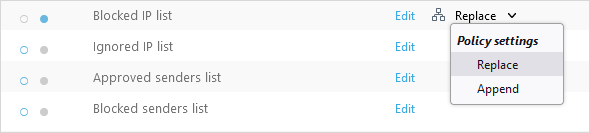Politici
Organizațiile mai mari au de obicei mai multe departamente și doresc să configureze setări de protecție diferite pentru fiecare unitate organizațională. ESET Cloud Office Security oferă setări de protecție bazate pe politici, pe care le puteți personaliza și atribui utilizatorilor și grupurilor de utilizatori, entităților găzduite, grupurilor de echipe sau site-urilor SharePoint selectate.
Pentru a adăuga criterii de filtrare, faceți clic pe Adăugare filtru, selectați numele pentru elementul aplicabil și introduceți un nume de politică valid. Arborele Politici afișează entități găzduite și grupurile lor de utilizatori, grupurile de echipe sau site-urile SharePoint, inclusiv un grup numit Neatribuite, care conține politici particularizate care nu sunt atribuite niciunei ținte.
Puteți să adăugați o politică nouă sau să modificați o politică existentă și setările acesteia:
1.Faceți clic pe Politici > Politică nouă.
2.Introduceți valori pentru Nume și descriere pentru o politică nouă.
3.Selectați o țintă și configurați o politică pentru:
•Entități găzduite – Configurarea protecției pentru Gmail, Google Drive, Exchange Online, OneDrive, site-uri SharePoint și grupuri de echipă și protejarea entităților găzduite selectate.
•Grupuri — Configurarea protecției pentru Gmail, Google Drive, Exchange Online și OneDrive și atribuirea ei grupurilor de utilizatori selectate (se aplică și pentru viitori membri)
•Utilizatori – Configurarea protecției pentru Gmail, Google Drive, Exchange Online și OneDrive și protejarea utilizatorilor sau grupurilor de utilizatori selectați
•Grupuri de echipă — Configurarea protecției pentru grupuri de echipă și atribuirea ei grupurilor de echipă selectate (politica nu se aplică pentru membrii grupului de echipă)
•Site-uri SharePoint – Configurarea protecției pentru site-uri SharePoint și protejarea site-urilor selectate
4.Particularizați setările de protecție pentru Reguli e-mail, Exchange Online, Gmail, OneDrive, Google Drive, Grupuri de echipă, Site-uri SharePoint sau ESET LiveGuard Advanced și faceți clic pe Înainte.
5.Faceți clic pe Atribuire și alegeți o țintă căreia îi va fi atribuită politica.
6.Faceți clic pe Salvare modificări pentru a salva setarea pentru politică.
|
|
Pentru a rearanja prioritatea politicilor, faceți clic pe Modificare ordine. Selectați o politică sau mai multe politici și faceți clic pe Aplicare mai devreme sau pe Aplicare mai târziu pentru a le modifica prioritatea. Politicile sunt aplicate la nivel global (indiferent de atribuire – entitate găzduită, grup sau utilizator), în ordinea specificată, de sus în jos. Politica implicită se aplică întotdeauna prima. |
Utilizați butoanele Export/Import pentru a face o copie de rezervă și a restaura politicile existente. Această funcție simplifică și procesul de migrare a clienților, mai ales dacă sunteți un furnizor de servicii gestionate. Selectați politici și faceți clic pe butonul Export pentru a descărca fișierul copie de rezervă în format .json. |
Pentru a efectua următoarele acțiuni, selectați politica și faceți clic pe pictograma ![]() :
:
Acțiune |
Utilizare |
|---|---|
Afișare detalii |
Afișați informații detaliate despre o politică creată, setări și cui îi sunt atribuite politicile. |
Editare |
Editați configurația unei politici existente. |
Atribuire |
Selectați Utilizatorii, Entitățile găzduite, Grupurile de echipă sau Site-urile SharePoint cărora li se aplică politica. |
Duplicat |
Creați o politică nouă pe baza șablonului selectat. Este necesar un nume nou pentru politica duplicat. |
Ștergere |
Eliminați complet politica selectată. |
Creați o politică particularizată pentru o entitate găzduită pentru a vedea toate rezultatele scanării (inclusiv elementele curate) în secțiunea Jurnale de scanare. Politica pentru entitatea găzduită se aplică tuturor utilizatorilor (protejați și neprotejați). 1.Faceți clic pe Politici > Politică nouă. 2.Introduceți valori pentru Nume și descriere pentru noua politică, selectați Entități găzduite și faceți clic pe Înainte. 3.Extindeți secțiunea Exchange Online - Setări generale și faceți clic pe comutator pentru a activa opțiunea Înregistrează în log toate obiectele. 4.Extindeți secțiunea OneDrive - Setări generale și faceți clic pe comutator pentru a activa opțiunea Înregistrează în log toate obiectele. 5.Extindeți secțiunea Grupuri de echipă - Setări generale și faceți clic pe comutator pentru a activa opțiunea Înregistrează în log toate obiectele. 6.Extindeți secțiunea Site-uri Sharepoint - Setări generale și faceți clic pe comutator pentru a activa opțiunea Înregistrează în log toate obiectele și faceți clic pe Înainte. 7.Faceți clic pe Atribuire, bifați caseta de selectare de lângă entitatea găzduită, apoi faceți clic pe OK. 8.Faceți clic pe Salvare modificări pentru a finaliza procesul. |
Creați o politică personalizată pentru anumiți utilizatori, cu setări complexe care vor afecta modul în care sunt tratate programele malware, spamul și phishingul. După implementarea acestei politici, atașările care conțin programe malware vor fi șterse, mesajele spam vor fi mutate în folderul de elemente nedorite al utilizatorului, e-mailurile de phishing vor avea subiectele etichetate și vor fi mutate în carantină, iar conținutul programelor malware aflate pe OneDrive va fi înlocuit cu text simplu pentru a preveni producerea de daune. 1.Faceți clic pe Politici > Politică nouă. 2.Introduceți valori pentru Nume și descriere pentru noua politică, selectați Utilizatori și faceți clic pe Înainte. 3.Extindeți secțiunea Exchange Online - Anti-Malware și utilizați meniul vertical de lângă mențiunea Atunci când elementele sunt raportate pentru a selecta opțiunea Ștergere atașare. 4.Extindeți secțiunea Exchange Online Anti-spam și utilizați meniul vertical de lângă mențiunea Atunci când elementele sunt raportate elemente pentru a selecta opțiunea Mutare în Nedorite. 5.Extindeți Exchange Online Anti-Phishing și faceți clic pe comutator pentru a activa subiectul etichetei. De asemenea, puteți să modificați textul subiectului etichetei, pentru a-l particulariza. 6.Extindeți secțiunea OneDrive - Anti-Malware și utilizați meniul vertical de lângă mențiunea Atunci când sunt detectate elemente pentru a selecta opțiunea Înlocuire, apoi faceți clic pe Înainte. 7.Faceți clic pe Atribuire, selectați casetele de selectare de lângă utilizatorii pentru care doriți să aplicați politica și faceți clic pe OK. Dacă pentru un utilizator s-a aplicat deja o politică particularizată, aceasta va fi suprascrisă cu cea nouă. 8.Faceți clic pe Salvare modificări pentru a finaliza procesul. |