Tablou de bord
Tabloul de bord este o colecție de widgeturi care oferă o prezentare generală a activităților de securitate ale soluțiilor Microsoft 365 și Google Workspace. Fiecare filă din tabloul de bord—Prezentare generală, Exchange Online, OneDrive, grupuri de echipă, site-uri SharePoint, Gmail, Google Drive, ESET LiveGuard Advanced și orice filă particularizată pe care o creați—oferă informații esențiale. Prezentarea generală este ecranul principal pe care îl vedeți de fiecare dată când vă conectați la consola ESET Cloud Office Security, afișând informații generale și statistici.
Tabloul de bord își propune să fie intuitiv, cu o interfață interactivă. Tabloul de bord are un design receptiv. Îl puteți personaliza schimbându-i aspectul, alegând ce widgeturi să afișați, redimensionând și rearanjând poziția widgeturilor, schimbând ordinea filelor pentru a vi se potrivi sau chiar adăugând noi file personalizate.
Utilizați filtre:
•Puteți selecta Toate entitățile găzduite, o singură entitate găzduită sau mai multe entități găzduite specifice pentru care doriți să vedeți statistici.
•Utilizați filtrul Perioadă pentru a afișa numai datele pentru perioada respectivă. Selectați Astăzi, Săptămâna aceasta, Luna aceasta, Ultimul număr de zile, Săptămâna anterioară, Luna anterioară sau Personalizat. Când selectați Particularizare, puteți specifica un interval (Dată de la și Până la).
Intervalul de reîmprospătare al tabloului de bord este de 10 minute. Dacă nu vedeți cele mai recente informații în tabloul de bord, utilizați pictograma de reîmprospătare din partea dreaptă sus, lângă butonul Mod de editare, sau apăsați F5 pentru a reîmprospăta manual. |
Mod de editare pentru tabloul de bord:
Personalizați tabloul de bord pentru a se potrivi cu munca dvs. în ESET Cloud Office Security. Faceți clic pe modul de editare pentru a începe personalizarea tabloului de bord. Adăugați un widget nou din meniul derulant al widgeturilor predefinite sau eliminați unul existent făcând clic pe pictograma coș de gunoi din colțul din dreapta sus al unui widget. Rearanjați widgeturile mutându-le și redimensionându-le (mărind sau micșorând un widget) pentru a se potrivi preferințelor dvs. După ce sunteți mulțumit de noul aspect, faceți clic pe Salvare modificări.
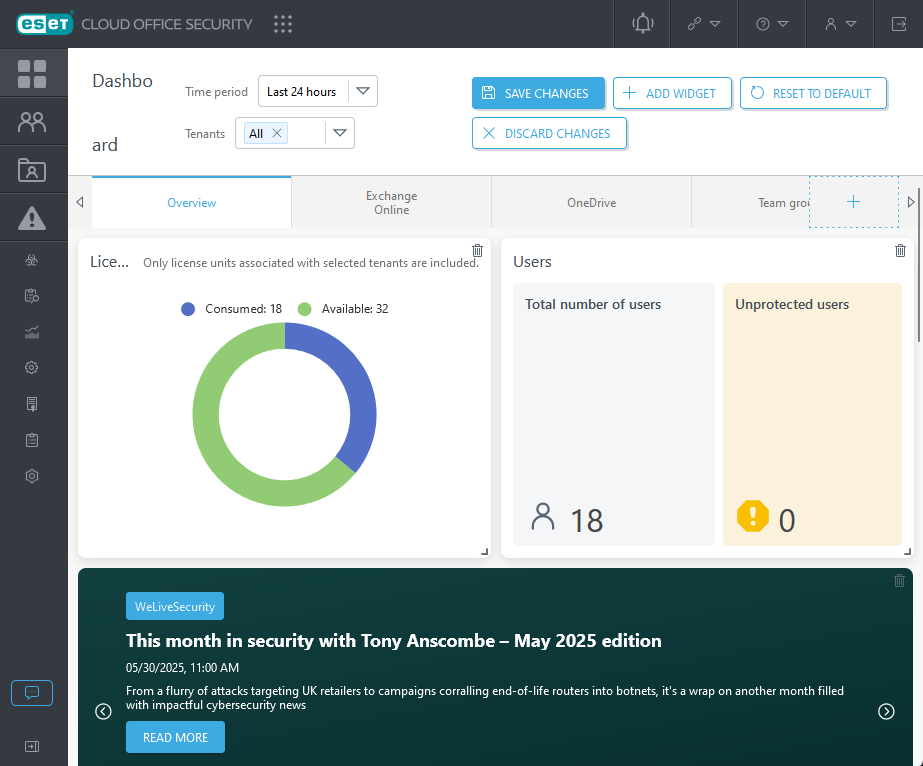
Dacă doriți să o luați de la capăt sau să reveniți la aspectul original, faceți clic pe Resetare la valorile implicite. Pentru a anula ultimele modificări și a păstra starea anterioară, faceți clic pe Renunțați la modificări în modul de editare. Opțiunea Renunțați la modificări iese automat din modul de editare, similar cu opțiunea Anulare. În acest fel, puteți personaliza fiecare filă a tabloui de bord. Puteți adăuga o filă personalizată făcând clic pe semnul + de lângă ultima filă. După ce adăugați o nouă filă personalizată, o puteți redenumi și adăuga orice widgeturi alegeți, aranjându-le după cum doriți.
Tabloul de bord are un design receptiv și are mai multe aspecte dinamice care se ajustează în funcție de tipul de dispozitiv, cum ar fi telefonul mobil, tableta, laptopul sau desktopul. Aspectul dinamic utilizat depinde de rezoluția ecranului dispozitivului pe care este afișat tabloul de bord. Fiecare aspect dinamic își menține aspectul, inclusiv particularizarea. Dispunerea tabloului de bord se schimbă în funcție de aspectul dinamic pentru dispozitivul curent.
Mai multe statistici și grafice de detectare sunt vizibile în filele de prezentare generală Exchange Online, OneDrive, Grupuri de echipă, Site-uri SharePoint, Gmail, Google Drive și ESET LiveGuard Advanced overview tabs. Acestea sunt statistici, cum ar fi numărul de e-mailuri și fișiere scanate și numărul de elemente de tip spam/phishing/malware detectate. Graficele afișează traficul pentru fiecare tip de detectare — spam, malware și phishing.
Ocazional, poate apărea bara de anunțuri. Culorile indică tipul de anunț (albastru = știri, galben = atenționare, roșu = avertisment).
Utilizați filele tabloului de bord pentru a comuta între panourile de vizualizare:
![]()
arată •numărul de entități găzduite și nivelul de utilizare a licenței •Număr total de utilizatori / Utilizatori neprotejați •Top destinatari spam / phishing / malware •Conturile de pe unitate identificate cel mai des ca suspecte •Top grupuri de echipe suspecte •Top site-uri Sharepoint suspecte •Cele mai recente articole WeLiveSecurity (5 articole) •Ultimele știri de asistență (3 articole legate de ESET Cloud Office Security) detaliați în jos •faceți clic pe dala Număr total de utilizatori pentru a deschide secțiunea Utilizatori •faceți clic pe un utilizator din secțiunea de statistici (spam/phishing/malware/OneDrive) pentru a vedea detectările relevante sau faceți clic pe un grup sau pe un site pentru a vedea detectări și detalii suplimentare despre grupul de echipă sau site-ul SharePoint suspect. |
afişează •numărul total de e-mailuri scanate •statistici ale elementelor de tip spam, malware și ale e-mailurilor de phishing detectate •grafice, fiecare reprezentând trafic de elemente de tip spam, malware și phishing Dalele sunt interactive. Faceți clic pe o dală de interes și accesați secțiunea relevantă din consola ESET Cloud Office Security. De exemplu, se deschide secțiunea Jurnalele de scanare cu înregistrările de jurnal relevante. |
afişează •numărul de utilizatori protejați •numărul total de fișiere scanate •statistici ale programelor malware detectate •un grafic care reprezintă traficul de programe malware Dalele sunt interactive. Faceți clic pe o dală de interes și accesați secțiunea relevantă din consola ESET Cloud Office Security. De exemplu, se deschide secțiunea Jurnalele de scanare cu înregistrările de jurnal relevante. |
afişează •numărul de grupuri protejate •numărul total de fișiere scanate •statistici ale programelor malware detectate •un grafic care reprezintă traficul de programe malware Dalele sunt interactive. Faceți clic pe o dală de interes și accesați secțiunea relevantă din consola ESET Cloud Office Security. De exemplu, se deschide secțiunea Jurnalele de scanare cu înregistrările de jurnal relevante. |
afişează •numărul de site-uri protejate •numărul total de fișiere scanate •statistici ale programelor malware detectate •un grafic care reprezintă traficul de programe malware Dalele sunt interactive. Faceți clic pe o dală de interes și accesați secțiunea relevantă din consola ESET Cloud Office Security. De exemplu, se deschide secțiunea Jurnalele de scanare cu înregistrările de jurnal relevante. |
afişează •numărul total de e-mailuri scanate •statistici ale elementelor de tip spam, malware și ale e-mailurilor de phishing detectate •grafice, fiecare reprezentând trafic de elemente de tip spam, malware și phishing Dalele sunt interactive. Faceți clic pe o dală de interes și accesați secțiunea relevantă din consola ESET Cloud Office Security. De exemplu, se deschide secțiunea Jurnalele de scanare cu înregistrările de jurnal relevante. |
afişează •numărul de utilizatori protejați •numărul total de fișiere scanate •statistici ale programelor malware detectate •un grafic care reprezintă traficul de programe malware Dalele sunt interactive. Faceți clic pe o dală de interes și accesați secțiunea relevantă din consola ESET Cloud Office Security. De exemplu, se deschide secțiunea Jurnalele de scanare cu înregistrările de jurnal relevante. |
afişează •fișierele trimise (numărul include elementele duplicate, iar numărul poate fi mai mare decât numărul de fișiere unice) •număr de detectări •durata medie a analizei •un grafic care reprezintă fișierele trimise •top proprietari de fișiere trimise •tipuri de fișiere trimise Dalele sunt interactive. Faceți clic pe o dală de interes și accesați secțiunea relevantă din consola ESET Cloud Office Security. De exemplu, se deschide secțiunea Jurnalele de scanare cu înregistrările de jurnal relevante. |