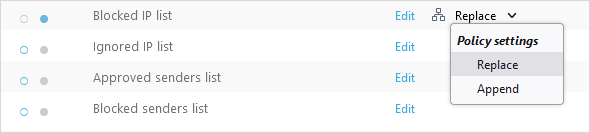ポリシー
通常、大規模な組織には複数の部門があり、各組織単位で異なる保護設定を設定する必要があります。ESET Cloud Office Securityはポリシーベースの保護設定を提供しているため、保護設定をカスタマイズし、選択したユーザーおよびユーザーグループ、テナント、グループ、SharePointサイトに割り当てることができます。
フィルタリング条件を追加するには、フィルターの追加をクリックし、該当する項目名を選択して、有効なポリシー名を入力します。ポリシーツリーには、テナントとそのユーザーグループ、グループ、またはSharePointサイト(ターゲットに割り当てられていないカスタムポリシーを含む未割り当てグループを含む)が表示されます。
新しいポリシーを追加するか、既存のポリシーと設定を修正できます:
1.[管理] > [ポリシー] > [新規ポリシー]をクリックします。
2.新しいポリシーの名前と説明を入力します。
3.ターゲットを選択し、次のポリシーを設定します。
•テナント - Gmail、Google Drive、Exchange Online、OneDrive、SharePointサイト、およびグループ保護を設定し、選択したテナントに割り当てます
•グループ—Gmail、Google Drive、Exchange Online、OneDrive保護。選択したユーザーのグループに割り当てます(将来のメンバーにも適用されます)
•ユーザー — Gmail、Google Drive、Exchange OnlineおよびOneDriveg保護を設定し、選択したユーザーまたはユーザーグループに割り当てます。
•チームグループ - チームグループ保護。選択したチームグループに割り当てます(ポリシーはチームグループメンバーに適用されません)
•SharePointサイト - SharePointサイト保護を設定し、選択したサイトに割り当てます
4.電子メールルール、Exchange online、Gmail、OneDrive、Google Drive、グループ、SharePointサイト、またはESET LiveGuard Advancedの保護設定をカスタマイズし、次へをクリックします。
5.割り当てをクリックし、ポリシーを割り当てるターゲットを選択します。
6.変更の保存をクリックして、ポリシー設定を保存します。
|
|
ポリシーの優先度を再調整するには、順序の変更をクリックします。ポリシーまたは複数のポリシーを選択して、すぐに適用または後で適用をクリックして、優先度を変更します。ポリシーは、上から下に指定した順序で割り当て(テナント、グループ、またはユーザー)に関係なく、グローバルに適用されます。既定のポリシーは常に最初に適用されます。 |
エクスポート/インポートボタンを使用して、既存のポリシーをバックアップおよび復元します。また、この機能により、特にマネージドサービスプロバイダーは、クライアントを移行する際のプロセスが簡素化されます。ポリシーを選択し、エクスポートボタンをクリックして、バックアップファイルを.json形式でダウンロードします。 |
次のアクションを実行するには、ポリシーを選択し、アイコン![]() をクリックします。
をクリックします。
アクション |
使用方法 |
|---|---|
詳細を表示 |
作成されたポリシー、設定、およびポリシーが割り当てられているユーザーに関する詳細情報が表示されます。 |
編集 |
既存のポリシーの設定を編集します。 |
割り当て |
ポリシーが適用されるユーザー、テナント、グループ、またはSharePointサイトを選択します。 |
複製 |
選択したテンプレートに基づいて新しいポリシーを作成します。重複するポリシーには新しい名前が必要です。 |
削除 |
選択したポリシーを完全に削除します。 |
カスタムテナントポリシーを作成し、すべての検査結果(駆除を含む)が検査ログに表示されます。テナントポリシーはすべてのユーザーに適用されます(保護されたユーザー、保護されていないユーザー)。 1.[管理] > [ポリシー] > [新規ポリシー]をクリックします。 2.新しいポリシーの名前と説明を入力し、ターゲットとしてテナントを選択して、次へをクリックします。 3.Exchange Onlineの全般設定を展開し、トグルをクリックして、すべてのオブジェクトをログに記録を有効にします。 4.OneDriveの全般設定を展開し、トグルをクリックして、すべてのオブジェクトをログに記録を有効にします。 5.グループの全般設定を展開し、トグルをクリックして、すべてのオブジェクトをログに記録を有効にします。 6.SharePointサイトの全般設定を展開し、トグルをクリックして、すべてのオブジェクトをログに記録してから、次へをクリックします。 7.割り当てをクリックし、テナントの横のチェックボックスをオンにして、OKをクリックします。 8.変更の保存をクリックして、処理を完了します。 |
マルウェア、迷惑メール、フィッシングの処理方法に影響する詳細設定で、特定のユーザーのカスタムポリシーを作成します。このポリシーを有効にすると、マルウェアを含む電子メール添付ファイルが削除され、迷惑メールメッセージがユーザーの迷惑メールフォルダーに移動されます。フィッシング電子メールの件名にはタグが付けられ、隔離に移動されます。OneDriveにあるマルウェアファイルの内容はプレーンテキストに置換され、被害を防止します。 1.[管理] > [ポリシー] > [新規ポリシー]をクリックします。 2.新しいポリシーの名前と説明を入力し、ターゲットとしてユーザーを選択して、次へをクリックします。 3.Exchange Onlineマルウェア対策を展開し、[項目が報告された場合]の横にあるドロップダウンメニューを使用して、添付ファイルの削除を選択します。 4.Exchange Online迷惑メール対策を展開し、[項目が報告された場合]の横にあるドロップダウンメニューを使用して、迷惑メールフォルダーに移動を選択します。 5.Exchange Onlineフィッシング対策を展開し、トグルをクリックしてタグの件名を有効にします。カスタマイズする場合は、タグの件名テキストを変更することもできます。 6.OneDrive Onlineマルウェア対策を展開し、項目が報告されたときのアクションの横にあるドロップダウンメニューを使用して、置換を選択して、次へをクリックします。 7.割り当てをクリックし、ポリシーを適用するユーザーの横のチェックボックスをオンにして、OKをクリックします。ユーザーに既存のカスタムポリシーが適用されている場合は、新しいポリシーで上書きされます。 8.変更の保存をクリックして、処理を完了します。 |