Gestisci i tuoi tenant in Impostazioni
La pagina Impostazioni contiene un’opzione per passare dalla scheda Tenant alla scheda Syslog e viceversa.
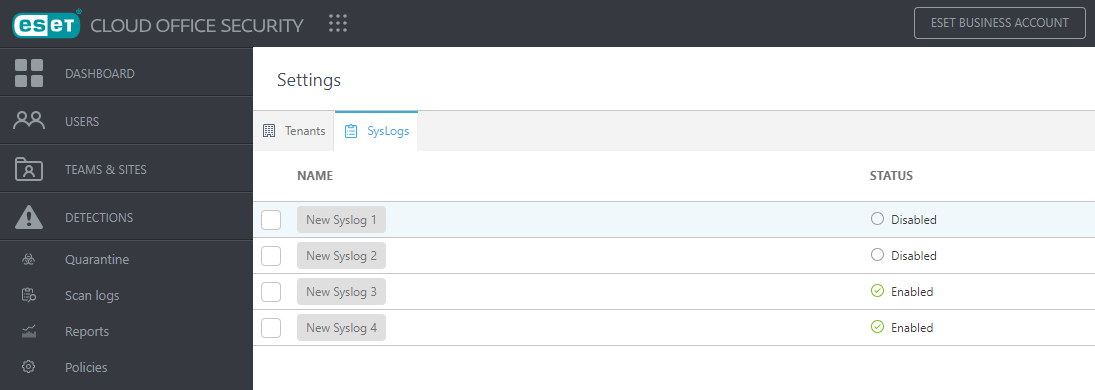
Gestisci i tenant connessi a ESET Cloud Office Security. È possibile visualizzare tutti i tenant registrati nella tabella con i dettagli relativi a ciascuno di essi. Utilizzare il pulsante Aggiorna per ricaricare la tabella con i tenant.
Per aggiungere un nuovo tenant, fare clic su Aggiungi tenant e scegliere Microsoft 365 o Google Workspace a seconda della piattaforma cloud che si desidera proteggere. Dopo aver completato il processo di registrazione del tenant, Microsoft 365 o Google Workspace risulta protetto da ESET Cloud Office Security.
Dopo aver aggiunto il tenant, nella schermata verrà visualizzato un elenco di tenant associati a un sito. È possibile gestire il tenant già presente o aggiungerne altri. La tabella mostra il nome del tenant, il numero di utenti, la data in cui è stato aggiunto il tenant, l’impostazione della lingua, gli utenti con licenza Microsoft 365, il nome del sito e l’amministratore di Google.
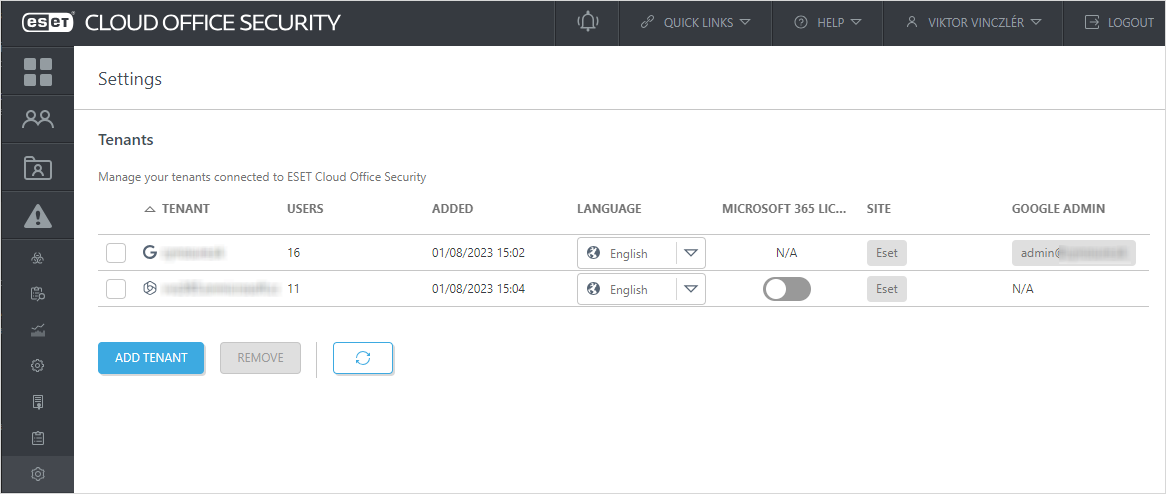
Lingua
Questa impostazione determina la lingua dei messaggi di notifica tramite e-mail ai membri del tenant. È possibile definire la lingua di ciascun tenant separatamente, ad esempio nel caso dell’MSP che gestisce più di una società.
Per eliminare un tenant da ESET Cloud Office Security, selezionare quello appropriato e fare clic su Rimuovi. Comparirà una finestra di conferma per decidere in modo definitivo. Tutti i dati dell’utente verranno rimossi 30 giorni dopo la cancellazione.
Utenti con licenza Microsoft 365
Questa opzione è attivata per impostazione predefinita. Tale funzione equivale a un elenco di utenti nell’interfaccia di amministrazione Microsoft 365 in Utenti > Utenti attivi > Filtro: Utenti con licenza.
Disabilitando questa opzione, ESET Cloud Office Security consente di visualizzare tutti gli utenti, inclusi quelli che non dispongono di una licenza Microsoft 365 (p. es., caselle di posta condivise). In caso di utilizzo della protezione automatica per il gruppo o il tenant che contiene gli utenti senza la licenza Microsoft 365, questi ultimi diventeranno visibili e protetti e utilizzeranno le unità di licenza ESET Cloud Office Security. I nuovi utenti visibili possono avere uno stato di protezione In sospeso per un massimo di 1 ora. Al termine del processo di protezione automatica, lo stato di protezione passa in modalità Protezione attiva o in un altro stato appropriato nella sezione Utenti.
Se il tenant o il gruppo con protezione automatica contiene un utente senza casella di posta e OneDrive, quest’ultimo utilizzerà l'unità di licenza ESET Cloud Office Security. Per questo utente comparirà un’Avvertenza stato protezione. |
In caso di riabilitazione degli utenti con licenza Microsoft 365, verranno visualizzati solo gli utenti con licenze Microsoft 365. Se si possiedono utenti con protezione automatica senza licenza Microsoft 365, questi scompariranno dalla sezione Utenti e le unità di licenza ESET Cloud Office Security saranno liberate. Per avere effetto, la modifica potrebbe richiedere fino a 1 ora.
Se si possiedono utenti protetti manualmente senza licenza Microsoft 365 (mentre l’impostazione Utenti con licenza Microsoft 365 è disabilitata), questi rimarranno visibili e protetti anche in seguito all’abilitazione degli Utenti con licenza Microsoft 365 (fino a quando gli utenti non diventeranno non protetti). |
Sito
Se si desidera modificare il sito a cui è associato il tenant, fare clic sul nome del sito per aprire la finestra Select a site to protect (Selezionare un sito da proteggere) e apportare le modifiche necessarie.
Amministratore di Google
L’amministratore di Google deve essere un indirizzo e-mail attivo dell’amministratore di Google Workspace.
Se è prevista una modifica del ruolo o dell’indirizzo e-mail dell’amministratore, aggiornare le informazioni dell’amministratore di Google facendo clic su di esso. Eseguire questa operazione in anticipo per garantire la funzionalità del tenant e la protezione del sito. |
Aggiorna consenso
Se viene visualizzato un pulsante giallo, è possibile aggiornare il proprio consenso. L’aggiornamento del consenso per il tenant esistente estende le autorizzazioni di ESET Cloud Office Security all’account di Microsoft 365, abilitando una funzione che fornisce informazioni sul tipo di utente. Il tipo di utente è definito in Microsoft Entra ID e verrà visualizzato nella sezione Utenti in una colonna dedicata. Ad esempio, potrai filtrare gli utenti di Microsoft 365 in base al tipo se desideri elencare solo le caselle di posta condivise.
Fai clic sul pulsante Aggiorna per ogni tenant per il quale desideri abilitare questa funzione. Potrebbero essere necessarie fino a 24 ore per aggiornare il tipo di utente da Microsoft Entra ID.
Se viene visualizzato un pulsante rosso, il consenso è stato revocato o è stata apportata un’altra modifica che ha interessato l’integrazione del tenant con ESET Cloud Office Security. Fare clic sul pulsante Aggiorna se si desidera continuare a proteggere gli utenti.
