Dashboard
Il Dashboard è una raccolta di widget che offrono una panoramica delle attività di protezione di Microsoft 365 e Google Workspace. Ciascuna scheda del dashboard (Panoramica, Exchange Online, OneDrive, Gruppi di team, siti di SharePoint, Gmail, Google Drive, ESET LiveGuard Advanced e le schede personalizzate eventualmente create) fornisce informazioni essenziali. Panoramica è la schermata principale che viene visualizzata ogni volta che si esegue l’autenticazione alla console ESET Cloud Office Security e che contiene informazioni statistiche e di carattere generale.
Il Dashboard mira a fornire uno strumento intuitivo con un’interfaccia interattiva. Utilizza un design reattivo. È possibile personalizzarlo modificandone il layout, scegliendo i widget da visualizzare, ridimensionandone e riorganizzandone la posizione, modificando l’ordine delle schede in base a specifiche esigenze o persino aggiungendo nuove schede personalizzate.
Utilizzare i filtri:
•È possibile selezionare Tutti i tenant, un singolo tenant o diversi tenant specifici per i quali si desiderano visualizzare le statistiche.
•Utilizzare il filtro Periodo di tempo per visualizzare solo i dati relativi al periodo selezionato. Selezionare Oggi, Questa settimana, Questo mese, Ultimi giorni, Settimana precedente, Mese precedente o Personalizzato. Dopo aver selezionato Personalizzato, è possibile specificare un intervallo (Data di inizio e Data di fine).
L’intervallo di aggiornamento del dashboard è di 10 minuti. Se nel Dashboard non sono disponibili le informazioni più recenti, utilizzare l’icona di aggiornamento in alto a destra, accanto al pulsante della modalità di modifica, oppure premere F5 per aggiornarlo manualmente. |
Modalità modifica dashboard:
Personalizza il dashboard per adattarlo alle tue esigenze di utilizzo di ESET Cloud Office Security. Fare clic su Modalità di modifica per avviare la personalizzazione del dashboard. Aggiungere un nuovo widget dal menu a discesa dei widget predefiniti o rimuoverne uno già presente facendo clic sull’icona del cestino nell’angolo in alto a destra di un widget. Riorganizzare i widget spostandoli e ridimensionandoli (allungandoli o rimpicciolendoli) in base alle specifiche preferenze. Se il nuovo layout è corretto, fare clic su Salva modifiche.
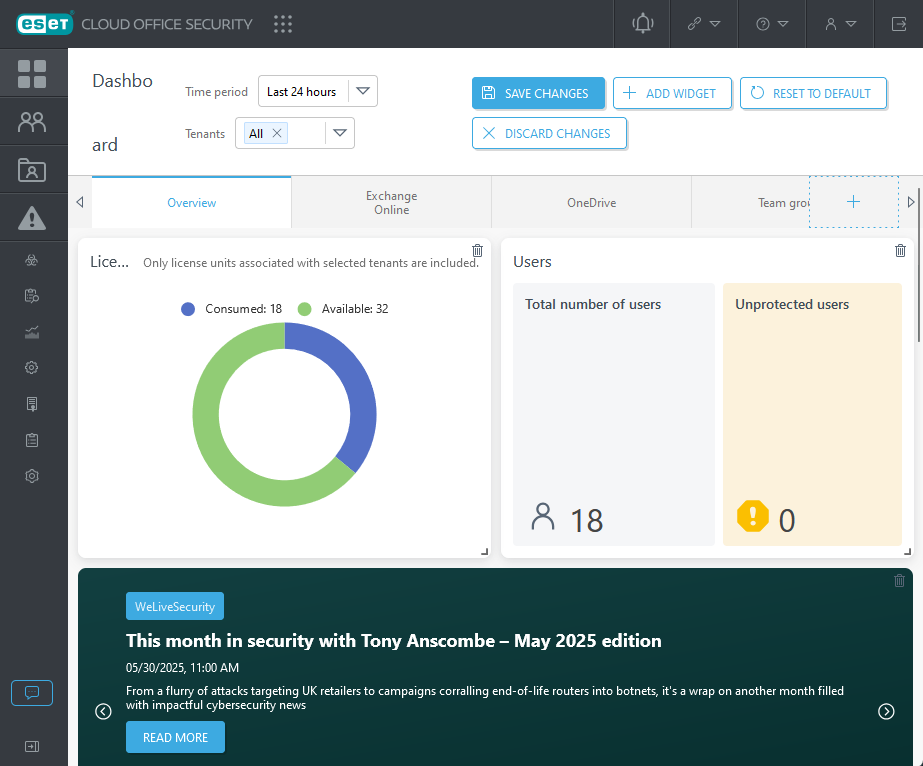
Se si desidera ricominciare da capo o ripristinare il layout originale, fare clic su Ripristina impostazioni predefinite. Per annullare le ultime modifiche e mantenere lo stato precedente, fare clic su Ignora modifiche mentre è ancora attiva la Modalità di modifica. La funzione Ignora modifiche consente di uscire automaticamente dalla Modalità di modifica, come accade per la funzione Annulla. In questo modo è possibile personalizzare ciascuna scheda del dashboard. È possibile aggiungerne uno personalizzato facendo clic sul segno + accanto all’ultima scheda. Dopo aver aggiunto una nuova scheda personalizzata, è possibile rinominarla e aggiungere tutti i widget che si scelgono, disponendoli in base alle specifiche preferenze.
Il dashboard utilizza un design reattivo e presenta diversi punti di interruzione che si regolano in base al tipo di dispositivo, ad esempio telefono cellulare, tablet, laptop o desktop. Il punto di interruzione utilizzato dipende dalla risoluzione dello schermo del dispositivo sul quale viene visualizzato il dashboard. Ciascun punto di interruzione memorizza il layout, inclusa la personalizzazione. Il layout del dashboard cambia in base a un punto di interruzione per il dispositivo in uso.
Ulteriori statistiche e grafici di rilevamento sono visibili nelle schede di panoramica di Exchange Online, OneDrive, Gruppi di Teams, Siti di SharePoint, Gmail, Google Drive e ESET LiveGuard Advanced. Si tratta di statistiche relative, ad esempio, al numero di e-mail e di file controllati e al numero di messaggi spam/phishing/malware rilevati. I grafici mostrano il traffico di ciascun tipo di rilevamento: spam, malware e phishing.
Occasionalmente, potrebbe comparire la barra dell’annuncio. I colori indicano il tipo di annuncio (blu = informazione, giallo = attenzione, rosso = avvertenza).
Utilizzare le schede del Dashboard per passare da un riquadro di visualizzazione all'altro:
![]()
consente di visualizzare •il numero di tenant e l’utilizzo della licenza •Numero totale di utenti/utenti non protetti •Principali destinatari di spam/phishing/malware •Principali account Drive sospetti •Principali gruppi di team sospetti •Principali siti di SharePoint sospetti •Ultimi articoli su WeLiveSecurity (5 articoli) •Ultime notizie sul supporto (3 articoli relativi a ESET Cloud Office Security) drill down •fare clic sul riquadro Numero totale di utenti per aprire la sezione Utenti •fare clic su un utente nella sezione statistiche (spam/phishing/malware/OneDrive) per visualizzare i Rilevamenti rilevanti oppure su un gruppo o un sito per visualizzare i rilevamenti e ulteriori dettagli sul gruppo del team o sul sito di SharePoint sospetto. |
consente di visualizzare •il numero totale di e-mail controllate •le statistiche di e-mail spam, malware e phishing rilevate •i grafici dove ciascuno rappresenta il traffico di spam, malware e phishing I riquadri sono interattivi. Fare clic su un riquadro di interesse e portarsi nella relativa sezione all’interno della console ESET Cloud Office Security. Ad esempio, si apre la sezione Rapporti del controllo con i record dei rapporti rilevanti. |
consente di visualizzare •il numero di utenti protetti •il numero totale di file controllati •le statistiche relative ai malware rilevati •un grafico che rappresenta il traffico di malware I riquadri sono interattivi. Fare clic su un riquadro di interesse e portarsi nella relativa sezione all’interno della console ESET Cloud Office Security. Ad esempio, si apre la sezione Rapporti del controllo con i record dei rapporti rilevanti. |
consente di visualizzare •il numero di gruppi protetti •il numero totale di file controllati •le statistiche relative ai malware rilevati •un grafico che rappresenta il traffico di malware I riquadri sono interattivi. Fare clic su un riquadro di interesse e portarsi nella relativa sezione all’interno della console ESET Cloud Office Security. Ad esempio, si apre la sezione Rapporti del controllo con i record dei rapporti rilevanti. |
consente di visualizzare •il numero di siti protetti •il numero totale di file controllati •le statistiche relative ai malware rilevati •un grafico che rappresenta il traffico di malware I riquadri sono interattivi. Fare clic su un riquadro di interesse e portarsi nella relativa sezione all’interno della console ESET Cloud Office Security. Ad esempio, si apre la sezione Rapporti del controllo con i record dei rapporti rilevanti. |
consente di visualizzare •il numero totale di e-mail controllate •le statistiche di e-mail spam, malware e phishing rilevate •i grafici dove ciascuno rappresenta il traffico di spam, malware e phishing I riquadri sono interattivi. Fare clic su un riquadro di interesse e portarsi nella relativa sezione all’interno della console ESET Cloud Office Security. Ad esempio, si apre la sezione Rapporti del controllo con i record dei rapporti rilevanti. |
consente di visualizzare •il numero di utenti protetti •il numero totale di file controllati •le statistiche relative ai malware rilevati •un grafico che rappresenta il traffico di malware I riquadri sono interattivi. Fare clic su un riquadro di interesse e portarsi nella relativa sezione all’interno della console ESET Cloud Office Security. Ad esempio, si apre la sezione Rapporti del controllo con i record dei rapporti rilevanti. |
consente di visualizzare •file inviati (il conteggio include i duplicati e il numero potrebbe essere superiore a quello dei file univoci) •numero di rilevamenti •tempo medio di analisi •grafico che rappresenta i file inviati •proprietari dei principali file inviati •tipi di file inviati I riquadri sono interattivi. Fare clic su un riquadro di interesse e portarsi nella relativa sezione all’interno della console ESET Cloud Office Security. Ad esempio, si apre la sezione Rapporti del controllo con i record dei rapporti rilevanti. |