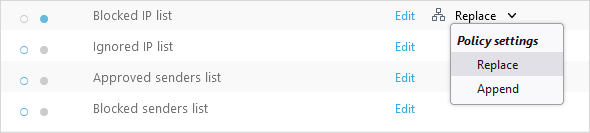Politique par défaut
Les grandes entreprises ont généralement plusieurs services et souhaitent configurer différents paramètres de protection pour chaque unité d'organisation. ESET Cloud Office Security propose des paramètres de protection basés sur des politiques qui peuvent être personnalisés et affectés à des utilisateurs et des groupes d'utilisateurs, des tenants, des groupes de travail et des sites SharePoint sélectionnés.
Pour ajouter des critères de filtrage, cliquez sur Ajouter un filtre, sélectionnez le nom de l’élément applicable, puis saisissez un nom de politique valide. L’arborescence des politiques montre les tenants et leurs groupes d'utilisateurs, leurs groupes de travail et leurs sites SharePoint, notamment un groupe Non affecté qui contient des politiques personnalisées qui ne sont attribuées à aucune cible.
Vous pouvez ajouter une politique ou modifier une politique existante et ses paramètres :
1.Cliquez sur Politiques > Nouvelle politique.
2.Saisissez le nom et la description de la nouvelle politique.
3.Sélectionnez une cible et configurez une politique pour les éléments suivants :
•Tenants : Configurer la protection Gmail, Google Drive, Exchange Online, OneDrive, des sites SharePoint et des groupes de travail et l’attribuer aux tenants sélectionnés
•Groupes : Configurer la protection Gmail, Google Drive, Exchange Online et OneDrive et l'attribuer aux groupes sélectionnés d'utilisateurs (sera également appliquée aux prochains membres)
•Utilisateurs : Configurer la protection Gmail, Google Drive, Exchange Online et OneDrive et l’attribuer aux utilisateurs ou aux groupes d'utilisateurs sélectionnés
•Groupes de travail : Configurer la protection des groupes de travail et l'attribuer aux groupes de travail sélectionnés (la politique n'est pas appliquée aux membres des groupes de travail)
•Sites SharePoint : Configurer la protection des sites SharePoint et l’attribuer aux sites sélectionnés
4.Personnalisez les paramètres de protection pour les règles d'e-mail, Exchange Online, Gmail, OneDrive, Google Drive, les groupes de travail, les sites SharePoint ou ESET LiveGuard Advanced, puis cliquez sur Suivant.
5.Cliquez sur Affecter et choisissez une cible où la politique sera affectée.
6.Cliquez sur Enregistrer les modifications pour enregistrer le paramètre de politique.
|
|
Pour réorganiser la priorité des politiques, cliquez sur Modifier l’ordre. Sélectionnez une ou plusieurs politiques, puis cliquez sur Appliquer plus tôt ou Appliquer ultérieurement pour modifier la priorité. Les politiques sont appliquées globalement (indépendamment de l’affectation : client, groupe ou utilisateur) dans l’ordre indiqué, du haut vers le bas. La politique par défaut est toujours appliquée en premier. |
Utilisez les boutons Exporter/Importer pour sauvegarder et restaurer les politiques existantes. Cette fonction simplifie également le processus de migration des clients, en particulier si vous êtes un fournisseur de services managés. Sélectionnez les politiques et cliquez sur le bouton Exporter pour télécharger le fichier de sauvegarde au format .json. |
Pour effectuer les actions suivantes, sélectionnez la politique et cliquez sur l’icône ![]() :
:
Action |
Utilisation |
|---|---|
Afficher les détails |
Affiche des informations détaillées sur une politique créée, les paramètres et à qui les politiques sont attribuées. |
Modifier |
Permet de modifier la configuration d’une politique existante. |
Affecter |
Sélectionnez les utilisateurs, les tenants, les groupes de travail ou les sites SharePoint auxquels la politique s'applique. |
Dupliquer |
Créez une politique à partir du modèle sélectionné. Un nouveau nom est requis pour la politique dupliquée. |
Supprimer |
Permet de supprimer entièrement la politique sélectionnée. |
Créez une politique de tenant personnalisée pour afficher tous les résultats d'analyse (y compris le nettoyage) dans les journaux d'analyse. Une politique de tenant s’applique à tous les utilisateurs (protégés et non protégés). 1.Cliquez sur Politiques > Nouvelle politique. 2.Saisissez le nom et la description de la nouvelle politique, sélectionnez Tenant comme cible, puis cliquez sur Suivant. 3.Développez Exchange Online - Général, puis cliquez sur le bouton bascule pour activer l'option Consigner tous les objets. 4.Développez OneDrive - Général, puis cliquez sur le bouton bascule pour activer l'option Consigner tous les objets. 5.Développez la section Groupes de travail - Général, puis cliquez sur le bouton bascule pour activer l'option Consigner tous les objets. 6.Développez la section Sites SharePoint - Général, puis cliquez sur le bouton bascule pour activer l’option Consigner tous les objets et cliquez sur Suivant. 7.Cliquez sur Affecter, cochez la case située en regard du tenant, puis cliquez sur OK. 8.Cliquez sur Enregistrer les modifications pour terminer le processus. |
Créez une politique personnalisée pour des utilisateurs spécifiques avec des paramètres avancés qui aura un impact sur la manière dont les logiciels malveillants, le courrier indésirable et le hameçonnage sont traités. Une fois cette politique en place, les pièces jointes aux e-mails qui contiennent des logiciels malveillants seront supprimées, le courrier indésirable sera déplacé vers le dossier de courrier indésirable de l’utilisateur, les e-mails d’hameçonnage feront l’objet d’un marquage et seront mis en quarantaine et le contenu des fichiers de logiciels malveillants situé sur OneDrive sera remplacé par du texte brut. 1.Cliquez sur Politiques > Nouvelle politique. 2.Saisissez le nom et la description de la nouvelle politique, sélectionnez Utilisateurs comme cible, puis cliquez sur Suivant. 3.Développez Exchange Online – Anti-Malware et utilisez le menu déroulant en regard de l’option Lorsque des éléments sont signalés pour sélectionner Supprimer la pièce jointe. 4.Développez Exchange Online – Anti-Spam et utilisez le menu déroulant en regard de l’option Lorsque des éléments sont signalés pour sélectionner Déplacer vers courrier indésirable. 5.Développez Exchange Online - Anti-hameçonnage, puis cliquez sur le bouton bascule pour activer l'option Objet de la notification. Vous pouvez également modifier le texte de l’objet de la notification pour le personnaliser. 6.Développez OneDrive Online – Anti-Malware, puis utilisez le menu déroulant en regard de l’option Lorsque des éléments sont signalés pour sélectionner Remplacer et cliquez sur Suivant. 7.Cliquez sur Affecter, cochez les cases en regard des utilisateurs auxquels vous souhaitez appliquer la politique, puis cliquez sur OK. Si une politique personnalisée est déjà appliquée à un utilisateur, elle est remplacée par la nouvelle. 8.Cliquez sur Enregistrer les modifications pour terminer le processus. |