Tableau de bord
Le tableau de bord est un ensemble de widgets qui fournissent une vue d’ensemble des activités de sécurité de Microsoft 365 et Google Workspace. Chaque onglet du tableau de bord (Vue d'ensemble, Exchange Online, OneDrive, Groupes de travail, Sites SharePoint, Gmail, Google Drive, ESET LiveGuard Advanced et tous les onglets personnalisés que vous créez) fournit des informations essentielles. L'écran Vue d'ensemble est l'écran principal du tableau de bord qui s'affiche à chaque connexion à la console ESET Cloud Office Security. Il contient des informations générales et des statistiques.
Le tableau de bord se veut intuitif avec une interface interactive. Il utilise un design réactif. Vous pouvez le personnaliser en modifiant sa disposition, en choisissant les widgets à afficher, en redimensionnant et en réorganisant leur position, en modifiant l'ordre des onglets à votre convenance ou même en ajoutant des onglets personnalisés.
Utilisez les filtres :
•Vous pouvez sélectionner Tous les tenants, un seul tenant ou plusieurs tenants spécifiques pour lesquels vous souhaitez afficher des statistiques.
•Utilisez le filtre Période pour afficher uniquement les données de cette période. Sélectionnez Aujourd’hui, Cette semaine, Ce mois, Dernier nombre de jours, Semaine précédente, Mois précédent ou Personnalisé. Lorsque vous sélectionnez Personnalisé, vous pouvez spécifier une plage (date de début et date de fin).
L’intervalle d'actualisation du tableau de bord est de 10 minutes. Si votre tableau de bord ne comporte pas les toutes dernières informations, utilisez l'icône d’actualisation en haut à droite, en regard du bouton Mode d'édition, ou appuyez sur F5 pour l'actualiser manuellement. |
Mode d'édition du tableau de bord :
Personnalisez le tableau de bord pour l'adapter à votre travail avec ESET Cloud Office Security. Cliquez sur Mode d'édition pour commencer la personnalisation du tableau de bord. Ajoutez un widget à partir du menu déroulant des widgets prédéfinis ou supprimez un widget existant en cliquant sur l'icône de la corbeille dans le coin supérieur droit de celui-ci. Réorganisez les widgets en les déplaçant et en les redimensionnant (en les étirant ou en les rétrécissant) selon vos préférences. Lorsque vous êtes satisfait de la nouvelle disposition, cliquez sur Enregistrer les modifications.
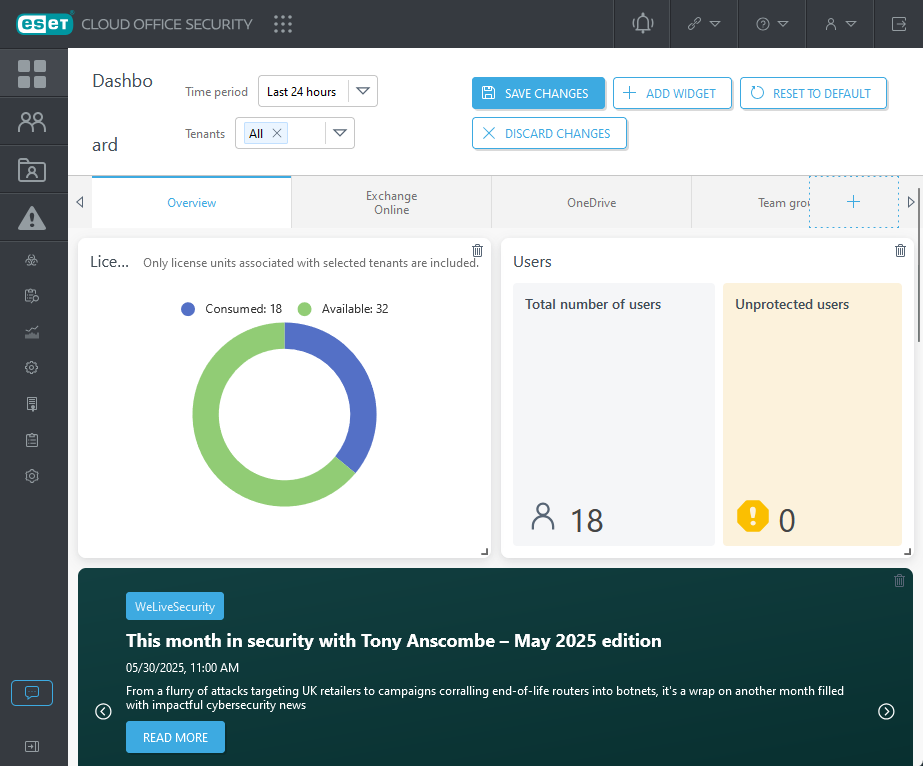
Si vous souhaitez recommencer ou revenir à la disposition d'origine, cliquez sur Rétablir les valeurs par défaut. Pour annuler les dernières modifications et conserver l'état précédent, cliquez sur Annuler les modifications tout en restant en mode d'édition. La fonction Ignorer les modifications quitte automatiquement le mode d'édition, tout comme l'option Annuler. Vous pouvez ainsi personnaliser chaque onglet du tableau de bord. Vous pouvez en ajouter un personnalisé en cliquant sur le signe + à côté du dernier onglet. Après avoir ajouté un nouvel onglet personnalisé, vous pouvez le renommer et y ajouter les widgets de votre choix, en les disposant comme vous le souhaitez.
Le tableau de bord utilise un design réactif et comporte plusieurs points d'arrêt qui s'adaptent au type d'appareil (téléphone portable, tablette, ordinateur portable ou ordinateur de bureau). Le point d'arrêt utilisé dépend de la résolution de l'écran de l'appareil sur lequel le tableau de bord est affiché. Chaque point d'arrêt se souvient de sa disposition, y compris de votre personnalisation. La disposition du tableau de bord change en fonction d'un point d'arrêt pour votre appareil actuel.
D'autres statistiques et graphiques de détection sont visibles dans les onglets de vue d'ensemble Exchange Online, OneDrive, Groupes de travail, Sites SharePoint, Gmail, Google Drive et ESET LiveGuard Advanced. Ces statistiques comprennent le nombre d'e-mails et de fichiers analysés et le nombre de courriers indésirables, d’hameçonnages et de logiciels malveillants détectés. Les graphiques montrent le trafic pour chaque type de détection : courrier indésirable, logiciels malveillants et hameçonnage.
Il peut arriver que la barre d’annonce s'affiche. Les couleurs indiquent le type d’annonce (bleu = actualités, jaune = sensibilisation, rouge = avertissement).
Utilisez les onglets du tableau de bord pour basculer entre les volets de vue :
![]()
montre •le nombre de tenant et les statistiques d'utilisation •Nombre total d'utilisateurs/Utilisateurs non protégés •Principaux destinataires de courrier indésirable/d’hameçonnage/de logiciel malveillant •Principaux comptes de lecteur suspects •Principaux groupes de travail suspects •Principaux sites SharePoint suspects •Derniers articles WeLiveSecurity (5 articles) •Dernières actualités de l'assistance technique (3 articles liés à ESET Cloud Office Security) descendre dans la hiérarchie •cliquez sur la vignette Nombre total d’utilisateurs pour ouvrir la section Utilisateurs •cliquez sur un utilisateur dans la section des statistiques (courrier indésirable/hameçonnage/logiciel malveillant/OneDrive) pour afficher les détections pertinentes ou cliquez sur un groupe ou un site pour afficher les détections et obtenir des détails supplémentaires sur le groupe de travail ou le site SharePoint suspect. |
affiche •le nombre total d’e-mails analysés •les statistiques du courrier indésirable, des logiciels malveillants et des e-mail de hameçonnage détectés •des graphiques dont chacun représente le trafic du courrier indésirable, des logiciels malveillants et du hameçonnage Les vignettes sont interactives. Cliquez sur une vignette qui vous intéresse et accédez à la section correspondante dans la console ESET Cloud Office Security. Par exemple, la section Journaux d'analyse avec des entrées pertinentes s'ouvre. |
affiche •le nombre d’utilisateurs protégés •le nombre total de fichiers analysés •les statistiques des logiciels malveillants détectés •un graphique qui représente le trafic des logiciels malveillants Les vignettes sont interactives. Cliquez sur une vignette qui vous intéresse et accédez à la section correspondante dans la console ESET Cloud Office Security. Par exemple, la section Journaux d'analyse avec des entrées pertinentes s'ouvre. |
affiche •le nombre de groupes protégés •le nombre total de fichiers analysés •les statistiques des logiciels malveillants détectés •un graphique qui représente le trafic des logiciels malveillants Les vignettes sont interactives. Cliquez sur une vignette qui vous intéresse et accédez à la section correspondante dans la console ESET Cloud Office Security. Par exemple, la section Journaux d'analyse avec des entrées pertinentes s'ouvre. |
affiche •le nombre de sites protégés •le nombre total de fichiers analysés •les statistiques des logiciels malveillants détectés •un graphique qui représente le trafic des logiciels malveillants Les vignettes sont interactives. Cliquez sur une vignette qui vous intéresse et accédez à la section correspondante dans la console ESET Cloud Office Security. Par exemple, la section Journaux d'analyse avec des entrées pertinentes s'ouvre. |
affiche •le nombre total d’e-mails analysés •les statistiques du courrier indésirable, des logiciels malveillants et des e-mail de hameçonnage détectés •des graphiques dont chacun représente le trafic du courrier indésirable, des logiciels malveillants et du hameçonnage Les vignettes sont interactives. Cliquez sur une vignette qui vous intéresse et accédez à la section correspondante dans la console ESET Cloud Office Security. Par exemple, la section Journaux d'analyse avec des entrées pertinentes s'ouvre. |
affiche •le nombre d’utilisateurs protégés •le nombre total de fichiers analysés •les statistiques des logiciels malveillants détectés •un graphique qui représente le trafic des logiciels malveillants Les vignettes sont interactives. Cliquez sur une vignette qui vous intéresse et accédez à la section correspondante dans la console ESET Cloud Office Security. Par exemple, la section Journaux d'analyse avec des entrées pertinentes s'ouvre. |
affiche •fichiers soumis (le nombre comprend les doublons et il peut être supérieur à celui des fichiers uniques) •nombre de détections •durée moyenne de l’analyse •graphique représentant les fichiers soumis •principaux propriétaires de fichiers soumis •types de fichiers envoyés Les vignettes sont interactives. Cliquez sur une vignette qui vous intéresse et accédez à la section correspondante dans la console ESET Cloud Office Security. Par exemple, la section Journaux d'analyse avec des entrées pertinentes s'ouvre. |