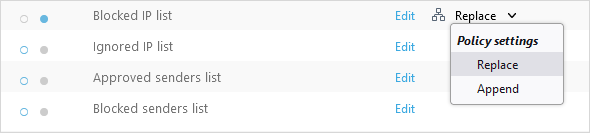Políticas
Las organizaciones de mayor tamaño suelen tener varios departamentos y desean configurar diferentes ajustes de protección para cada unidad organizativa. ESET Cloud Office Security ofrece ajustes de protección basados en políticas que puede personalizar y asignar a los usuarios, grupos de usuarios, inquilinos, grupos del equipo o sitios de SharePoint seleccionados.
Para agregar criterios de filtrado, haga clic en Agregar filtro, seleccione el Nombre del elemento aplicable y escriba el nombre de la política válido. El árbol de políticas muestra los inquilinos y sus grupos de usuarios, grupos del equipo o sitios de SharePoint, incluido un grupo No asignado que contiene políticas personalizadas que no están asignadas a ningún destino.
Puede agregar una nueva política o modificar una política existente y su configuración:
1.Haga clic en Políticas > Nueva política.
2.Escriba el Nombre y la Descripción de una política nueva.
3.Seleccione un destino y configure una política para:
•Inquilinos – Configurar la protección de Gmail, Google Drive, Exchange Online, OneDrive, sitios de SharePoint y grupos del equipo y asignarla a los inquilinos seleccionados.
•Grupos: configure la protección de Gmail, Google Drive, Exchange Online y OneDrive y asígnela a grupos de usuarios (se aplicará también a los futuros miembros)
•Usuarios: protección de Gmail, Google Drive, Exchange Online y OneDrive, y asígnela a los usuarios o grupos de usuarios seleccionados
•Grupos del equipo: configure la protección de los grupos del equipo y asígnela a grupos del equipo (la política no se aplica a los miembros de los grupos del equipo)
•Sitios de SharePoint – Configurar la protección de los sitios de SharePoint y asignarla a los sitios seleccionados
4.Personalice la configuración de protección para reglas de correo electrónico, Exchange Online, Gmail, OneDrive, Google Drive, grupos del equipo, sitios de SharePoint o ESET LiveGuard Advanced y haga clic en Siguiente.
5.Haga clic en Asignar y elija el destino al que desee asignar la política.
6.Haga clic en Guardar cambios para guardar la configuración de la política.
|
|
Para reorganizar la prioridad de las políticas, haga clic en Cambiar orden. Seleccione una política o varias políticas y haga clic en Aplicar antes o en Aplicar más tarde para cambiar su prioridad. Las políticas se aplican de forma global (independientemente de la asignación: inquilino, grupo o usuario) en el orden especificado, de arriba abajo. La política predeterminada siempre se aplica primero. |
Utilice los botones Exportar/Importar para realizar copias de seguridad y restaurar las políticas existentes. Esta función también simplifica el proceso a la hora de migrar clientes, especialmente si es un proveedor de servicios gestionados. Seleccione las políticas y haga clic en el botón Exportar para descargar el archivo de copia de seguridad en formato .json. |
Para realizar las siguientes acciones, seleccione la política y haga clic en el icono ![]() :
:
Acción |
Uso |
|---|---|
Mostrar detalles |
Muestre información detallada sobre una política creada, ajustes y a quién están asignadas las políticas. |
Modificar |
Modificar la configuración de una política existente. |
Asignar |
Seleccione los usuarios, los inquilinos, los grupos del equipo o los sitios de SharePoint a los que se aplica la política. |
Duplicar |
Cree una política nueva basada en la plantilla seleccionada. Se necesitará un nombre nuevo para la política duplicada. |
Eliminar |
Elimine por completo la política seleccionada. |
Cree una política de inquilino personalizada para ver todos los resultados del análisis (incluidos los archivos desinfectados) en Registros del análisis. La política de inquilino se aplica a todos los usuarios (protegidos y no protegidos). 1.Haga clic en Políticas > Nueva política. 2.Escriba un Nombre y una Descripción para la nueva política, seleccione Inquilinos como destino y haga clic en Siguiente. 3.Expanda Configuración general de Exchange Online y haga clic en el interruptor para activar Registrar todos los objetos. 4.Expanda Configuración general de OneDrive y haga clic en el interruptor para activar Registrar todos los objetos. 5.Expanda Configuración general de grupos del equipo y haga clic en el interruptor para activar Registrar todos los objetos. 6.Expanda Configuración general de sitios de Sharepoint, haga clic en el interruptor para activar Registrar todos los objetos y haga clic en Siguiente. 7.Haga clic en Asignar, marque la casilla de verificación situada junto al inquilino y, a continuación, haga clic en Aceptar. 8.Haga clic en Guardar cambios para finalizar el proceso. |
Cree una política personalizada para usuarios específicos con ajustes avanzados que afecten al modo de tratar el malware, el spam y el phishing. Con esta política, los archivos adjuntos de correo electrónico que contienen malware se eliminarán, los mensajes de spam se moverán a la carpeta de correo no deseado del usuario, se marcará el asunto de los correos electrónicos de phishing, que se pondrán en cuarentena, y el contenido de los archivos de malware ubicados en OneDrive se sustituirá por texto sin formato para evitar que cause daños. 1.Haga clic en Políticas > Nueva política. 2.Escriba un Nombre y una Descripción para la nueva política, seleccione Usuarios como destino y haga clic en Siguiente. 3.Expanda Antimalware de Exchange Online y utilice el menú desplegable situado junto a Cuando se informa de elementos para seleccionar Eliminar archivo adjunto. 4.Expanda Antispam de Exchange Online y utilice el menú desplegable situado junto a Cuando se informa de elementos para seleccionar Mover a correo no deseado. 5.Expanda Antiphishing de Exchange Online y haga clic en el interruptor para activar Etiquetar asunto. También puede cambiar Etiquetar texto del asunto para personalizarlo. 6.Expanda Antimalware de OneDrive Online, utilice el menú desplegable situado junto a Cuando se informa de elementos para seleccionar Sustituir y haga clic en Siguiente. 7.Haga clic en Asignar, marque las casillas de verificación situadas junto a los usuarios a los que desee aplicar la política y haga clic en Aceptar. Si un usuario tiene una política personalizada existente aplicada, se sobrescribirá con la nueva. 8.Haga clic en Guardar cambios para finalizar el proceso. |