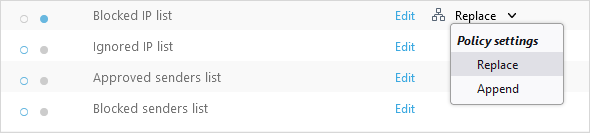Políticas
Las organizaciones más grandes suelen tener múltiples departamentos y desean configurar distintos niveles de protección para cada unidad organizacional. ESET Cloud Office Security proporciona configuraciones de protección basadas en políticas que puede personalizar en función de sus necesidades y asignar a usuarios y grupos de usuarios, inquilinos o grupos del equipo o sitios de SharePoint seleccionados.
Para agregar criterios de filtrado, haga clic en Agregar filtro y seleccione el elemento aplicable Nombre y escriba un nombre de política válido. El árbol de políticas muestra a los inquilinos y sus grupos de usuarios, grupos del equipo o sitios de SharePoint, incluido un grupo Sin asignar que contiene políticas personalizadas que no se encuentran asignadas a ningún destino.
Puede agregar una nueva política o modificar una política existente y sus configuraciones:
1.Haga clic en Políticas > Nueva política.
2.Haga clic en Nombre y Descripción para una nueva política.
3.Seleccione un destino y configure una política para:
•Inquilinos – Configurar la protección de Gmail, Google Drive, Exchange Online, OneDrive, los sitios de SharePoint y grupos del equipo, y asignarla a los inquilinos seleccionados
•Grupos – Configurar la protección de Gmail, Google Drive, Exchange Online y OneDrive y asignarla a los grupos de usuarios seleccionados (se aplicará también a los futuros miembros)
•Usuarios – Configurar la protección de Gmail, Google Drive, Exchange Online y OneDrive y asignarla a los usuarios seleccionados o a un grupo de usuarios
•Grupos del equipo – Configurar la protección de grupos del equipo y asignarla a los grupos del equipo seleccionados (la política no se aplica a miembros del grupo del equipo)
•Sitios de SharePoint – Configurar la protección de los sitios de SharePoint y asignarla a los sitios seleccionados
4.Personalice la Configuración de protección para Reglas de correo electrónico, Exchange Online, Gmail, OneDrive, Google Drive, grupos del equipo, sitios de SharePoint o ESET LiveGuard Advanced y haga clic en Siguiente.
5.Haga clic en Asignar y elija el destino al que se asignará la política.
6.Haga clic en Guardar cambios para guardar la configuración de la política.
|
|
Para reordenar la prioridad de las políticas, haga clic en Cambiar orden. Seleccione una o varias políticas, y haga clic en Aplicar antes o Aplicar más tarde para cambiar su prioridad. Las políticas se aplican a nivel global (independientemente de la asignación, es decir, inquilino, grupo o usuario) en el orden especificado en sentido descendente. La política predeterminada se aplica siempre primero. |
Use los botones Exportar/Importar para realizar copias de seguridad de las políticas existentes y restaurarlas. Con esta función, también se simplifica el proceso a la hora de migrar clientes, especialmente si es un proveedor de servicios administrados. Seleccione las políticas y haga clic en el botón Exportar para descargar el archivo de copia de seguridad en formato .json. |
Para realizar las siguientes acciones, seleccione la política y haga clic en el icono ![]() :
:
Acción |
Uso |
|---|---|
Mostrar detalles |
Muestra información detallada sobre una política creada, la configuración y destinatarios de las políticas asignadas. |
Editar |
Edita la configuración de una política existente. |
Asignar |
Seleccione los usuarios, los inquilinos, los grupos del equipo o los sitios de SharePoint a los que se aplica la política. |
Duplicar |
Cree una política nueva basada en la plantilla seleccionada. Será necesario que la política duplicada tenga otro nombre. |
Eliminar |
Quita la política seleccionada por completo. |
Cree una política de inquilino personalizada para ver todos los resultados de la exploración (incluidos los limpios) en Registros de la exploración. La política de inquilino aplica a todos los usuarios (protegidos y sin protección). 1.Haga clic en Políticas > Nueva política. 2.Escriba un Nombre y una Descripción para la nueva política, seleccione Inquilinos como destino y haga clic en Siguiente. 3.Amplíe la configuración general de Exchange Online y haga clic en el botón de alternancia para habilitar Registrar todos los objetos. 4.Amplíe la configuración general de OneDrive y haga clic en el botón de alternancia para habilitar Registrar todos los objetos. 5.Amplíe la configuración general de grupo del equipo y haga clic en el botón de alternancia para habilitar Registrar todos los objetos. 6.Amplíe la configuración general de los sitios de SharePoint y haga clic en el botón de alternancia para habilitar Registrar todos los objetos. Luego, haga clic en Siguiente. 7.Haga clic en Asignar, seleccione la casilla de verificación junto al inquilino y, luego, haga clic en Aceptar. 8.Haga clic en Guardar cambios para terminar el proceso. |
Crear una política personalizada para usuarios específicos con configuraciones avanzadas que afectará la manera en que se abordan el malware, spam y phishing. Habiendo implementado esta política, se eliminarán los archivos adjuntos de correos electrónicos que contienen malware, se moverán los mensajes de spam a la carpeta de correo electrónico no deseado del usuario, se etiquetarán los asuntos de los correos electrónicos de phishing y se pondrán en cuarentena, y los contenidos de archivos de malware ubicados en OneDrive se reemplazarán con texto simple para evitar provocar daños. 1.Haga clic en Políticas > Nueva política. 2.Escriba un Nombre y una Descripción para la nueva política, seleccione Usuarios como destino y haga clic en Siguiente. 3.Amplíe Protección contra malware de Exchange Online y use el menú desplegable junto a Cuando se detectan elementos para seleccionar Eliminar adjunto. 4.Amplíe Protección contra spam de Exchange Online y use el menú desplegable junto a Cuando se detectan elementos para seleccionar Mover a correo no deseado. 5.Amplíe Protección Anti-Phishing de Exchange Online y haga clic en el botón de alternancia para habilitar Etiquetar asunto. También puede cambiar el texto del asunto de la etiqueta para personalizarlo. 6.Amplíe Protección contra malware de OneDrive Online, use el menú desplegable junto a Cuando se detectan elementos para seleccionar Reemplazar y haga clic en Siguiente. 7.Haga clic en Asignar, seleccione las casillas de verificación junto a los usuarios a los cuales quiere aplicarles la política y haga clic en Aceptar. Si un usuario tiene una política personalizada existente aplicada, se sobrescribirá con la nueva política. 8.Haga clic en Guardar cambios para terminar el proceso. |