Felhasználókezelés
Regisztrálhat embereket, akikben megbízik, ha azt szeretné, hogy segítsenek kezelni a licencek egy részét.
ESET MSP Administrator-fiók Ha egy e-mail-cím ESET MSP Administrator (EMA) fiókként van regisztrálva, és létrehoz egy felhasználót az ESET Business Account (EBA) portálon az adott e-mail-cím segítségével, akkor az e-mailben kapott aktiváló hivatkozás megerősítése után nem kérhető jelszó-konfigurálás. Az ESET MSP Administrator fiókhoz konfigurált jelszó marad használatban. Ha módosítja a felhasználó jelszavát az egyik szolgáltatásban (EMA vagy EBA), akkor mindkettő fiókban frissül. |
1.Az ESET Business Account (EBA) portálon kattintson a Felhasználókezelés > Új felhasználó gombra.
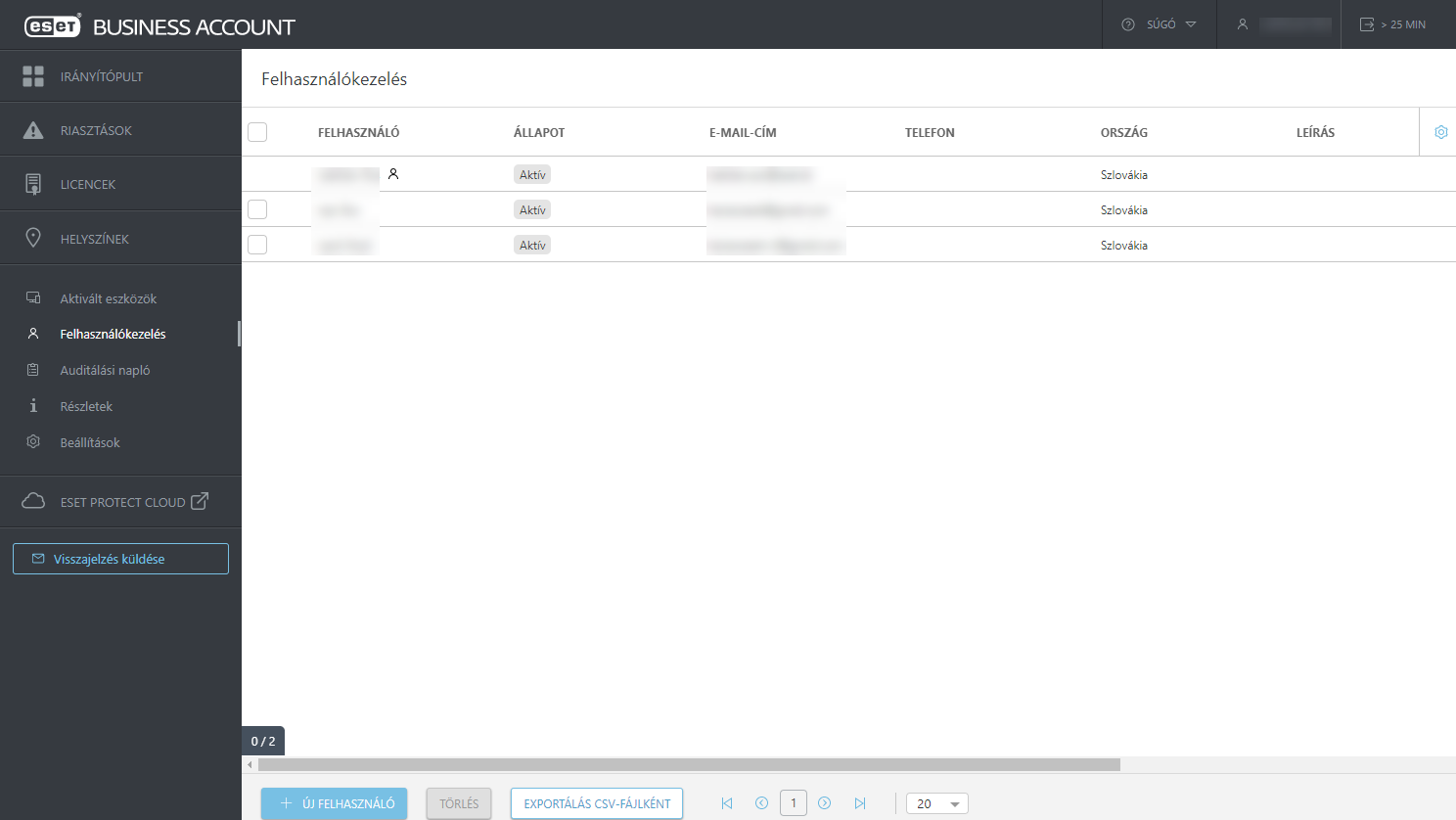
2.Adja meg a kért személyes információkat. Érvényes e-mail-címet használjon, hogy a felhasználó megkapja a megerősítő e-mailt (akár 15 percet is igénybe vehet a továbbítása), amely tartalmazza az aktiváló hivatkozást.
3.Adja meg a kívánt engedélyeket a vállalatra, illetve helyszínekre vonatkozólag. Kattintson a Létrehozás gombra.
A felhasználói felület nyelve A regisztrációs űrlap alatt kiválasztott nyelv lesz az ESET Business Account portál felületének a nyelve. A portálon a nyelv a nevére kattintva módosítható. |
Korlátlan felhasználó
Korlátlan felhasználó ![]() – egy adott EBA-fiók tulajdonosa alapértelmezés szerint. Az egyetlen felhasználó, aki kérheti az ESET PROTECT-fiók aktiválását.
– egy adott EBA-fiók tulajdonosa alapértelmezés szerint. Az egyetlen felhasználó, aki kérheti az ESET PROTECT-fiók aktiválását.
Korlátlan felhasználói szerepkör hozzárendelése egy másik felhasználóhoz:
1.Kattintson az adott felhasználóra, majd válassza ki a Szerkesztés elemet.
2.Jelölje be a Korlátlan felhasználói jogok ismételt hozzárendelése ehhez a felhasználóhoz jelölőnégyzetet, majd kattintson a Mentés gombra.
3.Írja be az aktuális korlátlan felhasználói jelszavát, majd kattintson az Ismételt hozzárendelés gombra.
Hozzáférési jogosultságok
Ha engedélyezni szeretné az egyik felhasználónak más felhasználók kezelését, jelölje be az Írás jelölőnégyzetet a Vállalati hozzáférés beállításnál. A további felhasználók nem tudják törölni a Business Account eredeti létrehozóját.
Vállalati hozzáférés
•Olvasás – megtekinthetik a Riasztásokat, a Licenceket, a Helyszíneket, az Auditálási naplókat és az Aktivált eszközöket
•Írás – megtekinthetik és kezelhetik a Riasztásokat, a Licenceket, a Helyszíneket, az Aktivált eszközöket és a Felhasználókat
•Nincs hozzáférés – a felhasználók nem nézhetnek meg semmilyen vállalati információt, csupán a hozzájuk társított Helyszínekre vonatkozó információkat
Ha a Nincs hozzáférés beállítást választja ki, társítania kell a felhasználót legalább egy helyszínhez, és ki kell választania a kívánt engedélyt (olvasás, írás) az adott helyszínre vonatkozólag.
Helyszínhozzáférés
•Olvasás – megtekintése a helyszínre vonatkozó riasztásokat, licenceket és auditálási naplókat
•Írás – megtekinthetik és kezelhetik a helyszínre vonatkozó Riasztásokat és Licenceket
Helyszínenként adja meg az engedélyeket.
Hozzáférés az ESET PROTECT és az ESET Inspect szolgáltatáshoz
•Olvasás – A felhasználók hozzáférhetnek az ESET PROTECT és ESET Inspect szolgáltatáshoz, és megtekinthetik az összes összegyűjtött adatot
•Írás – A felhasználók teljes mértékben hozzáférhetnek az ESET PROTECT és ESET Inspect szolgáltatáshoz
•Egyéni – A felhasználók nem tudják elérni az ESET PROTECT szolgáltatást addig, amíg nem konfigurálja a jogosultságaikat az ESET PROTECT szolgáltatásban.
•Nincs hozzáférés – a felhasználók nem tudnak hozzáférni az ESET PROTECT vagy ESET Inspect szolgáltatáshoz
hozzáférés ESET Cloud Office Security
•Olvasás – A felhasználók hozzáférhetnek az ESET Cloud Office Security (ECOS) szolgáltatáshoz, és megtekinthetik az összes összegyűjtött adatot
•Írás – A felhasználók teljes hozzáféréssel rendelkeznek az ECOS-hoz
•Nincs hozzáférés – a felhasználók nem tudnak hozzáférni az ECOS szolgáltatáshoz
Integrációk
Ez az opció lehetővé teszi a felhasználó számára, hogy a rendelkezésre álló nyilvános API-végpontokat használja az ESET Connect segítségével
Adatbiztonság Az engedélyezése esetén minden továbbított adat elhagyja az ESET biztonságos infrastruktúráját, és külső rendszerekbe vagy hálózatokba kerül. |
Dedikált API-felhasználó Azt javasoljuk, hogy hozzon létre egy dedikált API-felhasználót az ESET Business Account szolgáltatásban a normál fiókja és az ESET Connect-tevékenységek elválasztásához. Csak ESET Business Accountkorlátlan felhasználó tud létrehozni olyan dedikált API-felhasználót, ahol az Integrációk engedélyezve van. Nem engedélyezheti az Integrációkat az ESET Business Account korlátlan felhasználója számára. |
Hozzáadás egy új felhasználóhoz:
1.Jelentkezzen be az ESET Business Account korlátlan felhasználójaként.
2.Kattintson a Felhasználókezelés > Új felhasználó elemre.
3.Töltse ki a kötelezően kitöltendő mezőket és engedélyeket.
4.Kattintson az Integrációk szöveg melletti kapcsolóra az opció engedélyezéséhez vagy letiltásához.
5.Kattintson a Létrehozás gombra.
A meglévő felhasználó módosítása:
1.Jelentkezzen be az ESET Business Account korlátlan felhasználójaként.
2.Kattintson a Felhasználókezelés elemre.
3.Kattintson a felhasználónévre, majd a Szerkesztés elemre.
4.Kattintson az Integrációk szöveg melletti kapcsolóra az opció engedélyezéséhez vagy letiltásához.
5.Kattintson a Mentés elemre.
Jelszómódosítás megkövetelése a következő bejelentkezéskor
A felhasználó jelszómódosításra való kényszerítése a következő bejelentkezéskor:
1.Kattintson az adott felhasználóra, majd válassza ki a Szerkesztés elemet.
2.A Biztonság szakaszban jelölje be a Jelszómódosítás szükséges jelölőnégyzetet.
3.Kattintson a Mentés elemre.
Felhasználók törlése
Nem lehet helyreállítani a törölt fiókokat Ha töröl egy felhasználót az EBA-fiókból, akkor a törölt fiók nem állítható vissza. |
Egy felhasználó törlése:
1.Válassza ki a felhasználó > Törlés lehetőséget.
2.Kattintson a Törlés gombra a megerősítést kérő párbeszédpanelen.
Több felhasználó törlése:
1.Válassza ki az összes vonatkozó felhasználót.
2.Kattintson a Törlés gombra, majd ismét a Törlés gombra a megerősítést kérő párbeszédpanelen.