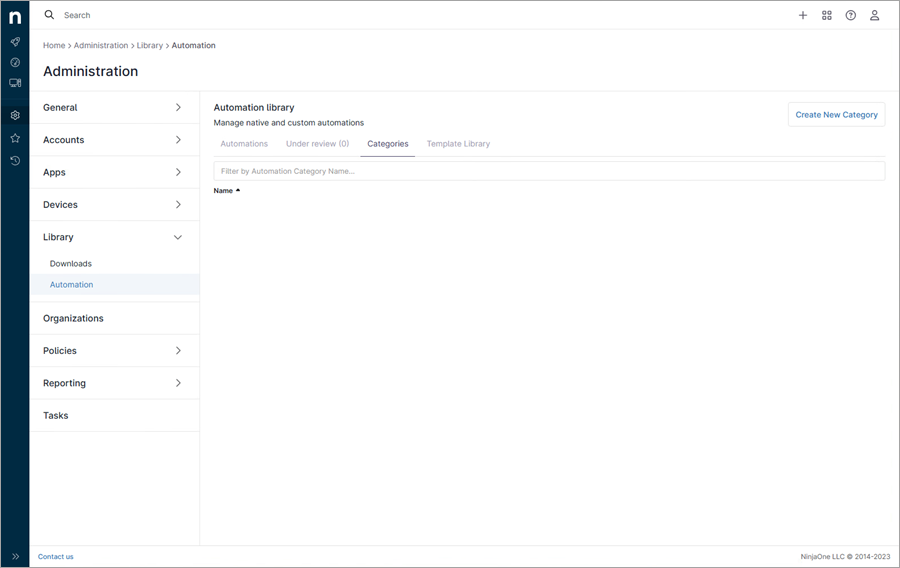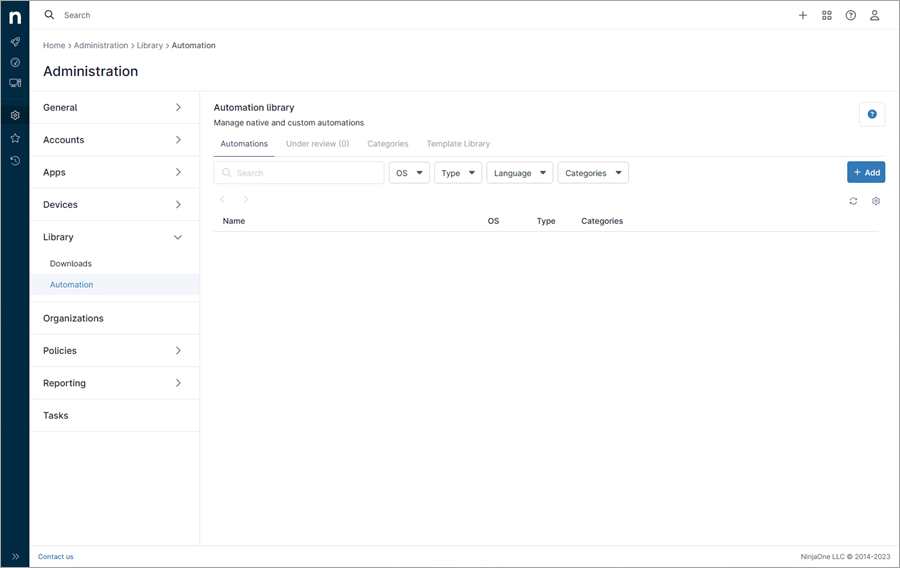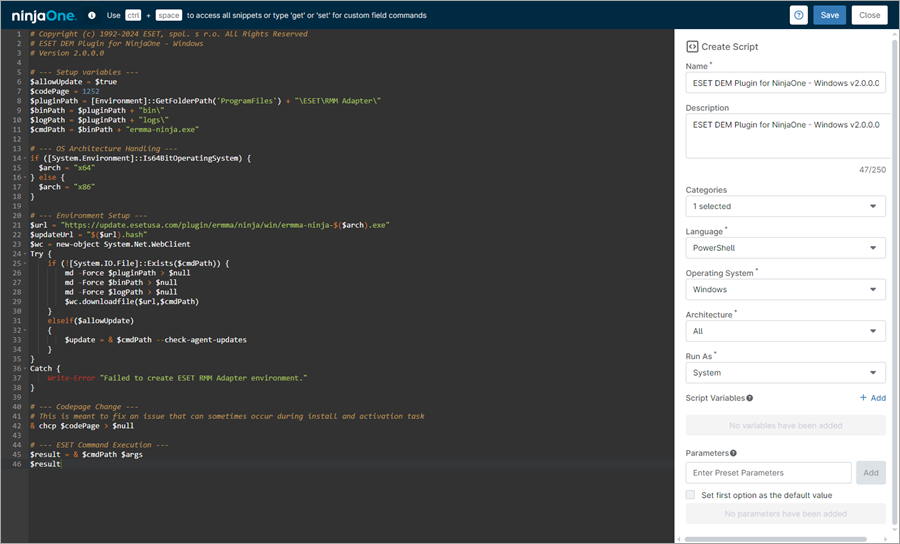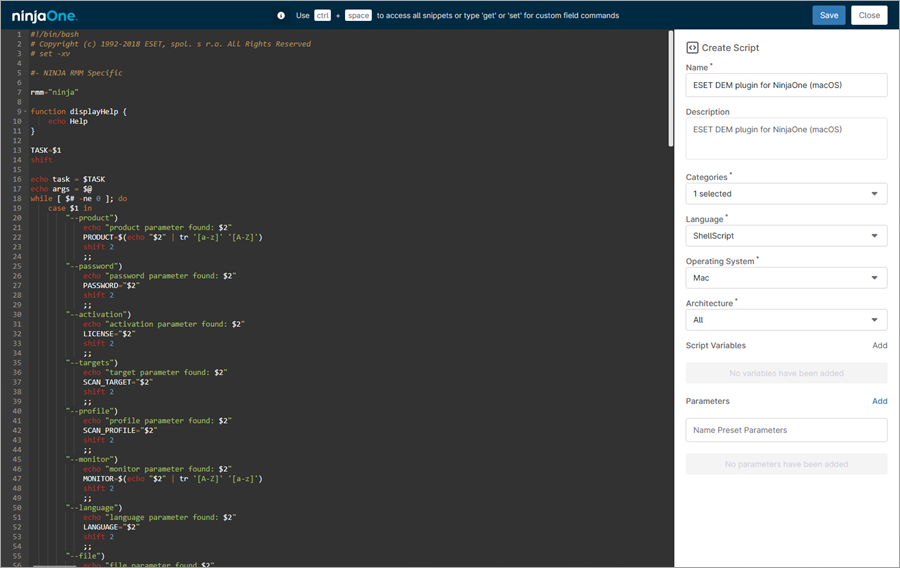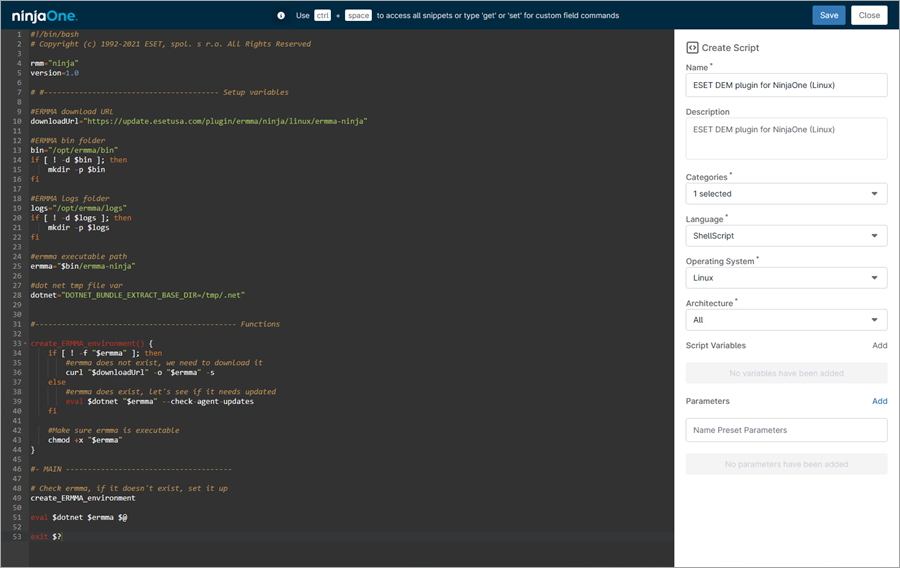Download scripts
1.Download the ESET DEM plugin for NinjaOne.
2.When the file download is complete, extract the .zip file.
|

|
ESET-supplied .zip file content
The eset_dem_ninjaone_plugin.zip file contains:
•A PowerShell script for Windows
•A ESET PROTECT policy files for Windows workstations and servers
•A ShellScript script for macOS
•A ShellScript script for Linux |
Create category for scripts
Create an ESET category to store your Windows scripts.
1.In the NinjaOne console, click Administration > Library > Automation.
2.Click Categories > Create New Category.
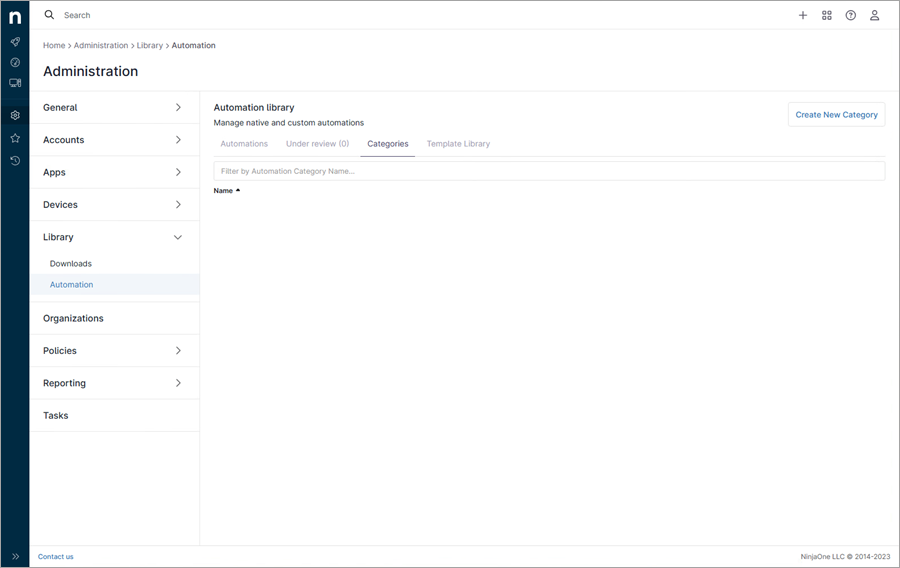
3.In the Name field, type ESET—Windows and click Save.
The new category ESET—Windows appears in the Categories window.
|
Create an ESET category to store your macOS scripts.
1.In the NinjaOne console, click Administration > Library > Automation.
2.Click Categories > Create New Category.
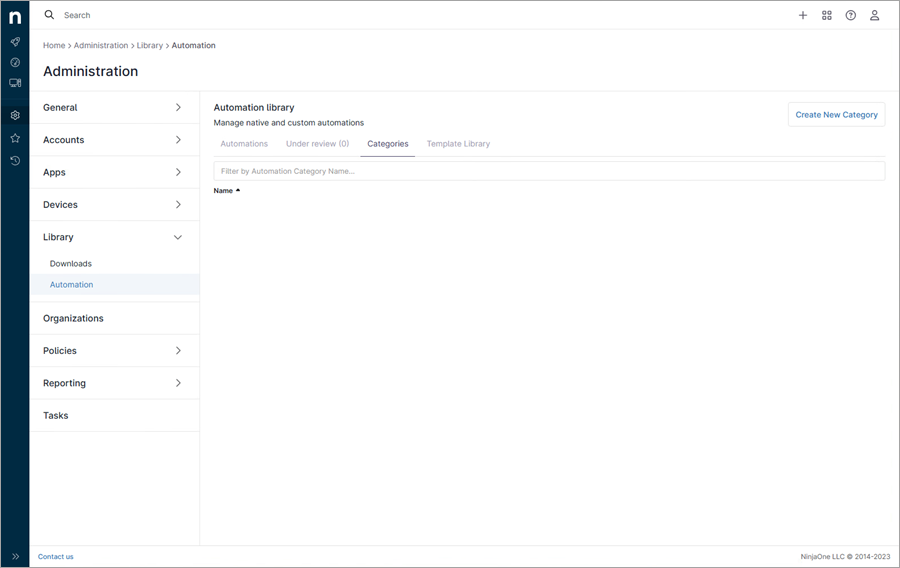
3.In the Name field, type ESET—macOS and click Save.
The new category ESET—macOS appears in the Categories window.
|
Create an ESET category to store your Linux scripts.
1.In the NinjaOne console, click Administration > Library > Automation.
2.Click Categories > Create New Category.
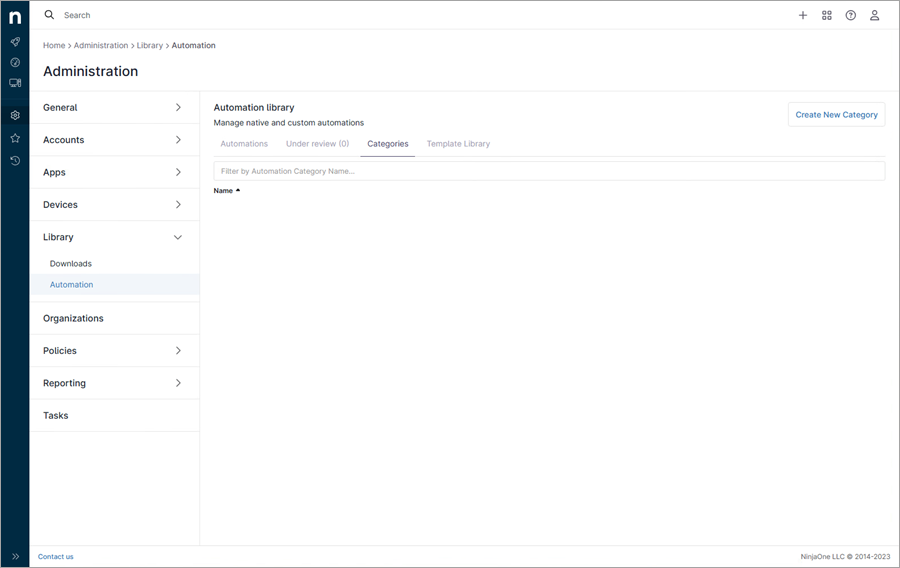
3.In the Name field, type ESET—Linux and click Save.
The new category ESET—Linux appears in the Categories window.
|
Import scripts
To import an ESET script for Windows:
1.In the NinjaOne console, click Administration > Library > Automation.
2.In the Automations section, click + Add > Import from file.
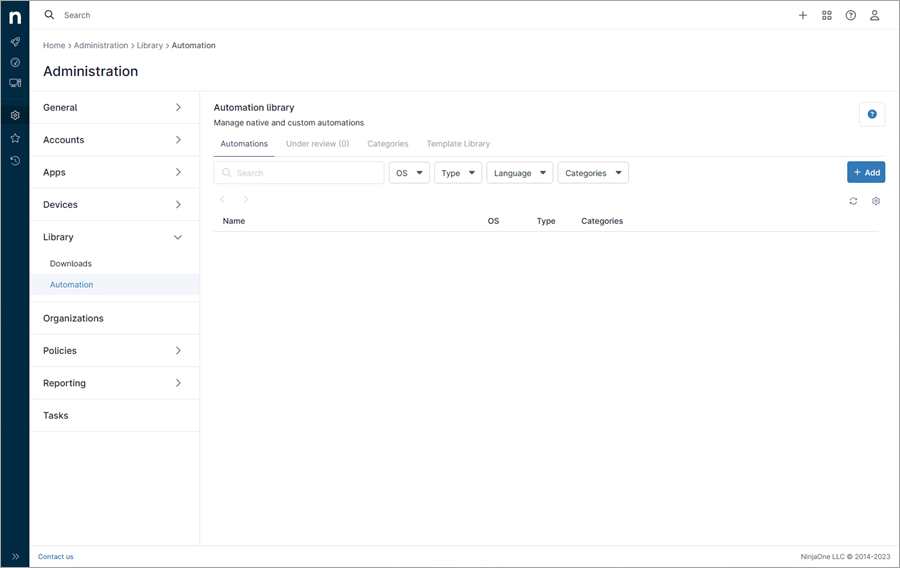
3.In the next window, navigate to the folder containing the PowerShell script for Windows. Select the script file and click Open.
4.When the script editor window appears, type a script Name, Description, and select ESET—Windows from the Category drop-down menu. Use the default settings for Language (PowerShell), Operating System (Windows) and Architecture (All).
5.Add your desired Parameters for the script. The following Windows parameters are available: ON-BOARD (Install and Activate), OFF-BOARD (Uninstall), ACTIVATE, DEACTIVATE, SCAN, UPDATE and CONFIGURE.
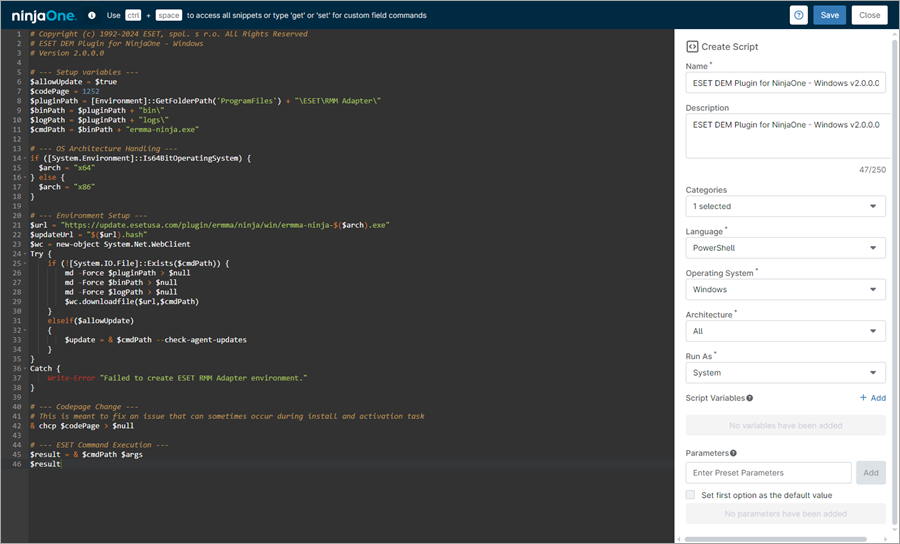
6.When done, click Save.
|

|
Note
Two-Factor Authentication may be required to save changes.
|
|
To import an ESET script for macOS:
1.In the NinjaOne console, click Administration > Library > Automation.
2.In the Automations section, click + Add > Import from file.
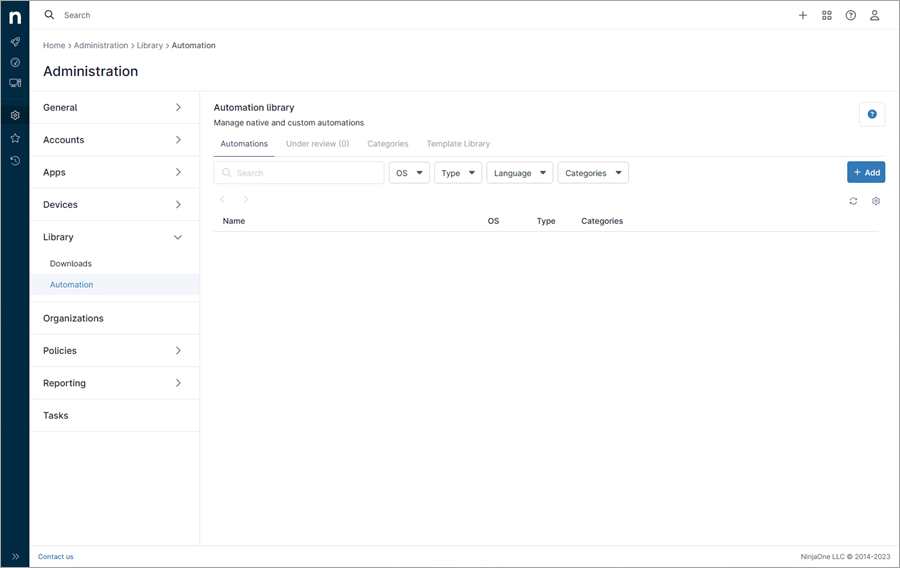
3.In the next window, navigate to the folder containing the Shell script for macOS. Select the script file and click Open.
4.When the script editor window appears, type a script Name, Description, and select ESET—macOS from the Category drop-down menu. Use the default settings for Language (ShellScript), Operating System (Mac) and Architecture (All).
5.Add your desired Parameters for the script. The following macOS parameters are available: ON-BOARD (Install and Activate), OFF-BOARD (Uninstall), ACTIVATE, DEACTIVATE, SCAN, UPDATE and CONFIGURE.
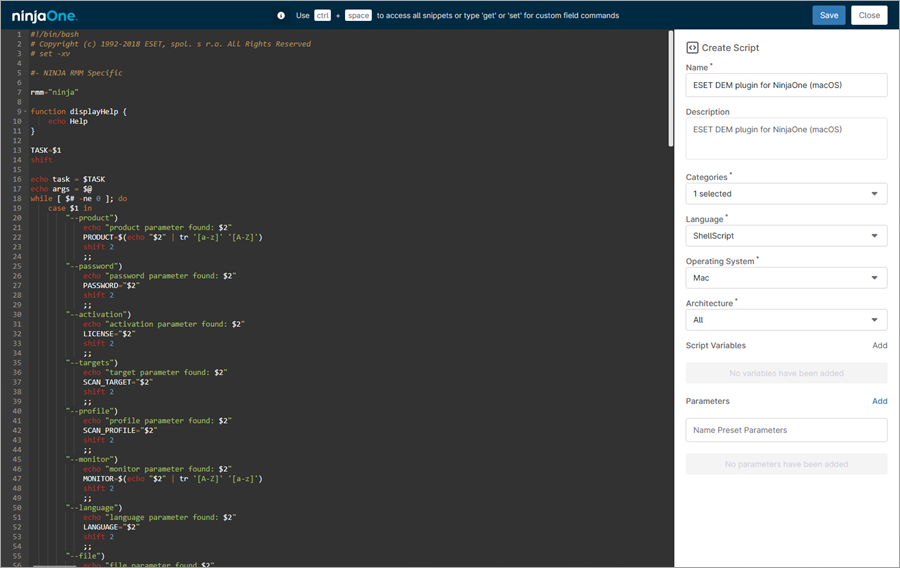
6.When done, click Save.
|

|
Note
Two-Factor Authentication may be required to save changes.
|
|
To import an ESET script for Linux:
1.In the NinjaOne console, click Administration > Library > Automation.
2.In the Automations section, click + Add > Import from file.
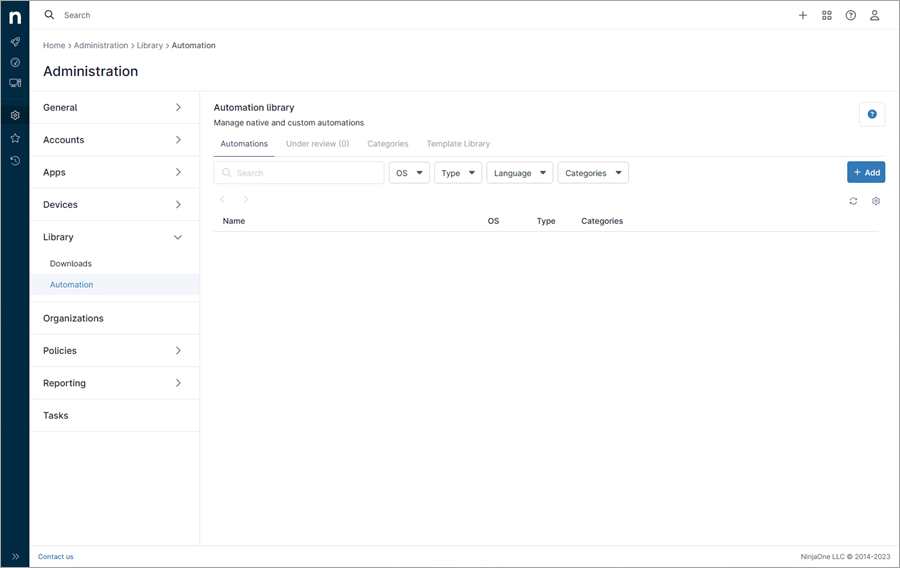
3.In the next window, navigate to the folder containing the Shell script for Linux. Select the script file and click Open.
4.When the script editor window appears, type a script Name and Description. Select ESET—Linux from the Category drop-down menu. Use the default settings for Language (ShellScript), Operating System (Linux) and Architecture (All).
5.Add your desired Parameters for the script. The following Linux parameters are available: ON-BOARD (Install and Activate), OFF-BOARD (Uninstall), ACTIVATE, DEACTIVATE, SCAN, UPDATE and CONFIGURE.
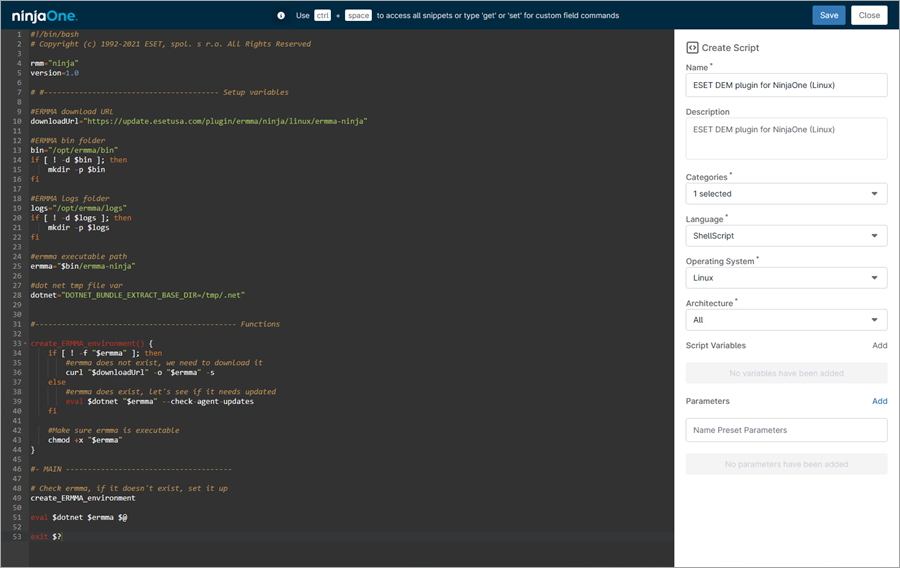
6.When done, click Save.
|

|
Note
Two-Factor Authentication may be required to save changes.
|
|