Scan
To scan all files and folders (or scan specific files and folders) on your workstations using the Smart Scan profile:
1.In the NinjaOne console, click Administration > Policies > Agent Policies.
2.In the Agent Policies section, select the desired Windows / macOS / Linux policy.
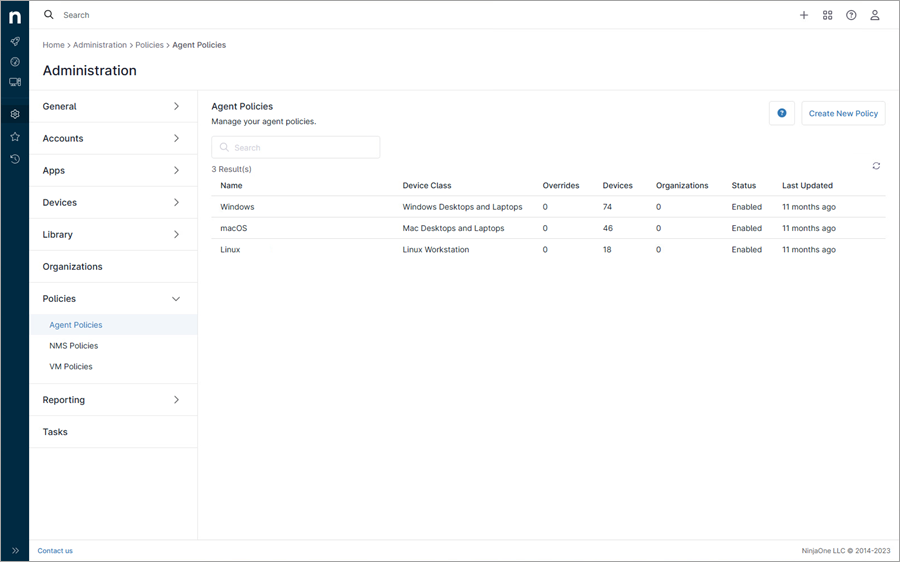
3.In the next window, click Scheduled Automations > Add a Scheduled Automation.
4.Type the Name and a Description for the scheduled script.
5.In the Schedule drop-down menu, select Run Once Immediately.
6.Click Add.
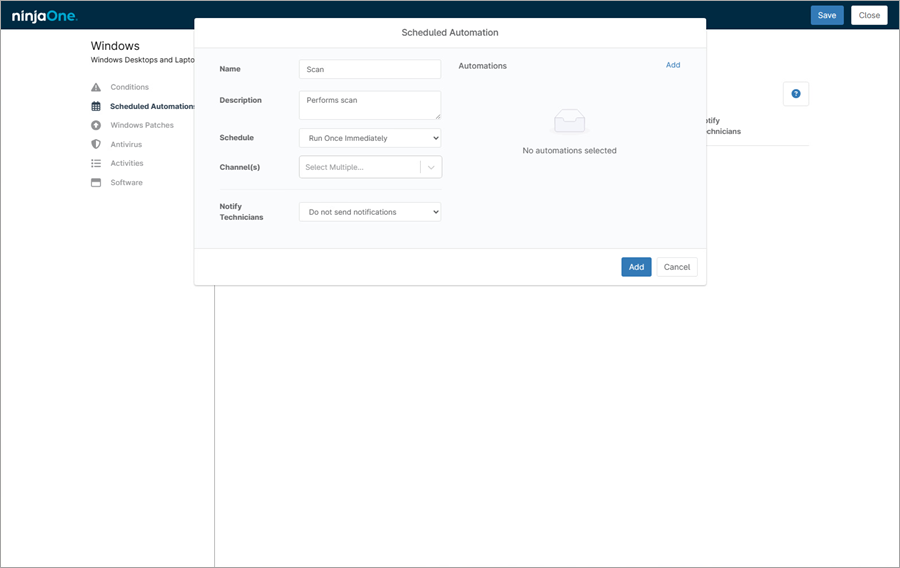
7.Select the desired ESET—Windows / ESET—macOS / ESET—Linux category from the drop-down menu and click the applicable script.
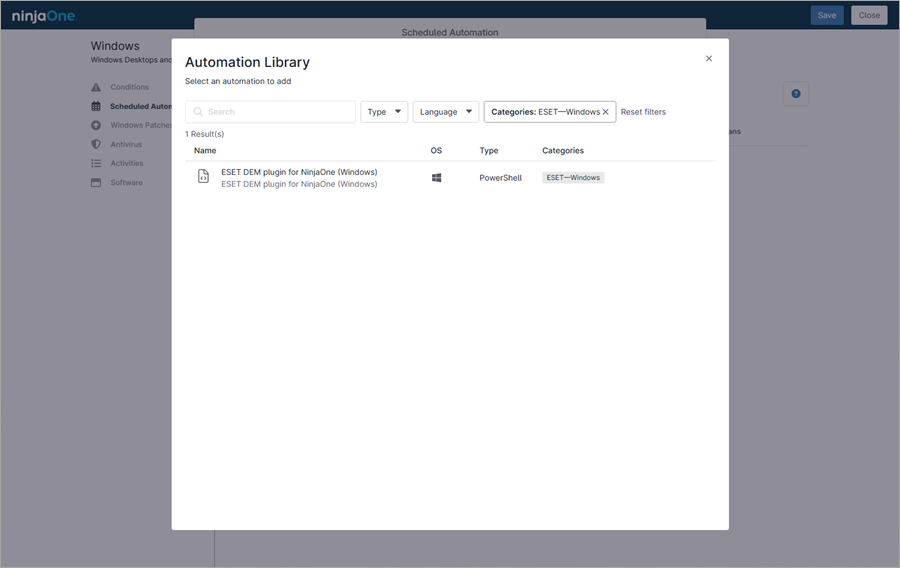
8.In the next window, select System in the Run As drop-down menu.
9.You can scan all files and folders or just specific ones.
•To scan all files and folders, next to Parameters, type one of the syntax below:
o--scan
o--scan --scan-targets="boot,memory,drive"
o--scan --scan-targets="${Boot}|${Memory}|${DriveAll}"
These are the default scan syntax that scans all hard drives, boot sectors and system memory using the Smart Scan profile.
•To scan specific files and folders, next to Preset Parameters, type: -scan -scan-targets= and then type an actual file/folder name. For example: -scan -scan-targets="C:\temp". You can also select a scanning profile by typing: --scan --scan-profile="profileName". For example: --scan --scan-profile="@Smart Scan".
10. Click Apply.
11. Click Add.
12. Click Save.
Note Two-Factor Authentication may be required to save changes. |
13. When saved, click Close to leave the Policy Editor.
The scan script is created in NinjaOne for Windows / macOS / Linux.
Windows (only) Your scan results are logged in the ESET Scan Log and copied to the Windows Event Log on Windows operating systems. |