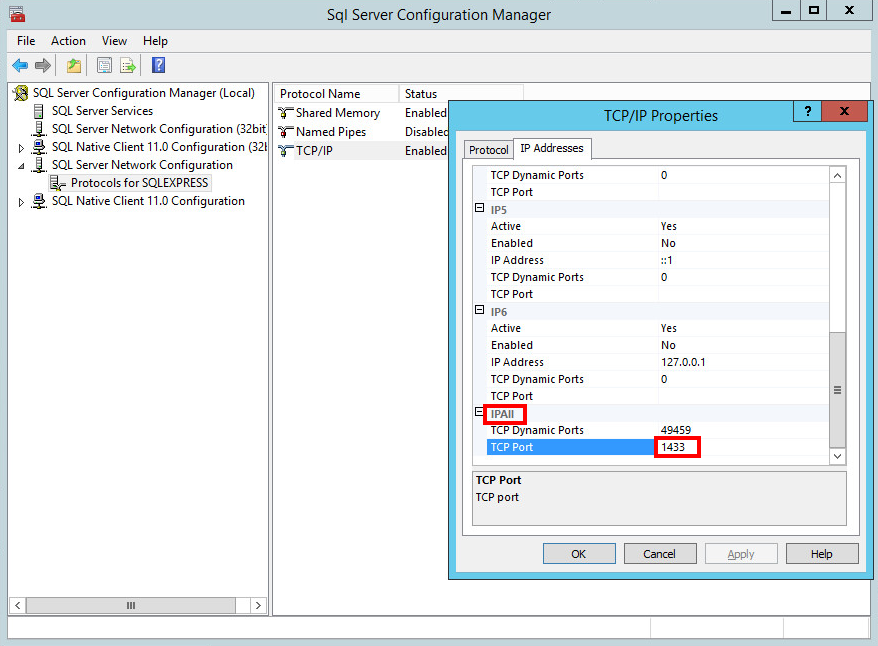Proces migrace SQL serveru
Postup migrace je stejný pro Microsoft SQL Server i Microsoft SQL Server Express.
Více informací naleznete v Databázi znalostí společnosti Microsoft.
Předpoklady
•Nainstalovánu cílovou instanci SQL serveru, na kterou budete migrovat. Cílová instance může být nainstalována na jiném stroji než zdrojová.
•Cílová instance SQL serveru musí být ve stejné verzi jako zdrojová. Downgrade není podporován!
•Musíte mít nainstalované SQL Server Management Studio. Pokud máte obě instance SQL serveru na rozdílných strojích, nástroj pro správu nainstalujte na oba stroje.
Migrace prostřednictvím SQL Server Management Studio
1.Zastavte službu ESET PROTECT Server (ESMC Server), případně ESET PROTECT MDM.
Službu ESET PROTECT Server nebo MDM nespouštějte dříve, než dokončíte všechny kroky. |
2.Přihlaste se prostřednictvím SQL Server Management Studio na původní instanci SQL serveru.
3.Vytvořte úplnou zálohu databáze, kterou budete migrovat (standardně era_db). Doporučujme zadat zcela nový název zálohy. Pokud jste již databázi dříve zálohovali, při použití stejného jména by se k původní záloze přidala aktuální. V takovém případě by záloha byla zbytečně velká.
4.Klikněte na databázi a vyberte Tasks > Take Offline.
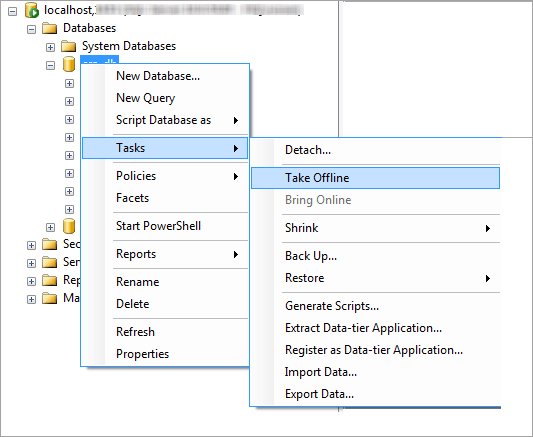
5.Zkopírujte zálohu (.bak soubor) vytvořeného v kroku 3 do umístění, do kterého má přístup cílová instance SQL serveru. Dále může být potřeba změnit oprávnění pro přístup k danému souboru.
6.Přihlaste se prostřednictvím SQL Server Management Studio na novou instanci SQL serveru.
7.Obnovte obsah databáze na cílovou instanci SQL serveru.
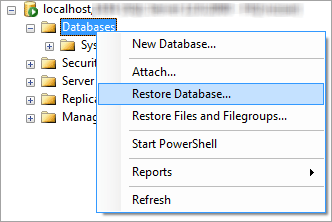
8.V zobrazeném dialogovém okně zadejte do pole To database název databáze. Doporučujeme použít stejný jako v původní instanci (standardně era_db).
9.Dále klikněte na tlačítko … na konci řádku From device.
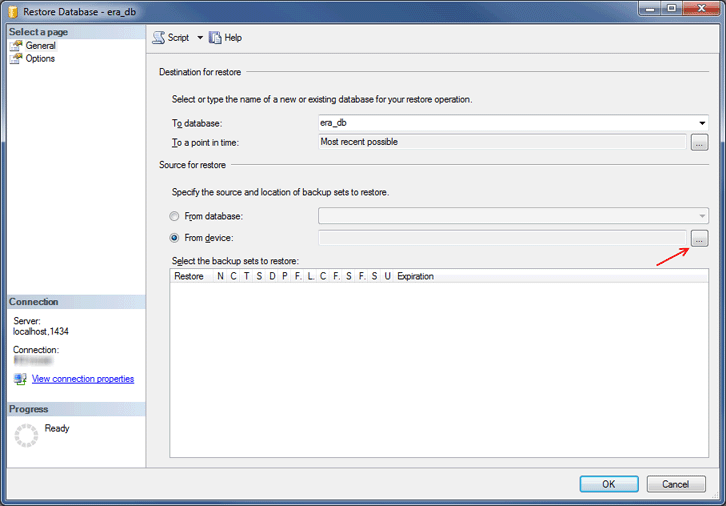
10. Klikněte na Add a najděte soubor se zálohou databáze.
11. Pokud záloha obsahuje více bodů, vyberte ten nejnovější.
12. V průvodci obnovením přejděte na záložku Options. Volitelně vyberte možnost Overwrite existing database a ujistěte se, že místo pro obnovení databáze (.mdf a protokol (.ldf) je správné. Pokud ponecháte výchozí hodnoty beze změny, použijí se cesty ze zdrojového SQL serveru. V takovém případě zkontrolujte tyto hodnoty.
•Pokud si nejste jisti, kde jsou soubory databáze na cílovém SQL serveru uloženy, klikněte pravým tlačítkem myši na existující databázi, z kontextového menu vyberte možnost Properties a přejděte na záložku Files. Ve sloupci Path se zobrazí cesta ke složce, ve které jsou soubory uloženy.
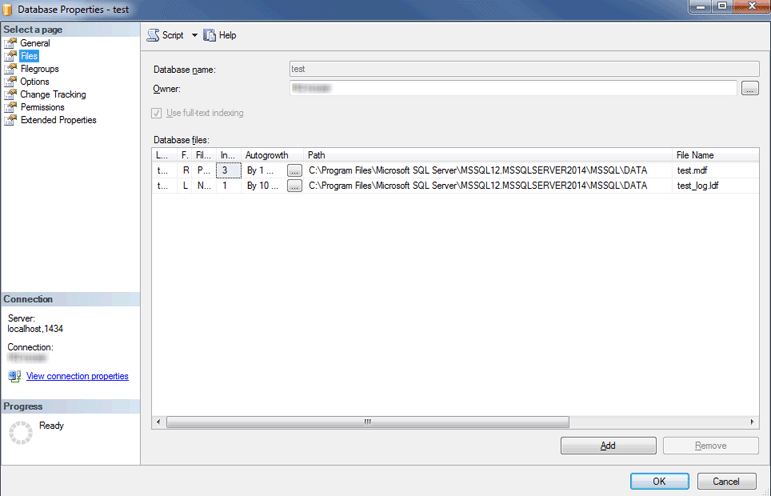
13. Průvodce obnovením ukončete kliknutím na tlačítko OK.
14. Klikněte pravým tlačítkem myši na databázi era_db a vyberte možnost New Query. Níže uvedeným dotazem smažte obsah tabulky tbl_authentication_certificate (v opačném případě se nemusí připojit agenti k novému serveru):
delete from era_db.dbo.tbl_authentication_certificate where certificate_id = 1; |
15. Ujistěte se, že máte aktivní možnost SQL Server Authentication. Klikněte pravým tlačítkem na server a z kontextového menu vyberte možnost Properties. V zobrazeném dialogovém okně přejděte na záložku Security a ověřte, zda je možnost SQL Server and Windows Authentication mode aktivní.
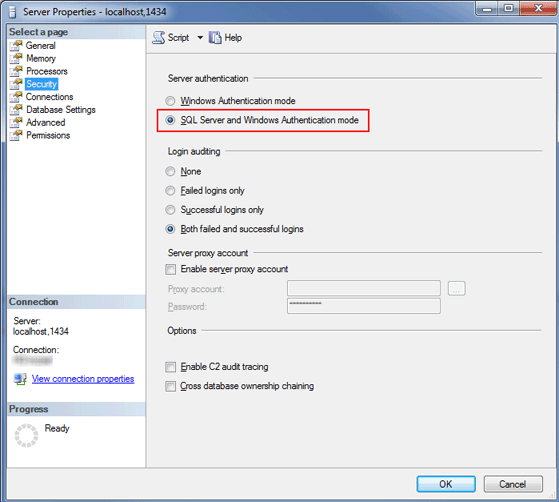
16. Na cílovém SQL serveru s SQL server autentifikací vytvořte nový účet pro přístup k SQL serveru, který bude používat ESET PROTECT Server, případně MDM, a přiřaďte tohoto uživatele obnovené databázi.
oNevynucujte platnost hesla!
oDoporučení pro uživatelské jméno:
▪Malé ASCII znaky, čísla a podtržítko "_"
oDoporučení pro heslo:
▪Pouze ASCII znaky, velká a malá písmena, čísla, mezery a speciální znaky
oNepoužívejte non-ASCII znak, složené závorky {} a @
oMějte na paměti, že při nedodržení výše uvedených doporučení nemusí dojít k úspěšnému připojení do databáze, případně bude nutné použít escape znak při úpravě connection stringu (krok 8). Escapovací pravidla tato příručka nepopisuje.
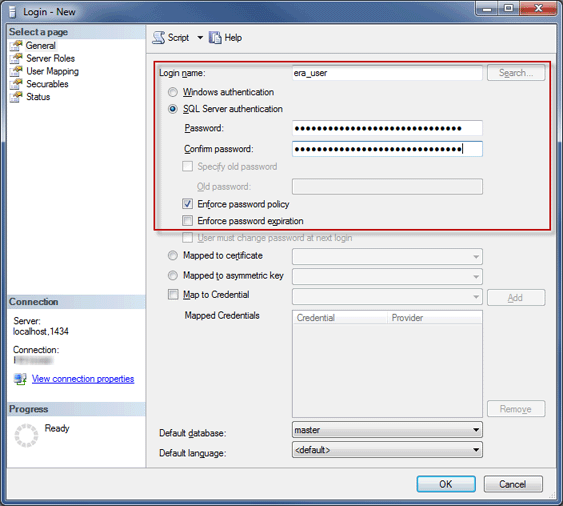
17. Vytvořenému uživateli namapujte obnovenou databázi. Na záložce User Mappings se ujistěte, že uživatel má následující role: db_datareader, db_datawriter, db_owner.
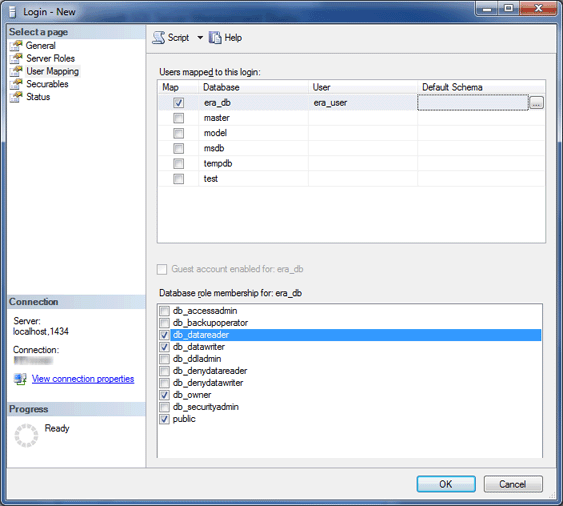
18. Následně nastavte Compatibility level u obnovené databáze na nejnovější pro přístup ke všem funkcím. Klikněte pravým tlačítkem myši na databázi a z kontextového menu vyberte možnost Properties.
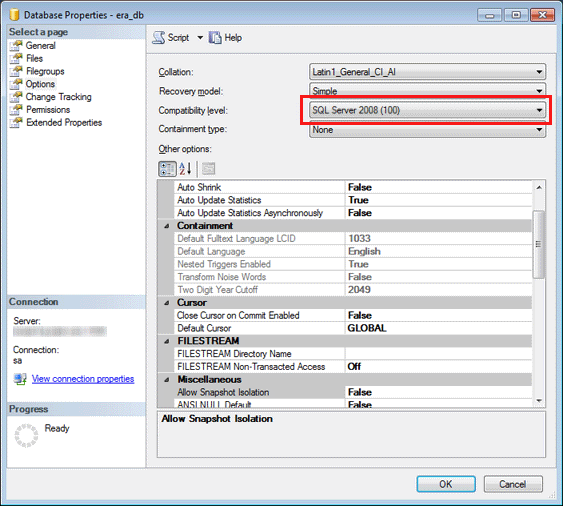
SQL Server Management Studio neumožňuje nastavit úroveň kompatibility vyšší, než na verzi, kterou aktuálně používáte. Příklad: Prostřednictvím SQL Server Management Studio 2014 nenastavíte úroveň na SQL Server 2019. |
19. Ujistěte se, že máte do "název_instance_databáze" (například SQLEXPRESS nebo MSSQLSERVER).aktivní TCP/IP spojení na portu 1433. Konfiguraci zjistíte a případně změníte prostřednictvím nástroje Sql Server Configuration Manager. V sekci SQL Server Network Configuration > Protocols for název_instance_databáze klikněte pravým tlačítkem na TCP/IP se stavem Enabled. Dvojklikem položku TCP/IP otevřete a přejděte na záložku Protocols. V dolní části v sekci IPAll zadejte Port (1433). Nastavení uložte kliknutím na tlačítko OK a restartujte službu SQL Server.