Processus de migration pour MS SQL Server
Le processus de migration est le même pour Microsoft SQL Server et Microsoft SQL Server Express.
Pour obtenir plus de détails, veuillez consulter l'article suivant sur la Base de connaissance : https://msdn.microsoft.com/en-us/library/ms189624.aspx.
Configuration requise
•Les instances de SQL Server, source et cible, doivent être installées. Elles peuvent être hébergées sur des machines distinctes.
•Au minimum, l'instance source et l'instance cible de SQL Server doivent être de la même version. Une mise à niveau inférieure n'est pas prise en charge!
•SQL Server Management Studio doit être installé. Si les instances de SQL Server se trouvent sur des machines distinctes, SQL Server Management Studio doit être présent sur les deux.
Migration à l'aide de SQL Server Management Studio.
1.Arrêtez le service du serveur ESET PROTECT (ou le service du serveur ESMC) ou le service MDM ESET PROTECT.
Ne démarrez pas le serveur ESET PROTECT ou ESET PROTECT MDM avant d'avoir effectué toutes les étapes ci-dessous. |
2.Connectez-vous à l'instance source de SQL Server par l'entremise de SQL Server Management Studio.
3.Créez une sauvegarde complète de la base de données que vous voulez migrer. Nous vous recommandons de spécifier le nom du nouvel ensemble de sauvegarde. Sinon, si l'ensemble de sauvegarde a déjà été utilisé, la nouvelle sauvegarde y sera ajoutée, augmentant inutilement la taille du fichier de sauvegarde.
4.Mettez la base de données source hors ligne en sélectionnant Tâches > Mettre hors ligne.

5.Copiez le fichier de sauvegarde (.bak) que vous avez créé à l'étape 3 dans un emplacement accessible à partir de l'instance cible de SQL Server. Vous aurez peut-être besoin de modifier les droits d'accès au fichier de sauvegarde de la base de données.
6.Connectez-vous à l'instance cible de SQL Server à l'aide de SQL Server Management Studio.
7.Restaurez votre base de données sur l'instance cible de SQL Server.
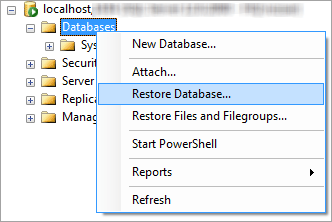
8.Tapez le nom de votre nouvelle base de données dans le champ Vers la base de données. Vous pouvez utiliser le nom de votre ancienne base de données si vous voulez.
9.Sélectionnez À partir de l'appareil sous Spécifier la source et l'emplacement des ensembles de sauvegarde à restaurer puis cliquez sur … .
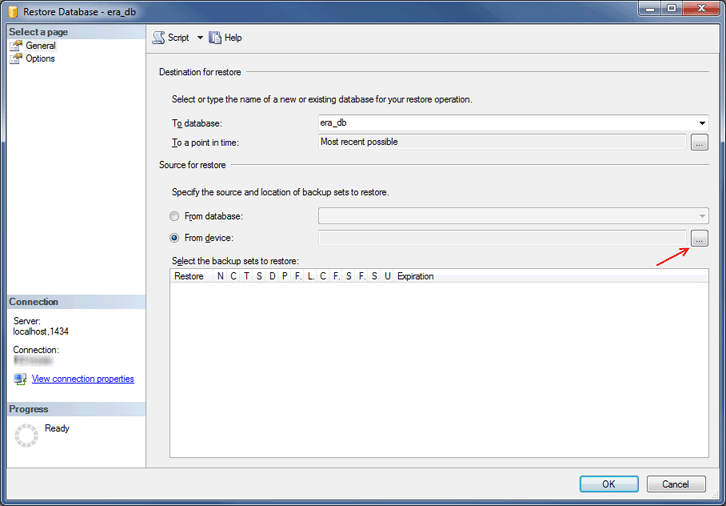
10. Cliquez sur Ajouter, allez à votre fichier de sauvegarde et ouvrez-le.
11. Sélectionnez la sauvegarde la plus récente possible pour la restauration (l'ensemble de sauvegarde peut contenir plusieurs sauvegardes).
12. Cliquez sur la page Options de l'assistant de restauration. Vous pouvez également sélectionner Écraser la base de données existante et vérifiez que les emplacements de restauration de la base de données (.mdf) et du journal (.ldf) sont corrects. En gardant les valeurs par défaut, vous utiliserez les chemins de votre SQL Server source, alors veuillez vérifier ces valeurs.
•Si vous n'êtes pas certain de l'emplacement des fichiers DB sur l'instance cible de SQL Server, cliquez à droite sur une base de données existante, sélectionnez Propriétés et cliquez sur l'onglet Fichiers. Le répertoire dans lequel la base de données est stockée s'affiche dans la colonne Chemin du tableau ci-dessous.
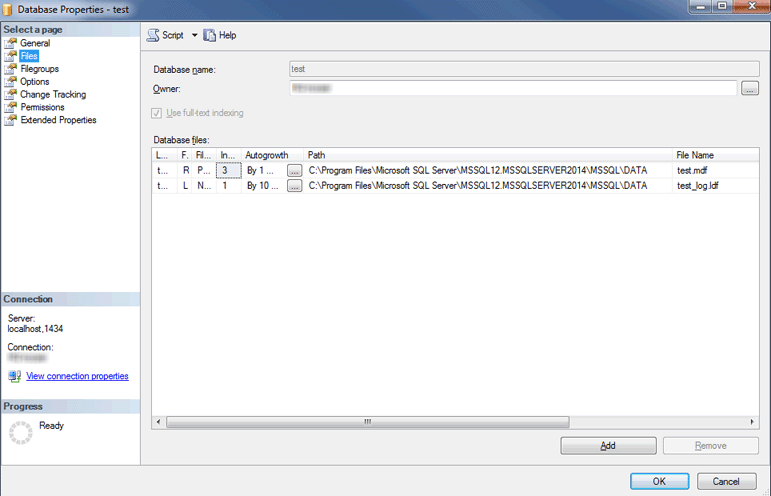
13. Cliquez sur OK dans la fenêtre de l'assistant de restauration.
14. Cliquez du droit sur la base de données era_db, sélectionnez Nouvelle requête et exécutez la requête ci-dessous pour supprimer le contenu de la table tbl_authentication_certificate (sinon, les agents risquent de ne pas se connecter au nouveau serveur) :
delete from era_db.dbo.tbl_authentication_certificate where certificate_id = 1; |
15. Dans le nouveau serveur de base de données, vérifiez que l'option Authentification de SQL Server est activée. Cliquez à droite sur le serveur, puis cliquez sur Propriétés. Allez à Sécurité et vérifiez que le mode Authentification SQL Server et Windows est sélectionné.
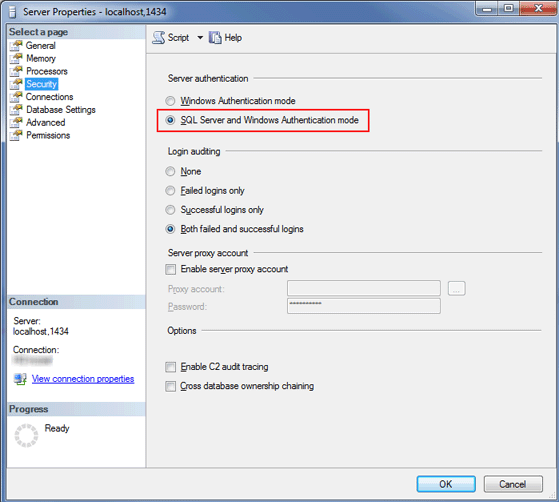
16. Créez une nouvelle connexion SQL Server (pour le serveur ESET PROTECT ou ESET PROTECT MDM) dans le Serveur SQL cible avec Authentification du serveur SQL et mappez la connexion vers un utilisateur dans la base de données restaurée.
oN'appliquez pas l'expiration du mot de passe!
oCaractères recommandés pour les noms d'utilisateur :
▪Lettres minuscules ASCII, chiffres et trait de soulignement « _ »
oCaractères recommandés pour les mots de passe :
▪Caractères ASCII UNIQUEMENT, incluant les lettres majuscules et minuscules, les chiffres, les espaces et les caractères spéciaux
oN'utilisez pas les caractères non ASCII, les accolades {} ou l'arobas @
oVeuillez noter que le non-respect des recommandations ci-dessus relatives aux caractères pourrait causer des problèmes de connectivité à la base de données ou vous obliger à échapper les caractères spéciaux ultérieurement lors des prochaines étapes de modification de la chaîne de connexion de la base de données. Les règles d'échappement de caractère ne sont pas incluses dans ce document.

17. Mappez la connexion vers un utilisateur dans la base de données cible. À partir de l'onglet de mappage de l'utilisateur, vérifiez que l'utilisateur de base de données a les rôles suivants : db_datareader, db_datawriter, db_owner.
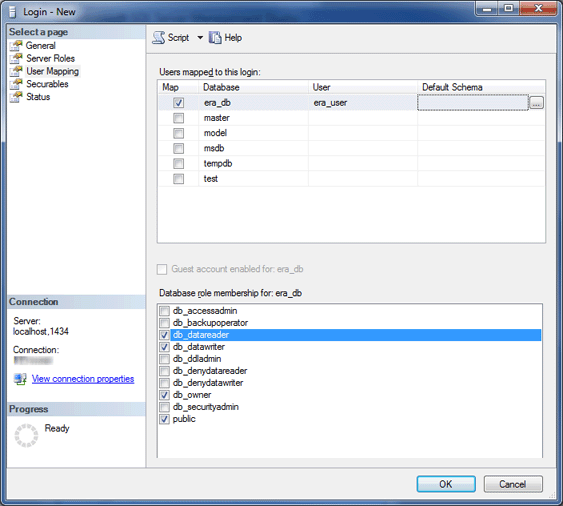
18. Pour activer les dernières fonctionnalités du serveur de base de données, modifiez le Niveau de compatibilité de la base de données restaurée pour profiter des plus récentes. Cliquez à droite sur la nouvelle base de données et ouvrez les Propriétés de la base de données.

SQL Server Management Studio est incapable de définir les niveaux de compatibilité ultérieurs à la version en cours d'utilisation. Par exemple, SQL Server Management Studio 2014 est incapable d'établir le niveau de compatibilité pour SQL Server 2019. |
19. Assurez-vous que le protocole de connexion TCP/IP est activé pour « db_instance_name » (par exp., SQLEXPRESS ou MSSQLSERVER) et que le port TCP/IP est configuré sur 1433. Pour ce faire, ouvrez le gestionnaire de configuration de SQL Server, accédez à Configuration réseau de SQL Server > Protocoles pour db_instance_name, faites un clic droit sur TCP/IP et sélectionnez Activé. Ensuite, double-cliquez sur TCP/IP, allez à l'onglet Protocoles, faites défiler l'écran vers le bas jusqu'à IPAll et dans le champs Port TCP entrez 1433. Cliquez sur OK et redémarrez le service de SQL Server.

20. Connectez le serveur ESET PROTECT ou MDM à la base de données.
