Установка сервера — Windows
Необходимые условия
•У вас должен быть действительный лицензионный ключ.
•Необходима поддерживаемая операционная система Windows.
•Нужные порты должны быть открытыми и доступными (полный список портов см. здесь).
•Поддерживаемые сервер базы данных и соединитель (Microsoft SQL Server или MySQL) установлены и работают. Рекомендуем ознакомиться со сведениями о конфигурации сервера базы данных (Microsoft SQL Server или MySQL), чтобы надлежащим образом сконфигурировать базу данных для использования с ESET PROTECT On-Prem. Чтобы настроить базу данных и пользователя базы данных для Microsoft SQL или MySQL, ознакомьтесь с нашей статьей базы знаний.
•Установлена ESET PROTECT Web Console для управления ESET PROTECT Server.
•Для установки Microsoft SQL Server Express требуется компонент Microsoft .NET Framework 4. Вы можете установить его с помощью мастера добавления ролей и компонентов:
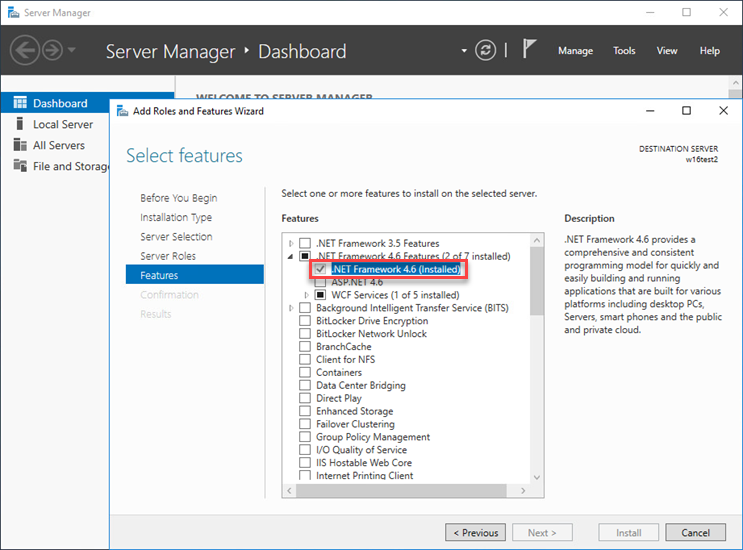
Установка
Чтобы установить компонент ESET PROTECT Server в ОС Windows, выполните описанные ниже действия.
Убедитесь, что выполняются все необходимые условия для установки, перечисленные выше. |
1.Посетите раздел загрузок для ESET PROTECT, чтобы загрузить автономный установщик для этого компонента ESET PROTECT. (server_x64.msi).
2.Запустите установщик ESET PROTECT Server и, если вы согласны с условиями лицензионного соглашения, выберите вариант «Принять».
3.Установите флажок Участвовать в программе по улучшению продукта для отправки в ESET анонимных данных телеметрии и отчетов об аварийном завершении работы (тип и версия ОС, версия продукта ESET и другие данные о продукте).
4.Снимите флажок напротив пункта Установка кластера и щелкните Далее. Это установка кластера?
5.Выберите Учетную запись службы. Эта учетная запись будет использоваться для запуска службы сервера ESET PROTECT. Доступны указанные ниже варианты.
•Учетная запись сетевой службы. Выберите этот параметр, если домен не используется.
•Настраиваемая учетная запись. Выберите эту опцию, если используете домен, и укажите учетные данные пользователя домена: DOMAIN\USERNAME и пароль. Вы можете создать и использовать выделенного пользователя базы данных Microsoft SQL.
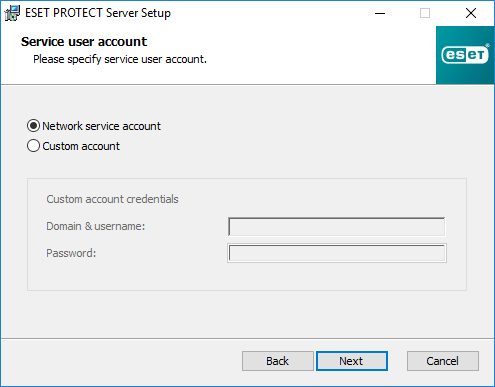
6.Подключитесь к базе данных. Здесь хранятся все данные (пароль веб-консоли ESET PROTECT, журналы клиентских компьютеров и т. д.).
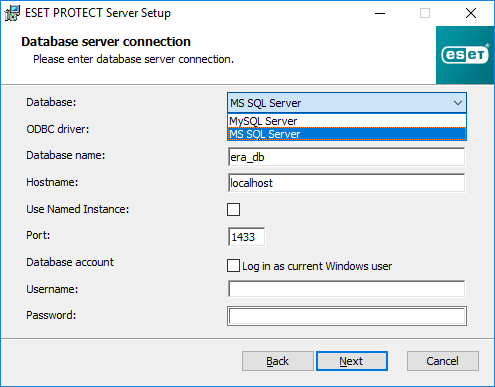
В базе данных хранятся все данные (пароль веб-консоли ESET PROTECT, журналы клиентских компьютеров и т. д.). Настройте подключение к серверу базы данных:
•База данных — MySQL Server/MS SQL Server:
oMicrosoft SQL Server — имя базы данных, имя хоста и номер порта можно найти в диспетчере конфигурации SQL Server.
oMySQL Server — для правильной работы ESET PROTECT On-Prem необходимо включить прием больших пакетов в MySQL, так как сервер ESET PROTECT хранит большие двоичные объекты в базе данных.
•Драйвер ODBC — драйвер MySQL ODBC 5.1, драйвер с поддержкой Юникод MySQL ODBC 5.2, драйвер с поддержкой Юникод MySQL ODBC 5.3, драйвер с поддержкой Юникод MySQL ODBC 8.0, драйвер с поддержкой Юникод MySQL ODBC 8.1, SQL Server, SQL Server Native Client 10.0, драйвер ODBC 11 для SQL Server, драйвер ODBC 13 для SQL Server, драйвер ODBC 17 для SQL Server, драйвер ODBC 18 для SQL Server.
•Имя базы данных — рекомендуем использовать предварительно заданное имя или изменить его, если это необходимо.
•Имя хоста: имя хоста или IP-адрес сервера базы данных.
•Именованный экземпляр: если вы используете базу данных Microsoft SQL, можно также установить флажок Именованный экземпляр, чтобы работать с настраиваемым экземпляром базы данных. Его можно настроить в поле Имя хоста в форме HOSTNAME\DB_INSTANCE, например 192.168.0.10\ESMC7SQL. Для кластерной базы данных используйте только имя кластера. Если выбрана эта опция, вы не сможете изменить порт подключения к базе данных, и в системе будут использоваться порты по умолчанию, определенные компанией Майкрософт. Чтобы подключить сервер ESET PROTECT к базе данных Microsoft SQL, установленной в отказоустойчивом кластере, введите имя кластера в поле Имя хоста.
•Порт — порт, используемый для подключения к серверу базы данных.
•Учетная запись базы данных — имя пользователя и пароль. Для этого можно использовать:
oУчетную запись SA (Microsoft SQL) или учетную запись root (MySQL).
oУчетную запись выделенного пользователя базы данных с доступом только к базе данных ESET PROTECT.
•Если установлен флажок Авторизоваться как текущий пользователь Windows, пользователь базы данных Microsoft SQL (администратор или выделенный пользователь базы данных) может использовать аутентификацию Windows. В результате имя пользователя и пароль не будут отображаться в файле StartupConfiguration.ini.
Если выбрать Авторизоваться как текущий пользователь Windows и использовать выделенного пользователя базы данных Microsoft SQL (который не является администратором базы данных), задача Обновление компонентов ESET PROTECT не сможет обновлять сервер ESET PROTECT в будущем. При обновлении, восстановлении и удалении сервера ESET PROTECT необходимо ввести пароль настраиваемого пользователя домена. |
Нажмите кнопку Далее. Установщик проверит подключение к базе данных:
•Если на сервере базы данных есть существующая база данных от предыдущей установки решения ESET PROTECT On-Prem, установщик ее обнаружит. Вы можете использовать один из двух вариантов: Использовать существующую базу данных и обновить ее или Удалить существующую базу данных и установить новую версию.
•Если вы указали учетную запись SA или учетную запись root в предыдущем окне, щелкните Да, чтобы продолжить использовать учетную запись SA или root в качестве пользователя базы данных для решения ESET PROTECT. Если вы щелкнули Нет, перейдите к следующему окну установщика.
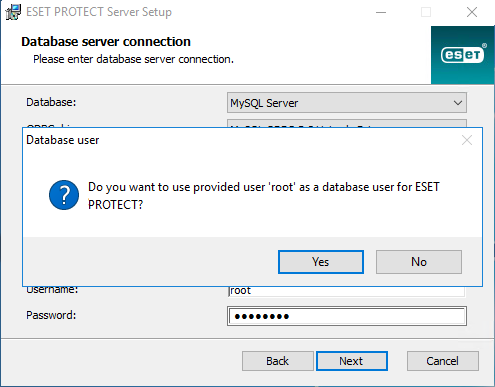
7.Выберите пользователя базы данных для ESET PROTECT On-Prem. У вас есть следующие варианты:
•Если вы выбрали Настраиваемая учетная запись, можно установить флажок Авторизоваться как имя хоста\имя пользователя.
•Создать нового пользователя — установщик создаст нового пользователя базы данных.
•Использовать существующего пользователя — введите имя пользователя и пароль.
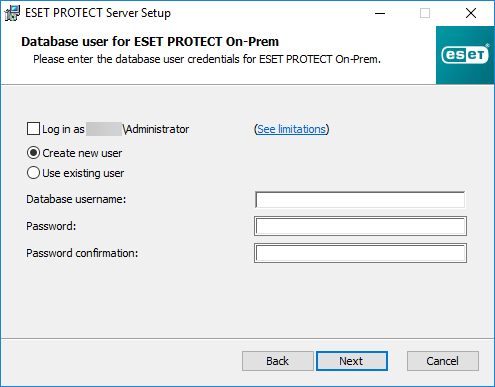
8.Введите пароль для доступа к веб-консоли.
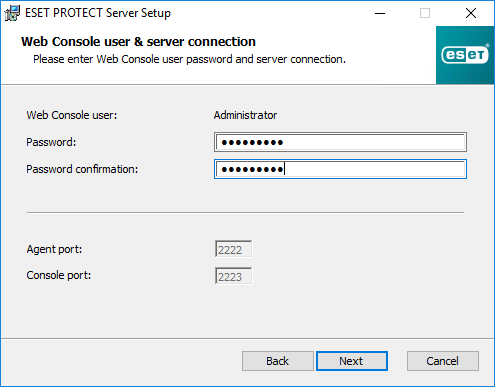
9.Программное обеспечение ESET PROTECT On-Prem использует сертификаты для обмена данными между клиентом и сервером. Выберите один из следующих параметров.
•Сохранить используемые сертификаты. Этот параметр доступен, только если база данных уже использовалась другим сервером ESET PROTECT.
•Загрузить сертификаты из файла. Выберите существующий сертификат сервера и центр сертификации.
•Создать новые сертификаты. Установщик создает новые сертификаты.
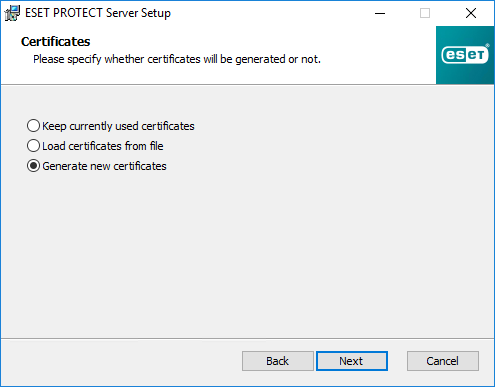
10. Выполните это действие, если на предыдущем этапе вы выбрали параметр Создать новые сертификаты.
a)Укажите дополнительные сведения о сертификатах (необязательно). Если вы вводите пароль в поле Пароль центра сертификации, обязательно запомните его.
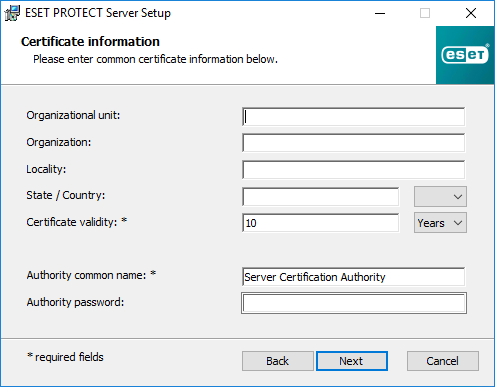
b)В поле Сертификат сервера введите имя хоста сервера и пароль сертификата (необязательно).
Имя хост-сервера в сертификате сервера не должно содержать ни одного из следующих ключевых слов: server, proxy, agent. |
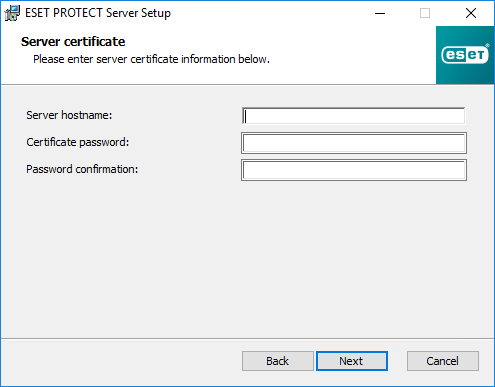
c)В поле Пароль сертификата узла введите пароль для сертификатов агента и узла прокси-сервера.
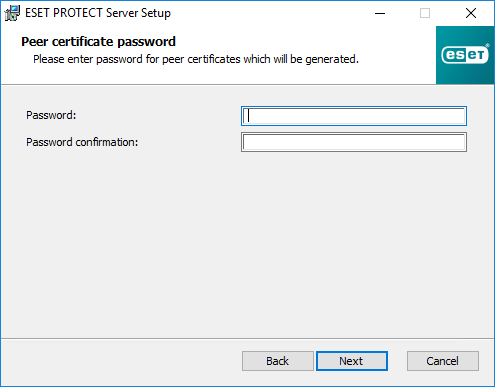
11. Во время настройки можно выполнить первоначальную задачу Синхронизация статической группы. Выберите метод (Не синхронизировать, Синхронизировать с сетью Windows, Синхронизировать со службой Active Directory) и нажмите кнопку Далее.
12. Введите действительный лицензионный ключ или выберите Активировать позже.
Лицензионный ключ можно добавить для следующих уровней защиты: •ESET PROTECT Entry On-Prem •ESET PROTECT Essentials On-Prem Добавление лицензионного ключа с более высоким уровнем защиты приведет к ошибке. Более высокий уровень защиты можно добавить путем синхронизации ESET PROTECT On-Prem с ESET PROTECT Hub, ESET Business Account или ESET MSP Administrator. |
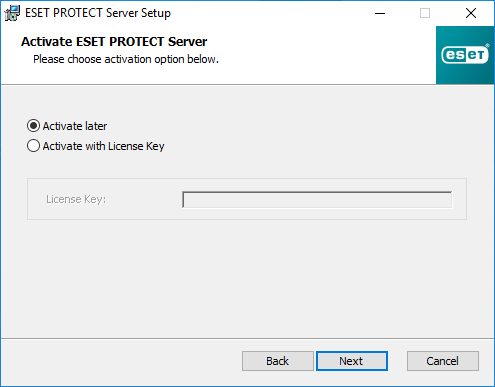
13. Подтвердите или измените папку для установки на сервере и нажмите кнопку Далее.
14. Нажмите кнопку Установить, чтобы установить сервер ESET PROTECT.
По завершении установки сервера ESET PROTECT Server на тот же компьютер можно установить агент ESET Management (необязательно), чтобы сервером можно было управлять так же, как и клиентским компьютером. |