Instalar o Web Console usando o Instalador tudo-em-um
Pré-requisitos
•Servidor ESET PROTECT instalado.
Você pode escolher instalar o Web Console ESET PROTECT em um computador diferente do computador executando o Servidor ESET PROTECT. Este procedimento requer etapas adicionais. |
• O Apache Tomcat é um componente obrigatório necessário para executar o console web ESET PROTECT.
• O Apache Tomcat requer 64 bits Java/OpenJDK. Se você tiver várias versões do Java instaladas em seu sistema, recomendamos desinstalar as versões mais antigas do Java e manter apenas a versão mais recente do Java compatível.
A partir de janeiro de 2019, atualizações públicas do Oracle JAVA SE 8 para uso de negócios, comercial ou de produção precisarão de uma licença comercial. Se você não comprar uma assinatura JAVA SE, você pode usar este guia para mudar para uma alternativa sem custos. Consulte as versões compatíveis do JDK. |
Instalação
Para instalar o componente Web Console ESET PROTECT no Windows usando o Instalador tudo-em-um:
Certifique-se de atender a todos os pré-requisitos de instalação listados acima. |
1.Faça o download do Instalador tudo-em-um ESET PROTECT do site da ESET e descompacte o arquivo baixado.
2.Se quiser instalar a versão mais recente do Apache Tomcat e o Instalador tudo-em-um contém uma versão mais antiga do Apache Tomcat (esta etapa é opcional, pule para a etapa 4 se você não precisar da versão mais recente do Apache Tomcat):
a.Abra a pasta x64 e navegue até a pasta installers.
b.Remova o arquivo apache-tomcat-9.0.x-windows-x64.zip localizado na pasta installers.
c.Faça o download do Apache Tomcat 9 pacote zip para Windows 64 bits.
d.Mova o pacote zip do download para a pasta installers.
3.Para iniciar o Instalador tudo-em-um, clique duas vezes no arquivo Setup.exe, clique em Avançar na tela Bem-vindo.
4.Selecione Instalar e clique em Avançar.
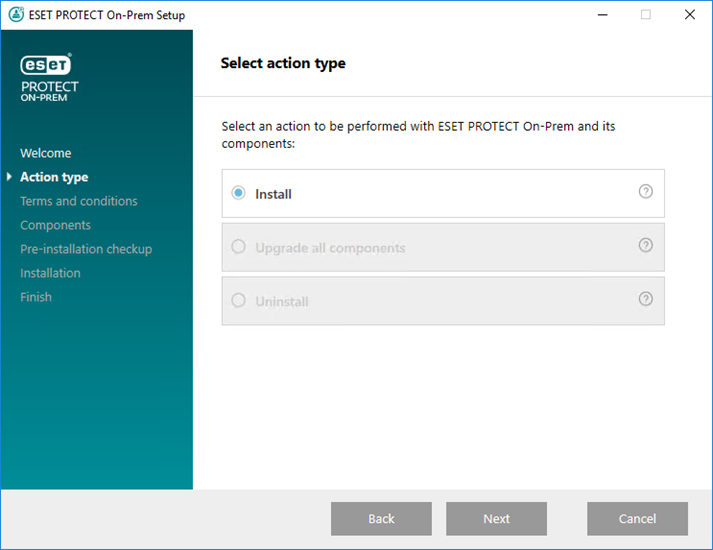
5.Depois de aceitar o EULA, clique em Avançar.
6.Em Selecione os componentes a serem instalados, selecione a caixa de seleção Web Console ESET PROTECT e clique em Avançar.
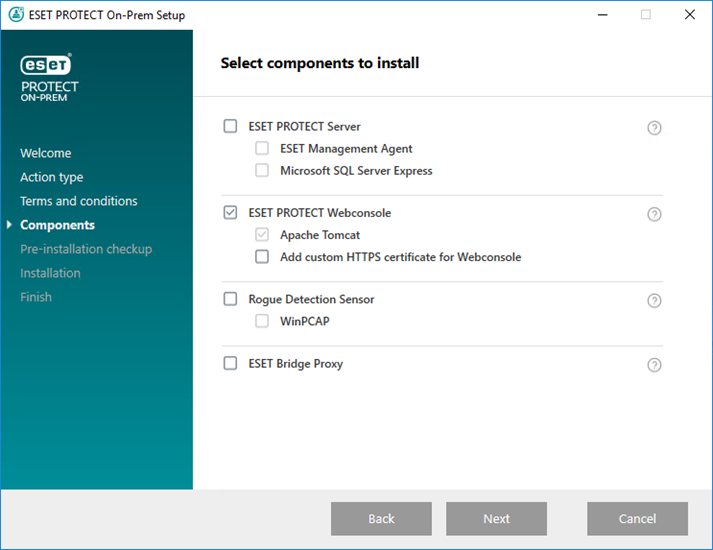
Opcionalmente, selecione a caixa de seleção Adicionar certificado HTTPS personalizado para o Web Console.
•Selecione esta opção se quiser usar um certificado HTTPS personalizado para o console web ESET PROTECT.
•Se você não selecionar essa opção, o instalador gera automaticamente um novo keystore para o Tomcat (um certificado auto-assinado HTTPS).
• Se você selecionou Adicionar certificado HTTPS personalizado para o Web Console, clique em Procurar. Selecione um certificado válido (arquivo .pfx ou .p12) e digite sua Senha. Deixe o campo em branco se não houver senha. O instalador vai instalar o certificado de acesso ao Web Console no seu servidor Tomcat. Clique em Avançar para continuar.
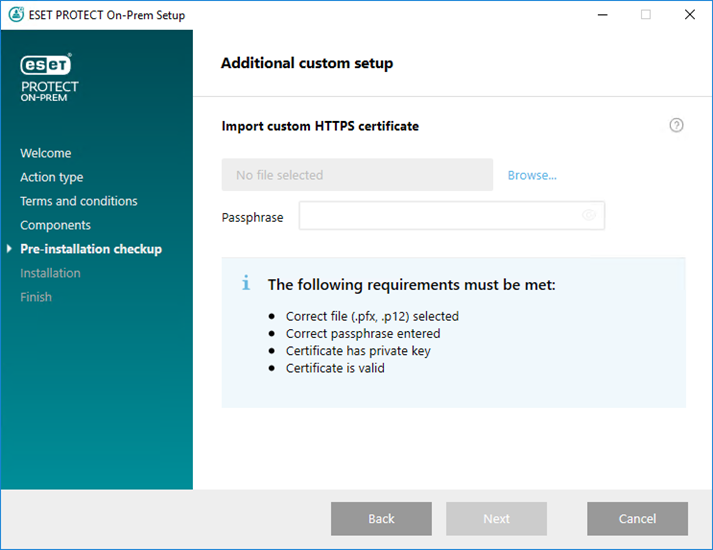
7.Selecione uma instalação Java no computador. Certifique-se de estar usando a versão mais recente do Java/OpenJDK.
a)Para selecionar o Java já instalado, clique em Selecionar uma instalação Java, selecione a pasta onde o Java está instalado (com uma subpasta bin, por exemplo C:\Program Files\Amazon Corretto\jdk1.8.0_212) e clique em OK. O instalador informará se você tiver selecionado um caminho inválido.
b)Clique em Instalar para continuar ou alterar para alterar o caminho de instalação do Java.
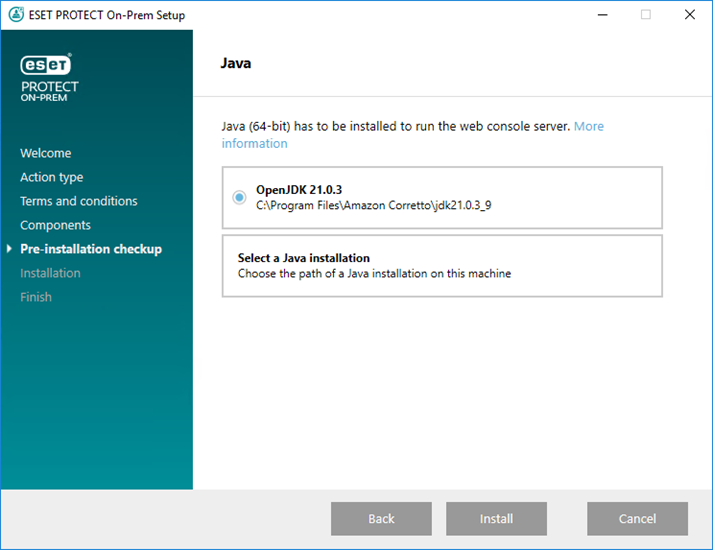
8.Quando a instalação estiver concluída, clique em Concluir.
9.Abra o Web Console ESET PROTECT em um navegador da web compatível, uma tela de login será exibida.
•Do computador hospedando o Web Console ESET PROTECT: https://localhost/era
•De qualquer computador com acesso à Internet ao Web Console ESET PROTECT (substitua IP_ADDRESS_OR_HOSTNAME pelo endereço IP ou nome de host do seu Web Console ESET PROTECT): https://IP_ADDRESS_OR_HOSTNAME/era