Instalacja konsoli internetowej przy użyciu instalatora kompleksowego
Wymagania wstępne
•Zainstalowany serwer ESET PROTECT.
Konsolę internetową ESET PROTECT można zainstalować na innym komputerze niż ten, na którym jest zainstalowany serwer ESET PROTECT. Ta procedura wymaga podjęcia dodatkowych kroków. |
• Serwer Apache Tomcat to komponent wymagany do uruchomienia konsoli internetowej ESET PROTECT.
• Apache Tomcat wymaga 64-bitowego Java/OpenJDK. Jeśli w systemie zainstalowanych jest wiele wersji środowiska Java, zalecamy odinstalowanie starszych wersji środowiska Java i pozostawienie tylko najnowszej wersji obsługiwanego środowiska Java***.
Począwszy od stycznia 2019 r., publiczne aktualizacje środowiska Oracle JAVA SE 8 do użytku biznesowego, komercyjnego lub produkcyjnego będą wymagać licencji komercyjnej. Jeśli nie chcesz kupować subskrypcji środowiska JAVA SE, możesz przejść na bezpłatną alternatywę. Zobacz obsługiwane wersje JDK. |
Instalacja
Aby zainstalować składnik konsoli internetowej ESET PROTECT w systemie Windows przy użyciu instalatora kompleksowego:
Upewnij się, że spełnione są wszystkie wymagania wstępne dotyczące instalacji wskazane powyżej. |
1.Pobierz Instalator kompleksowy ESET PROTECT ze strony internetowej firmy ESET i rozpakuj pobrany plik.
2.Jeśli chcesz zainstalować najnowszą wersję serwera Apache Tomcat, a instalator kompleksowy zawiera starszą wersję Apache Tomcat (ten krok jest opcjonalny – jeśli nie potrzebujesz najnowszej wersji Apache Tomcat, przejdź do kroku 4):
a.Otwórz folder x64 i przejdź do folderu installers.
b.Usuń plik apache-tomcat-9.0.x-windows-x64.zip znajdujący się w folderze installers.
c.Pobierz pakiet zip Apache Tomcat 9 dla 64-bitowego systemu Windows.
d.Przenieś pobrany pakiet zip do folderu installers.
3.Uruchom kompleksowy instalator, klikając dwukrotnie plik Setup.exe. Kliknij przycisk Dalej na ekranie powitalnym.
4.Wybierz opcję Zainstaluj i kliknij przycisk Dalej.
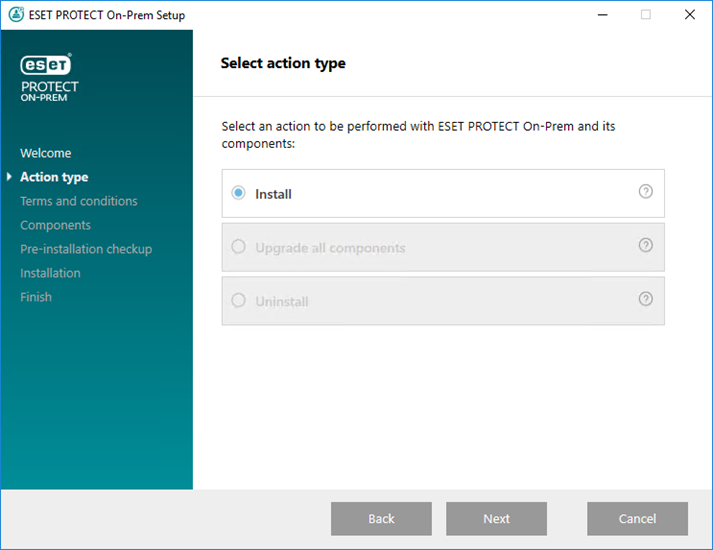
5.Po zaakceptowaniu umowy EULA kliknij opcję Dalej.
6.W polu Wybierz komponenty do zainstalowania zaznacz tylko pole wyboru Konsola internetowa ESET PROTECT i kliknij przycisk Dalej.
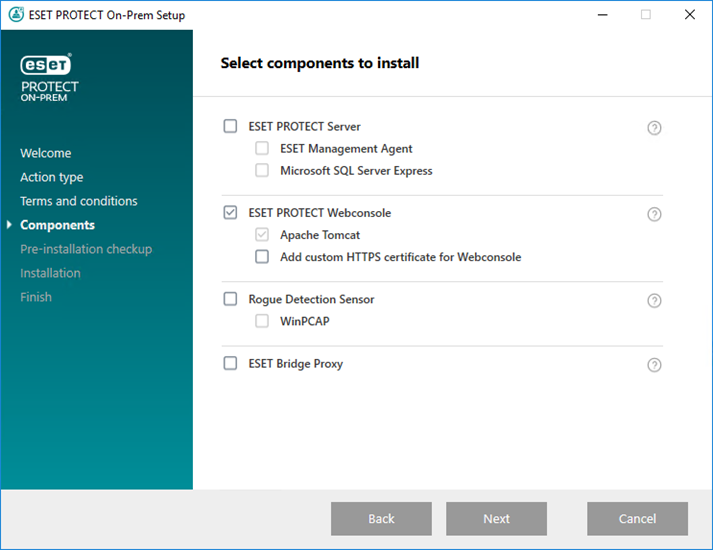
Opcjonalnie zaznacz pole wyboru Dodaj niestandardowy certyfikat HTTPS dla konsoli internetowej.
•Zaznacz tę opcję, jeśli chcesz użyć niestandardowego certyfikatu HTTPS dla konsoli internetowej ESET PROTECT.
•Jeśli ta opcja nie zostanie zaznaczona, instalator automatycznie wygeneruje nowy magazyn kluczy dla serwera Tomcat (samodzielnie podpisany certyfikat HTTPS).
• Jeśli wybrano opcję Dodaj niestandardowy certyfikat HTTPS dla konsoli internetowej, kliknij przycisk Przeglądaj. Wybierz właściwy certyfikat (plik .pfx lub .p12) i wpisz jego hasło. Pozostaw to pole puste, jeśli nie ma hasła. Instalator zainstaluje certyfikat dostępu do konsoli internetowej na serwerze Tomcat. Kliknij przycisk Dalej, aby kontynuować.
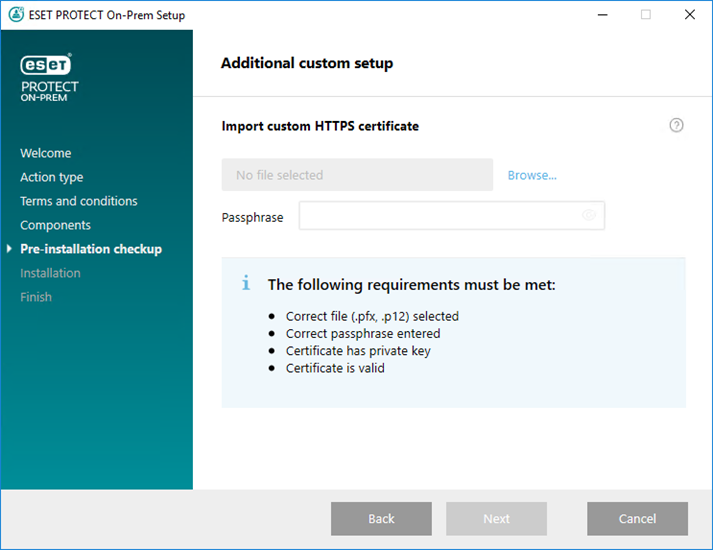
7.Wybierz instalację środowiska Java na komputerze. Sprawdź, czy używasz najnowszej wersji programu Java/OpenJDK.
a)Aby wybrać już zainstalowane środowisko Java, kliknij opcję Wybierz instalację środowiska Java, wybierz folder, w którym jest zainstalowane środowisko Java (z podfolderem bin, np. C:\Program Files\Amazon Corretto\jdk1.8.0_212) i kliknij przycisk OK. Pojawi się pytanie, czy została wybrana nieprawidłowa ścieżka.
b)Kliknij przycisk Zainstaluj, aby kontynuować, lub Zmień, aby zmienić ścieżkę instalacji środowiska Java.
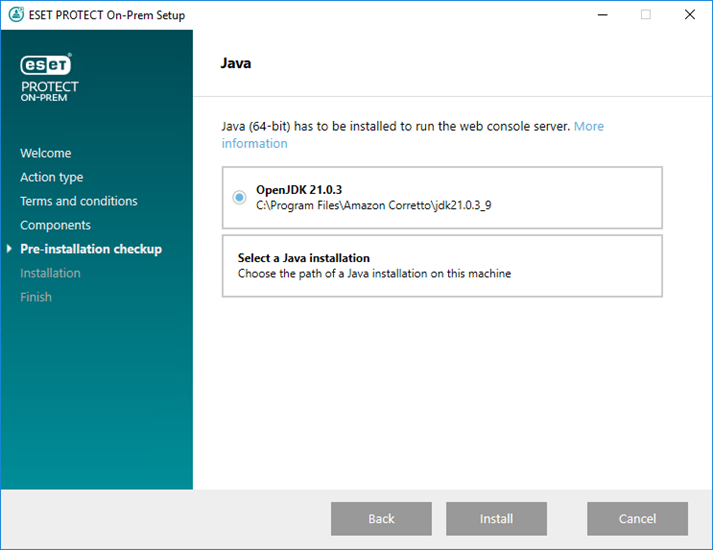
8.Po zakończeniu instalacji kliknij przycisk Zakończ.
9.Otwórz konsolę internetową ESET PROTECT w obsługiwanej przeglądarce internetowej; zostanie wyświetlony ekran logowania.
•Z komputera obsługującego konsolę internetową ESET PROTECT: https://localhost/era
•Z dowolnego komputera z dostępem do internetu i konsoli internetowej ESET PROTECT (zastąp IP_ADDRESS_OR_HOSTNAME adresem IP lub nazwą hosta konsoli ESET PROTECT): https://IP_ADDRESS_OR_HOSTNAME/era
Zobacz też dodatkowy zasób Konfiguracja konsoli internetowej na potrzeby rozwiązań firmowych lub systemów o niskiej wydajności. |