オールインワンインストーラーを使用したWebコンソールのインストール
前提条件
•ESET PROTECTサーバーがインストールされている。
ESET PROTECTサーバーがインストールされているコンピューター以外のコンピューターでESET PROTECT Webコンソールをインストールすることを選択できます。 この手順には、追加のステップが必要です。 |
• Apache Tomcatは、ESET PROTECT Webコンソールを実行するために必要な必須コンポーネントです。
• Apache Tomcatには64ビット版のJava/OpenJDKが必要です。 システムに複数のJavaバージョンがインストールされている場合は、前のJavaバージョンをアンインストールし、最新のサポートされているバージョンのJavaのみを保持することをお勧めします。
2019年1月以降、ビジネス、商業、本番利用向けのOracle JAVA SE 8公開アップデートには、商業ライセンスが必要です。JAVA SEサブスクリプションを購入しない場合は、別の無料の製品に移行できます。サポートされたバージョンのJDKを参照してください。 |
インストール
オールインワンインストーラーを使用して、WindowsでESET PROTECT Webコンソールコンポーネントをインストールするには、次の手順に従います。
上記のすべてのインストール前提条件を満たしていることを確認します。 |
1.ESET WebサイトからESET PROTECTオールインワンインストーラーをダウンロードして、ダウンロードしたファイルを解凍します。
2.最新バージョンのApache Tomcatをインストールする予定で、オールインワンインストーラーに古いバージョンのApache Tomcatが含まれている場合(この手順は任意です。最新バージョンのApache Tomcatが必要でない場合は手順4に進んでください):
a.x64フォルダーを開き、installersフォルダーに移動します。
b.installersフォルダーにあるapache-tomcat-9.0.x-windows-x64.zipファイルを削除します。
c.Apache Tomcat 9 64ビットWindows zipパッケージをダウンロードします。
d.ダウンロードしたzipパッケージをinstallersフォルダーに移動します。
3.オールインワンインストーラーを起動するには、Setup.exeファイルをダブルクリックし、ようこそ画面で次へをクリックします。
4.インストールを選択して、次へをクリックします。
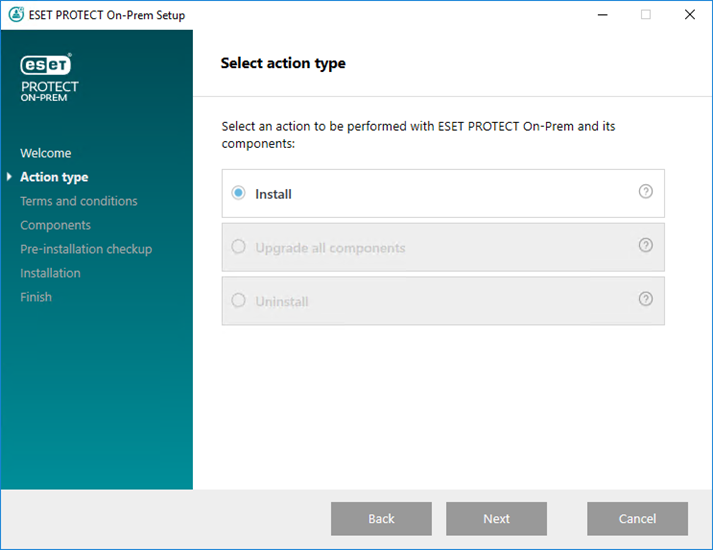
5.EULAに同意した後、[次へ]をクリックします。
6.インストールするコンポーネントを選択で、 ESET PROTECT Webコンソールチェックボックスのみをオンにして、次へをクリックします。
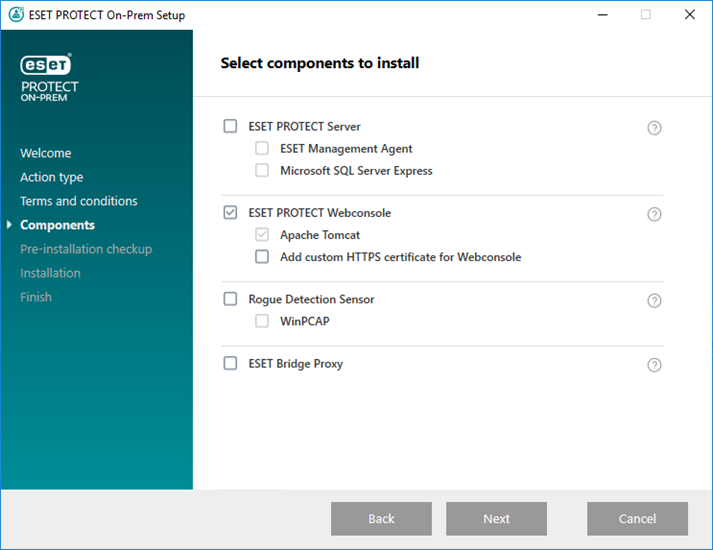
必要に応じて、WebコンソールのカスタムHTTPS証明書を追加チェックボックスをオンにします。
•ESET PROTECT WebコンソールでカスタムHTTPS証明書を使用する場合は、このオプションを選択します。
•このオプションを選択しない場合は、インストーラーによってTomcatの新しい鍵ストア(自己署名HTTPS証明書)が自動的に生成されます。
• WebコンソールのカスタムHTTPS証明書を追加を選択した場合は、参照をクリックします。有効な証明書(.pfxファイルまたはp12ファイル)を選択し、そのパスフレーズを入力します。パスフレーズがない場合は、フィールドを空白のままにします。インストーラーは、TomcatサーバーにWebコンソールアクセスの証明書をインストールします。次へをクリックして続行します。
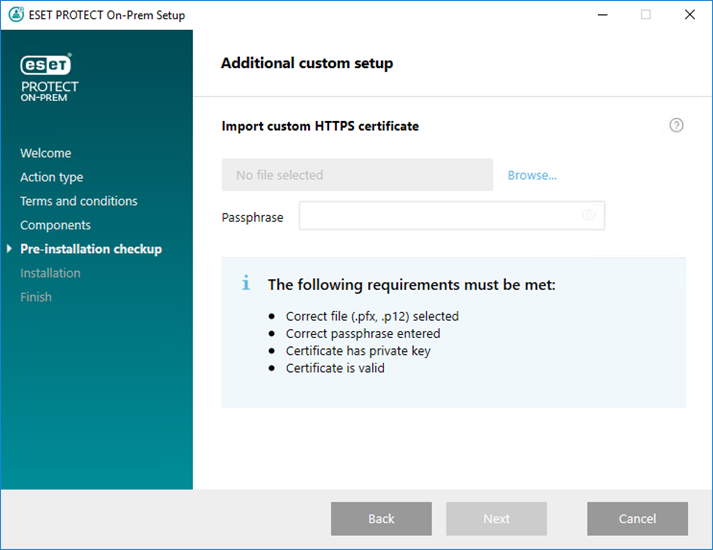
7.コンピューターでJavaインストールを選択します。最新バージョンのJava/OpenJDKを使用していることを確認します。
a)既にインストールされているJavaを選択するには、Javaインストールを選択をクリックして、Javaがインストールされているフォルダー(およびC:\Program Files\Amazon Corretto\jdk1.8.0_212などのサブフォルダーbin)を選択し、OKをクリックします。無効なパスを選択した場合は、インストーラーでメッセージが表示されます。
b)インストールをクリックして続行するか、変更をクリックして、Javaインストールパスを変更します。
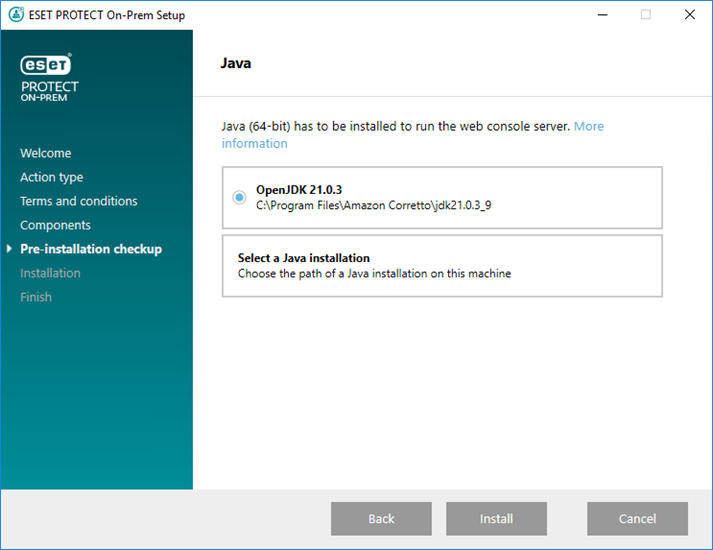
8.インストールが完了したら、完了をクリックします。
9.サポートされているWebブラウザーでESET PROTECT Webコンソールを開きます。ログイン画面が表示されます。
•ESET PROTECT Webコンソールをホストするコンピューターから次のコマンドを実行します。https://localhost/era
•ESET PROTECT Webコンソールにインターネットに接続している任意のコンピューターから次のコマンドを実行します(IP_ADDRESS_OR_HOSTNAMEをESET PROTECT WebコンソールのIPアドレスまたはホスト名に置き換える)。https://IP_ADDRESS_OR_HOSTNAME/era