Installare Web Console utilizzando il programma di installazione integrato
Prerequisiti
•ESET PROTECT Server installato.
È possibile scegliere di installare ESET PROTECT Web Console su computer diverso da quello su cui è installato ESET PROTECT Server. Questa procedura richiede passaggi aggiuntivi. |
• Apache Tomcat è un componente obbligatorio per l’esecuzione di ESET PROTECT Web Console.
• Apache Tomcat richiede Java/OpenJDK a 64 bit. Se sul sistema in uso è installata più di una versione di Java, si consiglia di disinstallare le versioni precedenti di Java, mantenendo solo quella più recente supportata.
A partire da gennaio 2019, gli aggiornamenti pubblici di Oracle JAVA SE 8 per utilizzi di carattere aziendale, commerciale o produttivo richiedono una licenza commerciale. Se non si acquista un abbonamento JAVA SE, è possibile utilizzare questa guida per effettuare il passaggio gratuitamente. Consultare le versioni supportate di JDK. |
Installazione
Per installare il componente ESET PROTECT Web Console su Windows utilizzando il programma di installazione integrato:
Assicurarsi che vengano soddisfatti tutti i prerequisiti di installazione indicati in precedenza. |
1.Scaricare il programma di installazione integrato di ESET PROTECT dal sito Web di ESET e decomprimere il file scaricato.
2.Se si desidera installare la versione più recente di Apache Tomcat e il programma di installazione integrato contiene una versione precedente di Apache Tomcat (questo passaggio è facoltativo: andare al passaggio 4 se non è necessaria la versione più recente di Apache Tomcat):
a.Aprire la cartella x64 e portarsi nella cartella installers.
b.Rimuovere il file apache-tomcat-9.0.x-windows-x64.zip nella cartella installers.
c.Scaricare il pacchetto compresso Apache Tomcat 9 a 64 bit per Windows.
d.Spostare il pacchetto compresso scaricato nella cartella installers.
3.Avviare il programma di installazione integrato facendo doppio clic sul file Setup.exe, quindi fare clic su Avanti nella schermata di Benvenuto.
4.Selezionare Installa e fare clic su Avanti.
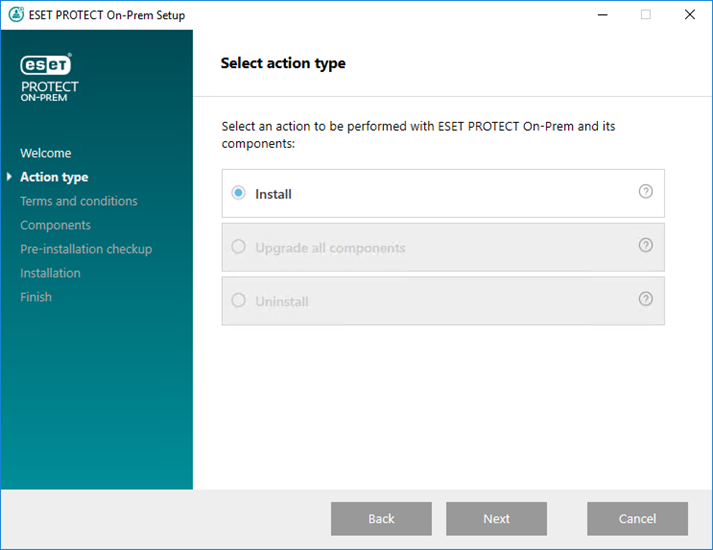
5.Dopo aver accettato l'Accordo di licenza per l'utente finale (ALUF), fare clic su Avanti.
6.In Selezionare i componenti da installare, selezionare solo la casella di controllo ESET PROTECT Web Console e fare clic su Avanti.
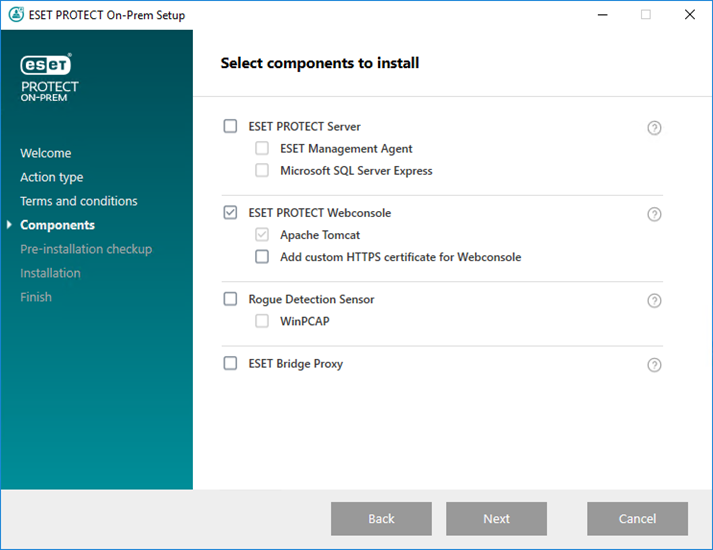
Facoltativamente, selezionare la casella di controllo Aggiungi certificato HTTPS personalizzato per Web Console.
•Selezionare questa opzione se si desidera utilizzare un certificato HTTPS personalizzato per ESET PROTECT Web Console.
•Se non si seleziona questa opzione, il programma di installazione genera automaticamente un nuovo archivio di chiavi Tomcat (un certificato HTTPS autofirmato).
• Se è stato selezionato Aggiungi certificato HTTPS personalizzato per la Console Web, fare clic su Sfoglia. Selezionare un certificato valido (file .pfx o .p12) e digitare la relativa Passphrase. Lasciare il campo vuoto se non è presente una passphrase. Il programma di installazione installerà il certificato per l’accesso a Web Console sul server Tomcat. Fare clic su Avanti per proseguire.
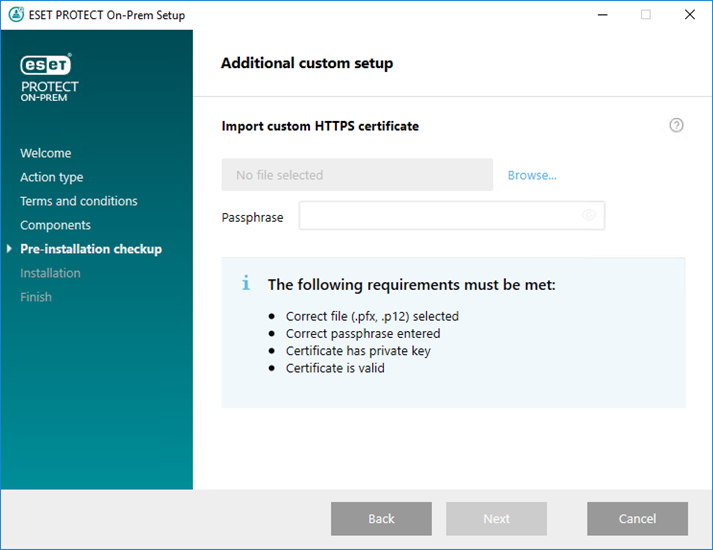
7.Selezionare un’installazione Java sul computer. Verificare di utilizzare la versione più recente di Java/OpenJDK.
a)Per selezionare la versione già installata di Java, fare clic su Seleziona un’installazione di Java, selezionare la cartella in cui è installato Java (con una sottocartella bin, ad esempio C:\Program Files\Amazon Corretto\jdk1.8.0_212) e fare clic su OK. Il programma di installazione segnala all’utente l’eventuale selezione di un percorso non valido.
b)Fare clic su Installa per continuare o su Cambia per modificare il percorso di installazione di Java.
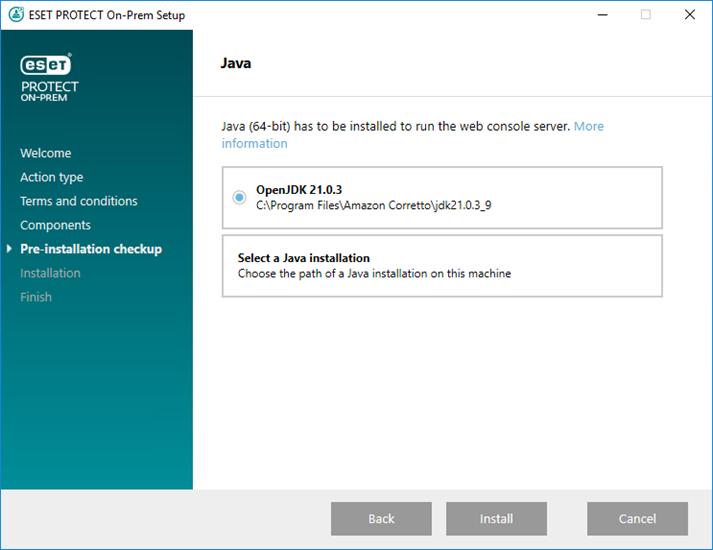
8.Al termine dell'installazione, fare clic su Fine.
9.Aprire ESET PROTECT Web Console in un browser web supportato: A questo punto compare una schermata di autenticazione.
•Dal computer che ospita ESET PROTECT Web Console: https://localhost/era
•Da qualsiasi computer con accesso a Internet a ESET PROTECT Web Console (sostituire IP_ADDRESS_OR_HOSTNAME con l’indirizzo IP o il nome host di ESET PROTECT Web Console): https://IP_ADDRESS_OR_HOSTNAME/era
