Install Web Console using the All-in-one installer
Prerequisites
•ESET PROTECT Server is installed.
You can install the ESET PROTECT Web Console on a different computer than the computer running the ESET PROTECT Server. This procedure requires additional steps. |
• Apache Tomcat is a mandatory component required to run the ESET PROTECT Web Console.
• Apache Tomcat requires 64-bit Java/OpenJDK. If you have multiple Java versions installed on your system, we recommend uninstalling earlier Java versions and keeping only the latest supported Java version.
Starting January 2019, Oracle JAVA SE 8 public updates for business, commercial or production use require a commercial license. If you do not purchase a JAVA SE subscription, you can transition to a no-cost alternative. See the supported versions of JDK. |
Installation
Follow the steps below to install the ESET PROTECT Web Console component on Windows using the All-in-one installer:
Ensure to meet all the installation prerequisites listed above. |
1.Download the ESET PROTECT All-in-one installer from the ESET website and unzip the downloaded file.
2.If you want to install the latest version of Apache Tomcat and the All-in-one installer contains an earlier version of Apache Tomcat (this step is optional - skip to step 4 if you do not need the latest version of Apache Tomcat):
a.Open the x64 folder and navigate to the installers folder.
b.Remove the apache-tomcat-9.0.x-windows-x64.zip file located in the installers folder.
c.Download the Apache Tomcat 9 64-bit Windows zip package.
d.Move the downloaded zip package to the installers folder.
3.To launch the All-in-one installer, double-click the Setup.exe file and click Next on the Welcome screen.
4.Select Install and click Next.
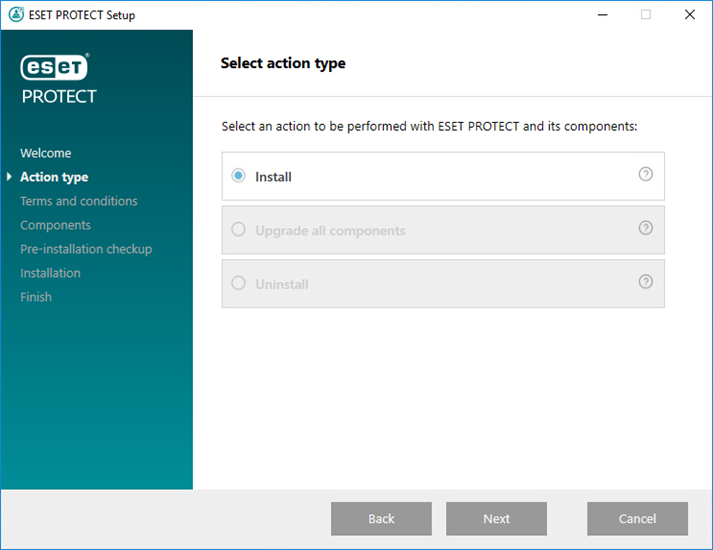
5.After accepting the EULA, click Next.
6.In Select Components to install, only select the ESET PROTECT Webconsole check box and click Next.
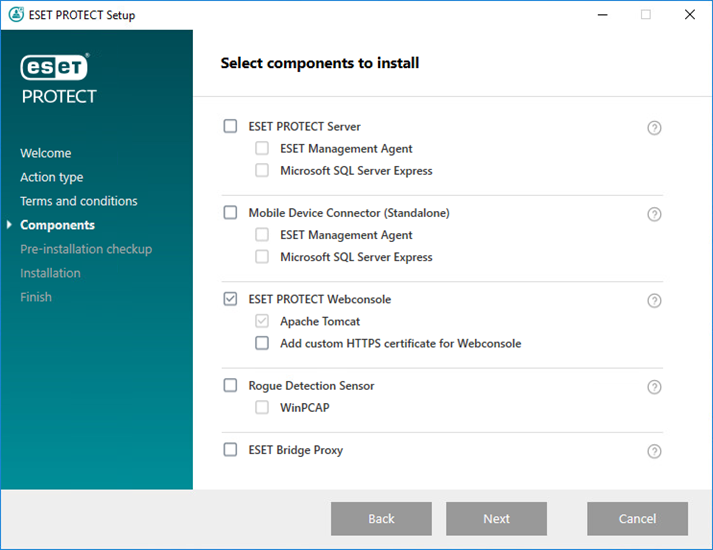
Optionally, select the Add custom HTTPS certificate for Webconsole check box.
•Select this option if you want to use a custom HTTPS certificate for the ESET PROTECT Web Console.
•If you do not select this option, the installer automatically generates a new Tomcat keystore (a self-signed HTTPS certificate).
• If you have selected Add custom HTTPS certificate for Webconsole, click Browse and select a valid Certificate (.pfx or .p12 file) and type its Passphrase (or leave the field blank if there is no passphrase). The installer will install the certificate for Web Console access on your Tomcat server. Click Next to continue.
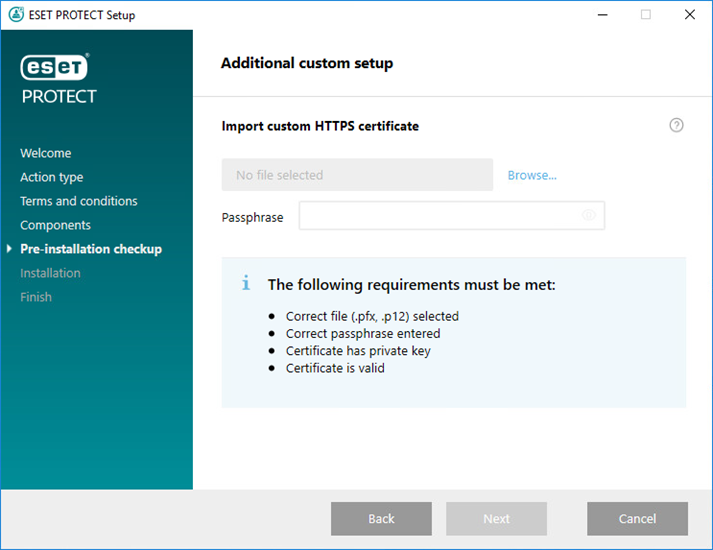
7.Select a Java installation on the computer. Verify you are using the latest version of Java/OpenJDK.
a)To select the already installed Java, click Select a Java installation, select the folder where Java is installed (with a subfolder bin, for example, C:\Program Files\Amazon Corretto\jdk1.8.0_212) and click OK. The installer prompts you if you have selected an invalid path.
b)Click Install to continue or change to change the Java installation path.
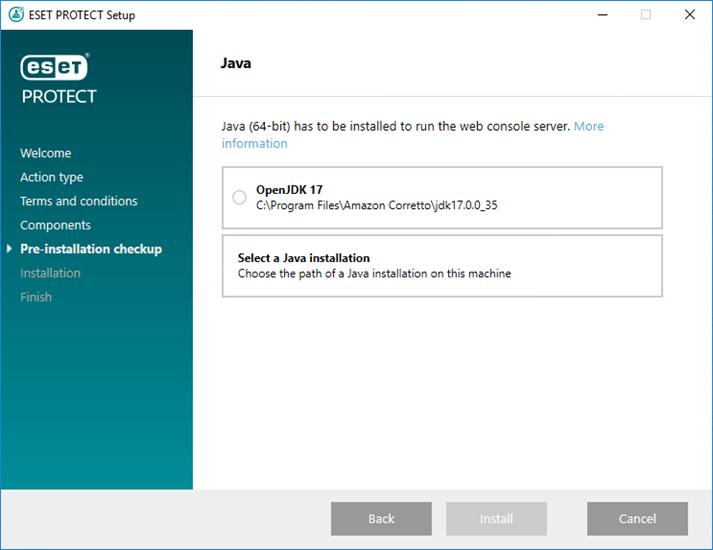
8.When the installation is complete, click Finish.
9.Open the ESET PROTECT Web Console in a supported web browser; a login screen will be displayed:
•From the computer hosting the ESET PROTECT Web Console: https://localhost/era
•From any computer with internet access to the ESET PROTECT Web Console (substitute IP_ADDRESS_OR_HOSTNAME with the IP address or hostname of your ESET PROTECT Web Console): https://IP_ADDRESS_OR_HOSTNAME/era
See the additional Web Console configuration for enterprise solutions or low-performance systems. |