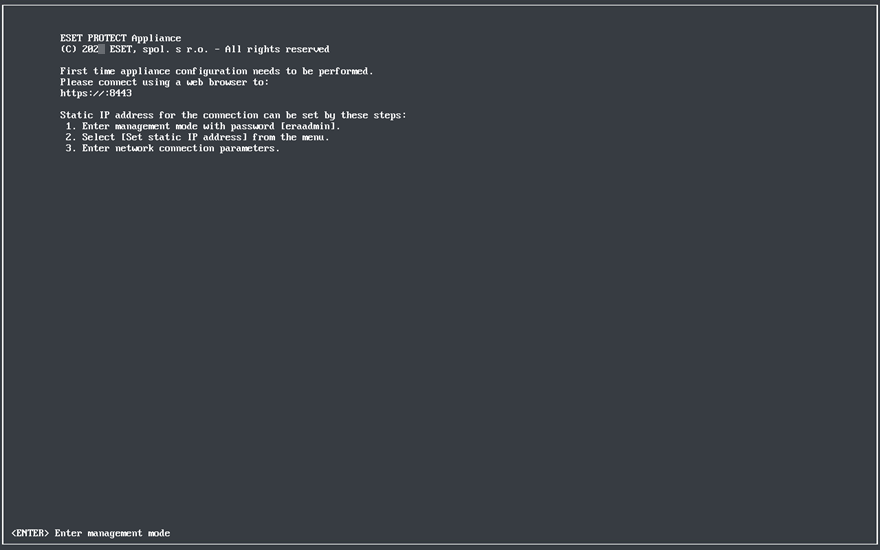Oracle VirtualBox
We recommend that you use the latest version of VirtualBox. Set the connection for the network adapter on your VM to Bridged, or alternatively NAT.
Port forwarding must be configured on your virtual machine for ESET PROTECT On-Prem to be accessible from the internet (if required). |
1.Click File and select Import Appliance.
2.Click Browse, navigate to the protect_appliance.ova file that you downloaded from the ESET website and click Open.
3.Click Next.
4.Review your appliance settings and click Import.
5.Read and accept the End User License Agreement (EULA) if you agree with it.
6.Adjust the SCSI controller settings:
a.Right-click the appliance virtual machine and select Settings.
b.Select Storage.
c.Select the SCSI controller.
d.Change the type from LsiLogic to virtio-scsi.
e.Save the changes.
7.When the ESET PROTECT VA is successfully deployed, power it on. The following information will be displayed:
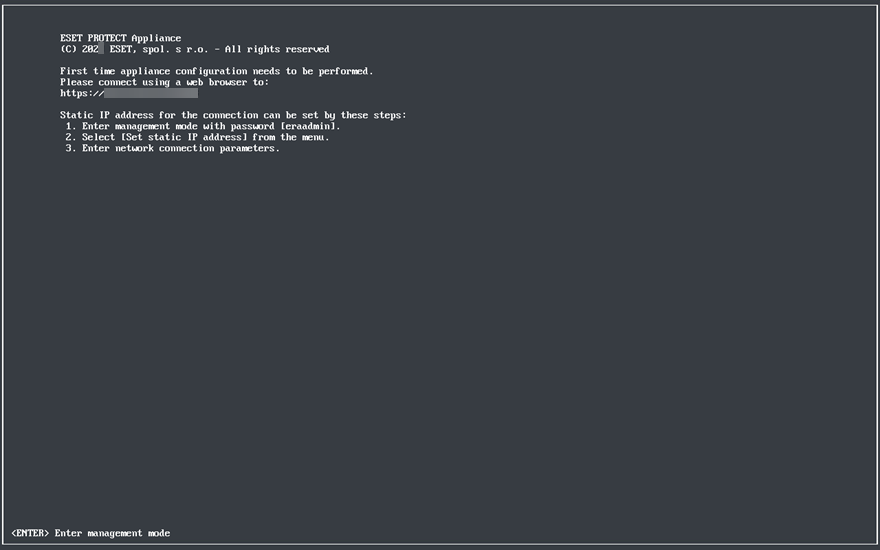
Open your web browser and type the IP address of your newly deployed ESET PROTECT Virtual Appliance in the address bar. You can see the IP address listed in the console window (as shown above). It will say First time appliance configuration needs to be performed. Please connect using a web browser to:
https://[IP address:8443]
The next step is to configure your appliance via the web interface.
If you do not have a DHCP server in your network, you will need to Set static IP address for the ESET PROTECT VA via Management Console. If there is no IP address assigned, the following information will be displayed; the URL will not contain an IP address. If no IP address is assigned, the DHCP server may not be able to assign one. Ensure there are free IP addresses in the subnet where the VA is located. |