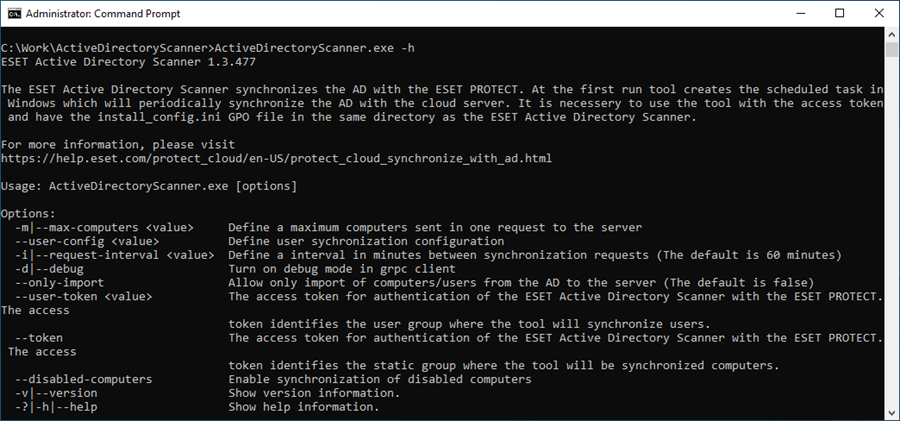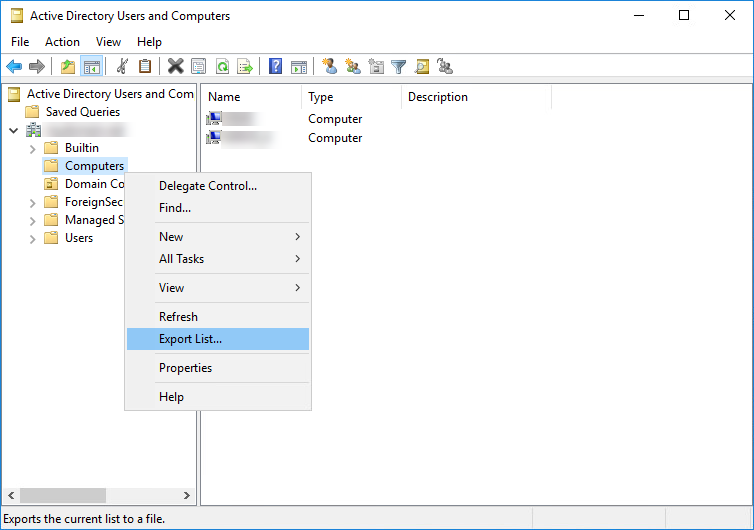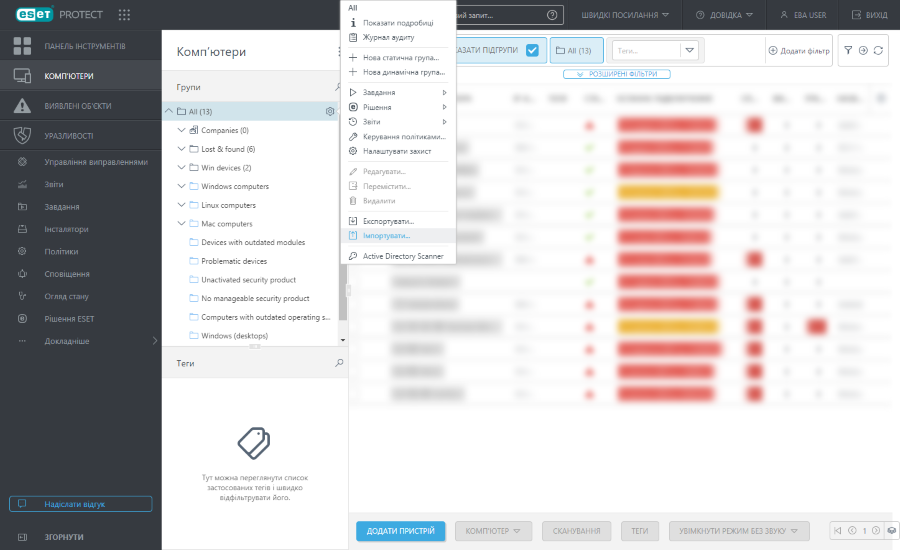Синхронізація ESET PROTECT з Active Directory
Використовуйте ESET Active Directory Scanner для синхронізації комп’ютерів Active Directory і користувачів із веб-консоллю ESET PROTECT.
ESET регулярно оновлює сканер Active Directory для покращення роботи. Більш докладні відомості див. в журналі змін. |
Попередні вимоги відсутні
•Запустіть Active Directory Scanner як користувач Active Directory на комп’ютері, який підключено до Active Directory.
•Підтримувані операційні системи (підтримка HTTP/2): Windows 10, Windows Server 2016 і новіших версій.
•Завантажте й інсталюйте .NET (версія 8.0).
•Підготуйте файл конфігурації користувача (config.json) для синхронізації користувача Active Directory. config.json міститься у ZIP-файлі Active Directory Scanner.
•Дозвіл на доступ користувача для маркера доступу AD Scanner: Запис
Використання Active Directory Scanner
1.У ESET PROTECT Web Console створіть сценарій розгортання агента за допомогою групової політики.
2.Увійдіть на комп’ютер в Active Directory з обліковим записом користувача Active Directory. Переконайтеся, що він відповідає попереднім вимогам, які вказано вище.
3.Завантажте найновішу версію Active Directory Scanner на комп’ютер.
4.Розархівуйте завантажений файл.
5.Завантажте сценарій розгортання агента за допомогою групової політики (створена на кроці 1) і скопіюйте його в папку ActiveDirectoryScanner (яка містить усі файли Active Directory Scanner).
1.У ESET PROTECT Web Console відкрийте розділ Комп’ютери й виберіть статичну групу, де потрібно синхронізувати структуру Active Directory. 2.Клацніть піктограму шестерні 3.Натисніть Згенерувати, щоб отримати маркер доступу.
4.Запустіть Active Directory Scanner (замість token_string укажіть маркер, скопійований на попередньому кроці). ActiveDirectoryScanner.exe --token token_string
5.У відповідь на запит уведіть пароль користувача Active Directory. 6.Після того, як Active Directory Scanner завершить синхронізацію, ваша структура Active Directory (організаційні одиниці з комп’ютерами) з’явиться в ESET PROTECT Web Console в розділі Комп’ютери. Її буде представлено статичними групами з комп’ютерами.
Щоб переглянути довідку Active Directory Scanner, скористайтесь одним із цих параметрів: -?, -h, --help.
У процесі виправлення неполадок перегляньте журнали, розміщені в каталозі C:\ProgramData\ESET\ActiveDirectoryScanner\Logs.
|
1.У веб-консолі ESET PROTECT відкрийте розділ Докладніше > Користувачі комп’ютерів і виберіть групу користувачів, де потрібно синхронізувати структуру Active Directory. 2.Натисніть піктограму шестірні 3.Натисніть Згенерувати, щоб отримати маркер доступу.
4.Запустіть Active Directory Scanner (замість token_string укажіть маркер, скопійований на попередньому кроці). ActiveDirectoryScanner.exe --user-token token_string --user-config config.json
5.У відповідь на запит уведіть пароль користувача Active Directory. 6.Після того, як Active Directory Scanner завершить синхронізацію, ваша структура Active Directory (організаційні одиниці з комп’ютерами/користувачами) з’явиться в розділі Комп’ютери/користувачі комп’ютерів у веб-консолі ESET PROTECT. Її буде представлено статичними групами або Групами користувачів із користувачами в розділі Користувачі комп’ютерів.
Щоб переглянути довідку Active Directory Scanner, скористайтесь одним із цих параметрів: -?, -h, --help.
У процесі виправлення неполадок перегляньте журнали, розміщені в каталозі C:\ProgramData\ESET\ActiveDirectoryScanner\Logs. |
Можна скористатись одним із таких альтернативних рішень: •Експорт списку комп’ютерів із Active Directory та його імпорт в ESET PROTECT Експорт списку комп’ютерів із Active Directory та його імпорт в ESET PROTECT
1.Експортуйте список комп’ютерів із Active Directory. Для цього можна використовувати різні інструменти залежно від того, як ви керуєте Active Directory. Наприклад, відкрийте засіб Active Directory — користувачі й комп'ютери, знайдіть ваш домен; під ним правою кнопкою миші клацніть Комп’ютери й виберіть Експортувати список.
2.Збережіть список експортованих комп’ютерів Active Directory як файл .txt. 3.Внесіть зміни в список комп’ютерів таким чином, щоб він став прийнятним для імпорту ESET PROTECT. Переконайтеся, щоб кожен рядок містив у собі один комп’ютер і мав такий формат: 4.Збережіть оновлений файл .txt зі списком комп’ютерів. 5.Імпортуйте список комп’ютерів Active Directory в ESET PROTECT Web Console. Клацніть Комп’ютери, а потім — піктограму шестерні поруч із статичною групою Усі й виберіть Імпорт.
Розгортання агента ESET Management на комп’ютерах Active Directory за допомогою об’єкта групової політики (GPO)1.Створіть сценарій розгортання агента за допомогою об’єкта групової політики (GPO). 2.Розгорніть агент ESET Management за допомогою об’єкта групової політики (GPO): почніть із кроку 3 в нашій статті бази знань за цим посиланням. 3.Після розгортання агента ESET Management за допомогою об’єкта групової політики (GPO) агент ESET Management буде інстальовано на комп’ютерах Active Directory, які з’являться на екрані Комп’ютери в ESET PROTECT Web Console. Після кожного додавання нового комп’ютера в Active Directory він з’являтиметься на екрані Комп’ютери в ESET PROTECT Web Console. |