Ізолювати комп’ютер від мережі
Завдання Ізолювати комп’ютер від мережі ізолює вибрані комп’ютери від мережі. Усі підключення, за виключенням тих, які необхідні для правильної роботи продуктів ESET, буде заблоковано. Дозволені з’єднання:
•отримання IP-адреси комп’ютером,
•обмін даними для ekrn.exe, ESET Management Agent, ESET Inspect Connector
•вхід у домен.
Ізоляція мережі доступна для: •Windows: продукти ESET Endpoint Antivirus/Security й продукти з безпеки сервера. •macOS – ESET Endpoint Security for macOS версії 8 й новіших •Linux – ESET Endpoint Antivirus for Linux версії 12 і новіше, ESET Server Security for Linux версії 12 і новіше. |
Вона може перервати нормальну роботу комп’ютерів, тому використовувати цю функцію слід лише в надзвичайних випадках (наприклад, якщо на керованому комп’ютері виявлено серйозний ризик для безпеки). Вимкнути ізоляцію можна за допомогою завдання клієнта. |
Установлення виключень для ізоляції мережі за допомогою політики За допомогою політики можна дозволити певний обмін даними з ізольованою мережею. 1.Перейдіть до розділу Конфігурація > Додаткові параметри > Нова політика > Налаштування > виберіть ESET Endpoint для Windows. 2.Виберіть Модулі захисту > Захист доступу до мережі, натисніть Редагувати поруч із пунктом Спеціальні виключення для ізоляції мережі (завдання клієнта). Цей параметр доступний лише для ESET Endpoint Antivirus/Security для Windows версії 12.0 і новішої. 3.Натисніть Додати, щоб додати спеціальне виключення. •Опис: введіть опис для виключення. •Віддалена IP-адреса: укажіть одну IP-адресу, яку потрібно дозволити (виключити з ізоляції). •Цільовий порт: укажіть порт, через який може обмінюватися даними визначена IP-адреса. Якщо залишити поле пустим, зв’язок буде дозволено через будь-який порт або протокол. Дозволений зв’язок є двонаправленим. 4.Збережіть налаштування, призначте політику потрібним комп’ютерам під керуванням підтримуваного продукту ESET із безпеки й натисніть Готово. |
Щоб створити нове завдання клієнта, виберіть один із наведених нижче варіантів:
•Виберіть Завдання > Створити > ![]() Завдання клієнта.
Завдання клієнта.
•Клацніть Завдання, виберіть потрібний тип завдання й клацніть Створити > ![]() Завдання клієнта.
Завдання клієнта.
•Клацніть цільовий пристрій у вікні Комп’ютери й виберіть пункти ![]() Завдання >
Завдання > ![]() Створити завдання.
Створити завдання.
Основна
У розділі Основне введіть основну інформацію про завдання, як-от назву й опис (необов’язково). Клацніть Вибрати теги, щоб призначити теги.
У розкривному меню Завдання виберіть тип завдання, яке потрібно створити й налаштувати. Якщо перед створенням завдання ви вибрали конкретний тип завдання, у меню Завдання параметри буде встановлено на основі попереднього вибору. Завдання (див. список усіх завдань) визначає параметри та поведінку завдання.
Параметри недоступні для цього завдання. |
Звіт
Перегляньте зведену інформацію про налаштовані параметри й натисніть Готово. Створиться клієнтське завдання й відкриється маленьке вікно:
•Клацніть Створити тригер (рекомендується), щоб указати цільові об’єкти клієнтського завдання (комп’ютери або групи) й тригер.
•Якщо ви клацнули Закрити, можна створити Тригер пізніше: клацніть екземпляр клієнтського завдання й у розкривному меню виберіть пункт ![]() Запустити на.
Запустити на.
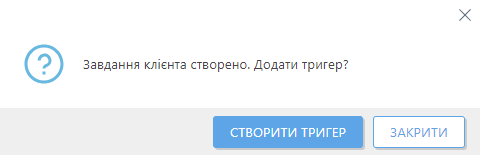
У розділі Завдання відображаються індикатор перебігу, піктограма статусу та відомості кожного створеного завдання.