Изолировать компьютер от сети
Задача Изолировать компьютер от сети изолирует выбранные компьютеры от сети, и все подключения, кроме тех, которые необходимы для правильной работы продуктов ESET, будут заблокированы. К разрешенным подключениям относятся следующие:
•компьютер получает IP-адрес;
•подключения ekrn.exe, агента ESET Management, соединителя ESET Inspect;
•вход в домен.
Изоляция сети доступна для: •Windows – ESET Endpoint Antivirus/Security и продукты безопасности для сервера. •macOS – ESET Endpoint Security for macOS версия 8 и более поздние •Linux – ESET Endpoint Antivirus for Linux версии 12 и более поздних версий, ESET Server Security for Linux версии 12 и более поздних версий. |
Сетевая изоляция, скорее всего, прервет нормальную работу компьютеров, поэтому следует использовать ее только в экстренных случаях (например, если на управляемом компьютере обнаружена серьезная проблема безопасности). Вы можете завершить изоляцию с помощью клиентской задачи. |
Настройка исключений для изоляции сети с помощью политики С помощью политики можно разрешить обход изоляции сети для некоторых видов обмена данными. 1.Перейдите в раздел Конфигурация > Расширенные параметры > Новая политика > Настройки и выберите ESET Endpoint для Windows. 2.Выберите Защита > Защита доступа к сети и щелкните Изменить рядом с элементом Пользовательские исключения для изоляции сети (клиентская задача). Эта настройка доступна только для ESET Endpoint Antivirus/Security для Windows версии 12.0 или более поздней. 3.Щелкните Добавить, чтобы добавить пользовательское исключение. •Описание – введите описание исключения. •Удаленный IP-адрес – укажите один IP-адрес, который будет разрешен (исключен из изоляции). •Порт объекта – укажите порт, через который заданный IP-адрес может обмениваться данными. Если оставить это поле пустым, обмен данными будет разрешен с использованием любого порта или протокола. Разрешенный обмен данными является двунаправленным. 4.Сохраните настройки, назначьте политику нужным компьютерам, на которых работает поддерживаемый продукт безопасности ESET, и щелкните Готово. |
Для создания клиентской задачи выберите один из следующих вариантов.
•Щелкните Задачи > Создать > ![]() Клиентская задача.
Клиентская задача.
•Щелкните Задачи > выберите нужный тип задачи и щелкните Создать > ![]() Клиентская задача.
Клиентская задача.
•Щелкните целевое устройство в разделе Компьютеры и выберите ![]() Задачи >
Задачи > ![]() Новая задача.
Новая задача.
Основная информация
В разделе Основное введите основную информацию о задаче, например имя и описание (необязательно). Щелкните Выбрать теги, чтобы назначить теги.
В раскрывающемся меню Задача выберите тип задачи, который требуется создать и настроить. Если вы задали конкретный тип задачи перед созданием задачи, в меню Задача будет установлен тип на основе предыдущего выбора. Задача (см. список всех задач) определяет параметры и поведение для задачи.
Для этой задачи нет доступных настроек. |
Сводка
Просмотрите сводную информацию об установленных параметрах и нажмите кнопку Готово. Теперь, когда клиентская задача создана, отобразится окно:
•Щелкните Создать триггер (рекомендуется), чтобы указать целевые объекты клиентской задачи (компьютеры или группы) и триггер.
•Нажав кнопку Закрыть, вы сможете создать триггер позже. Щелкните экземпляр клиентской задачи и выберите команду ![]() Запустить на в раскрывающемся меню.
Запустить на в раскрывающемся меню.
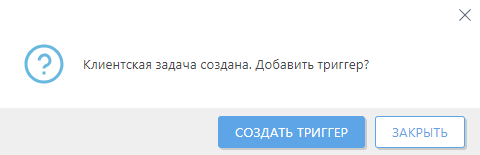
В задачах отображаются индикатор хода выполнения, значок состояния и сведения о каждой созданной задаче.